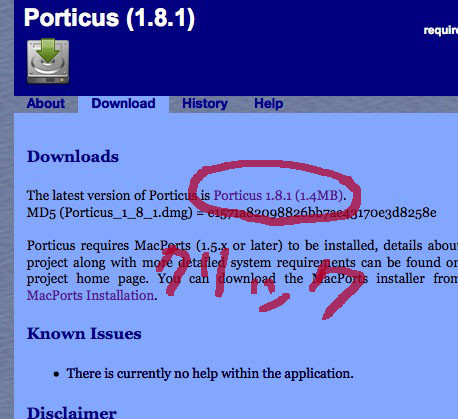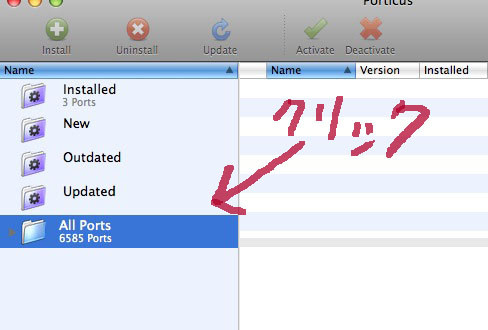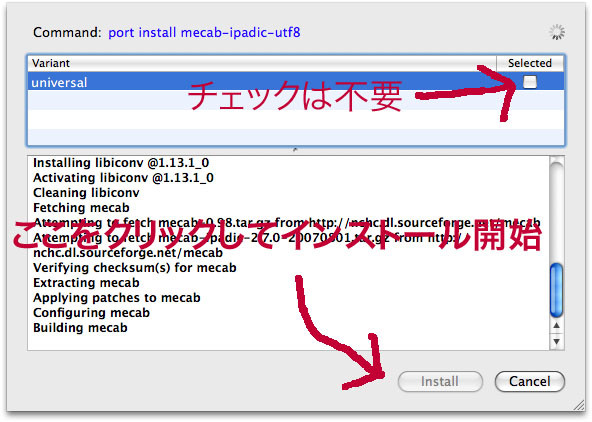Macでソフトーク(編集中)
※この記事は古くなりました。最新版は下のリンク先を参考にして下さい。2010/3/1
http://www21.atwiki.jp/ppixy/
マカー配信者待望のMac版ソフトークが完成したようです。※私は作っていません。
monsierPIXYさんが制作しました。
正確にはソフト―クではなく、SayJpaneseというアプリでテキストの読み上げをします。
monsierPIXYさんのサイトにやり方は書いてあるのですが、私のような
コンピューター音痴には非常に難解です。
というわけで超絶天才のTnkさんに
ご教授いただき、理解ができた範囲内で導入方法を説明していきます。内容を
理解できなくても手順通りやれば起動だけはできます。つまり超初心者向けです(やったね!)
流れとしましては、[Xcodeインストール→Macportsインストール
→Porticusとターミナルでmecabインストール→Saykanaインストール
→Limechatインストール→Sayjapaneseインストール]
という作業手順となります。
設定は自己責任でお願いします。
それとこのやり方が絶対正しいとは限りませんので悪しからず。
※画像は設定後の状態となっているので、初期の状態とは微妙に違う場合もあるけど気にしないで下さい。
1.Xcodeをインストール
インストールDISC探すか、リンク先でダウンロード。 ※バージョンは自分のOSに合わせること。ネットからは最新版しか落とせません(たぶん)
[ダウンロード場所]
Xcode for Mac-only Development のDownload Nowをクリック。※登録が必要です。
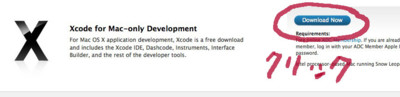
[インストール方法]
インストーラーファイルをクリック。手順に従いましょう。マシンにもよりますが
終わるまで数十分かかります。気長に待ちましょう。
※バージョンによって、チェック項目があったりなかったりするようなのです。(私のバージョンは特になかった。)
2.Macportsをインストール
[ダウンロード場所]
(右上のDownloadをクリックしたあと、表示されるSnow Leopard,Leopard ,
Tigerなど自分のOSのバージョンにあったバージョンをクリックしてダウンロード)

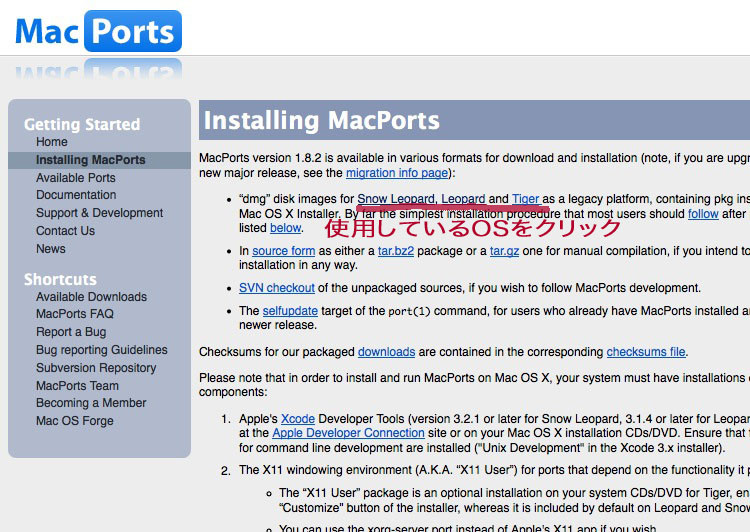
[インストール方法]
インストーラーに従って下さい。mecabなどのソフトウェアをインストールする
ための色々な情報を持っているソフトです。(この意味がわからなくても大丈夫)
3.porticusをダウンロード
4.Porticusをインストール(アプリケーションフォルダに移動)して、
起動しmecab-ipadic-utf8をインストール。
[Porticusを使ったmmecab-ipadic-utf8インストール方法]
All Portsをクリック→searchバーでmecabかmecab-ipadic-utf8と検索
→mecab-ipadic-utf8を選択→イントールボタンを押して、
出てくるウィンドウのinstallをクリックするとインストール開始。
※何もチェックを入れないで下さい。
Building mecabと出ますが、インストール中なので気長に待ちましょう。
5.ターミナル起動してmacab utf8をインストール&エイリアス(ショートカット)の作成。
※このやり方はパッチをあてることで簡潔にできます。
詳細はここで確認して下さい。(私はまだ検証していません。)
ターミナルの場所はアプリケーションフォルダのユーティリティフォルダ内にあります。
それでは起動しましょう。起動したら
sudo port install mecab +utf8only と入力
管理者のパスワードが要求されるので入力すると、インストール開始。


-
- > Building mecabで止まると思うのですがインストール中なので気長に待ちましょう。長いです。
-
-
- > Cleaning mecab とでたら成功です。
-
インストールが終わったら、同じように
sudo ln -s /opt/local/bin/mecab /usr/local/bin/mecab と入力してエイリアスの作成をする。
(※このコマンドをいれると作成してくれます。自力でやらないように。)
管理者のパスワードが要求されるので入力すると、作成終了。
6.Saykanaをインストール
インストーラーをクリックして、指示に従いインストール。
7.Limechatをインストール。チャンネルの設定は省略。
PreferencesのLogタブを選択し、Log transcriptsの項目にチェックを入れる。
Folderをクリックし、Limechat Transcriptというフォルダではなく新たにlimechatというフォルダ
を作り、それを選択する。
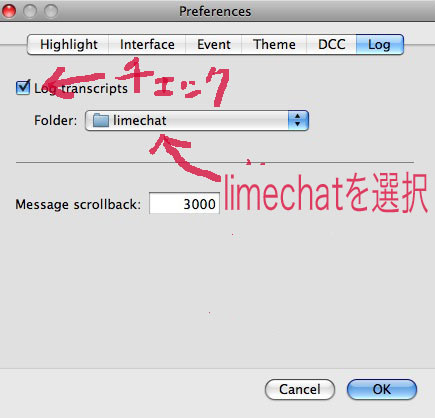
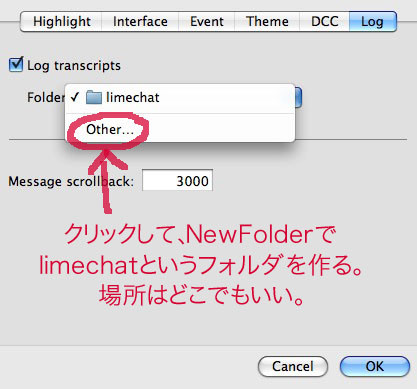
8.SayJpanese+αをダウンロード。
7で設定したlimechatフォルダから、読み込みたいチャンネルを選ぶ。
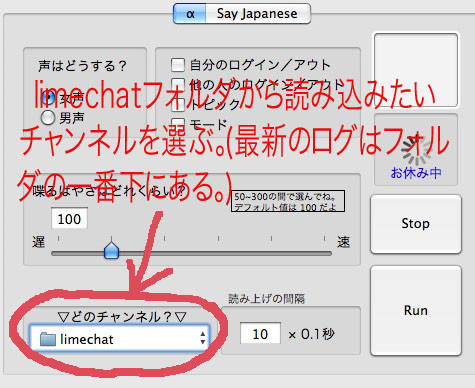
あとはここを見て気合でがんばりましょう!
【何かの開発日記--おしゃべりLimeChat for Mac テスター用配布中】 http://d.hatena.ne.jp/monsierPIXY/
以上がSay Japaneseの設定方法です。お疲れ様でした!
できなかった人はごめんなさい(´・ω・`)
ここで、開発をしてくれたmonsierPIXYさんと、導入方法を教えてくれたtnk君と、動作確認に協力してくれたtaaaaakunさんに感謝の意を表します。