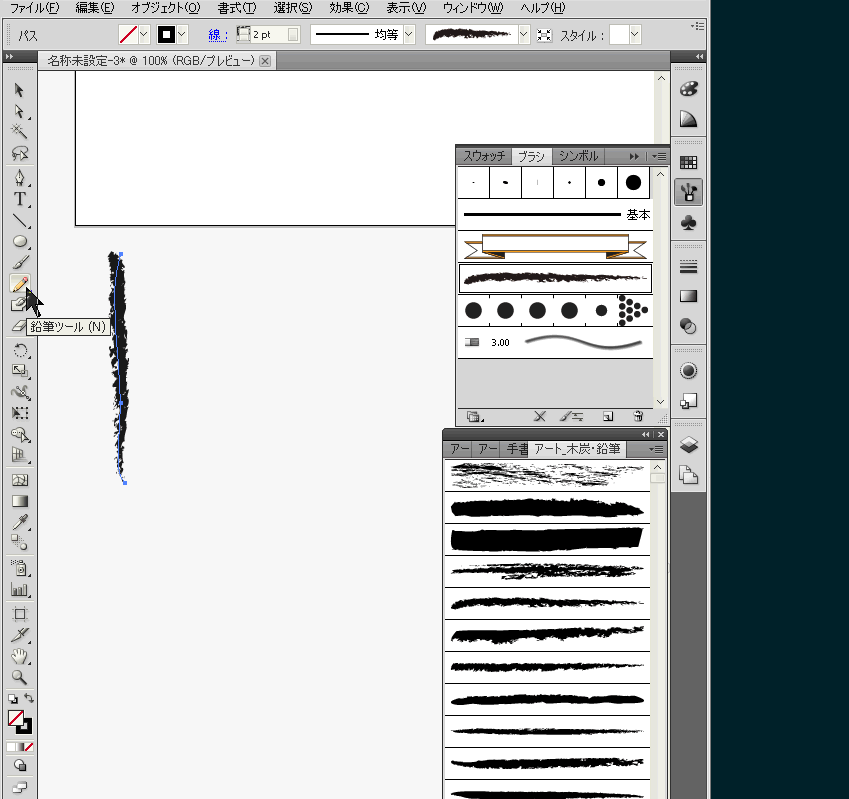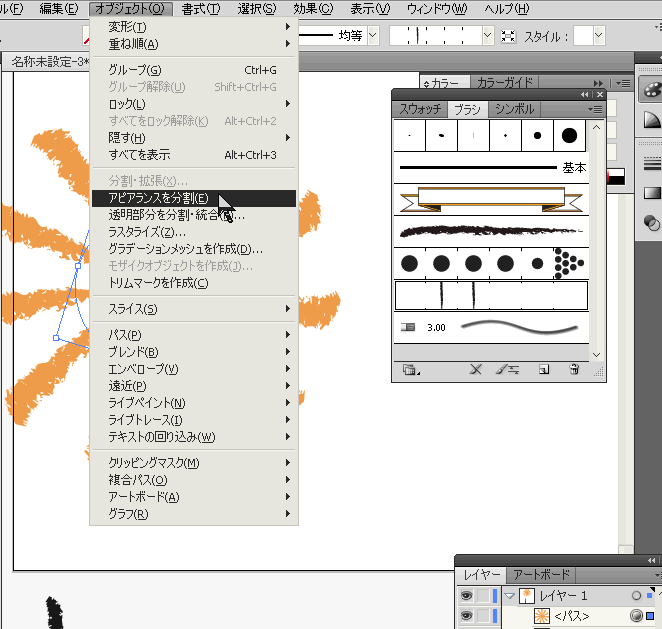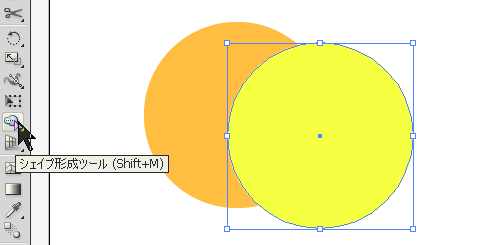Adobe CS5 Seminar in station5: Illustratorとタブレットの素敵な関係(2010.6.15)
http://www.ustream.tv/recorded/7674250
のまとめ。
ここでいう「タブレット」はiPadとかではなく、intuosなどの「ペンタブレット入力機器」のこと。
0:05:00〜
Illustrator CS3で「消しゴムツール」が登場した。
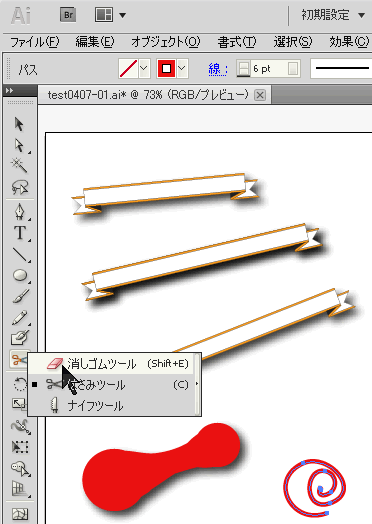
「[」と「]」のキーでブラシと同じようにサイズが変わる。
オブジェクトが選択してあれば、選択オブジェクトのみ消しゴム効果。選択してなければ、すべてのオブジェクトに効果。
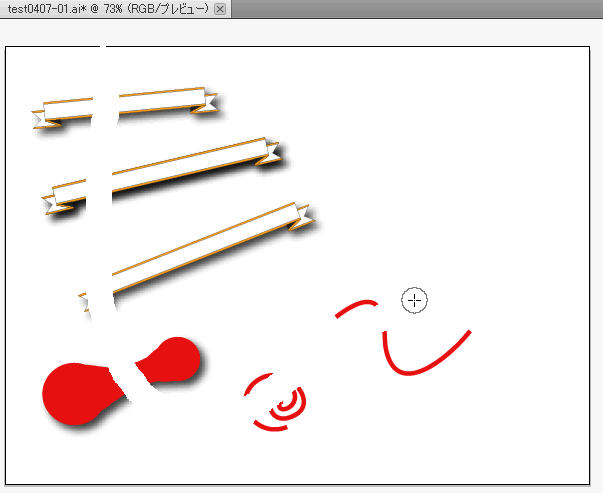
altキー押しながらだと、矩形で消せる。画面丸ごと消すのもアリ
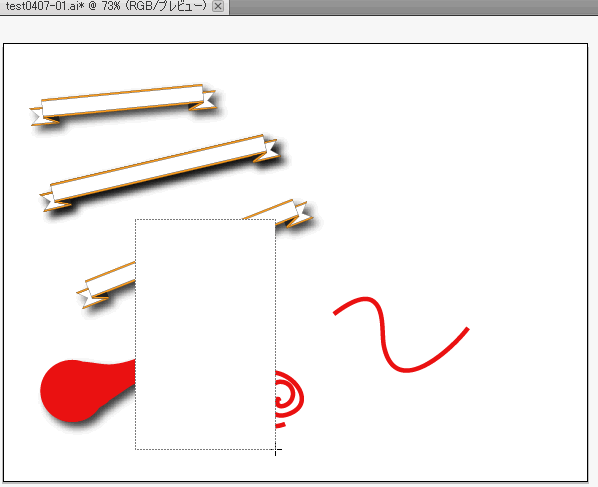
消しゴムツールで消すと、線が閉じる。窓枠かくのに使えるかも
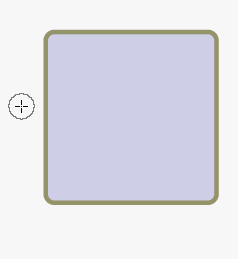
筆圧効かせることもできる。変位で20pt選べば 最低14.5pt〜最高34.5ptのサイズ
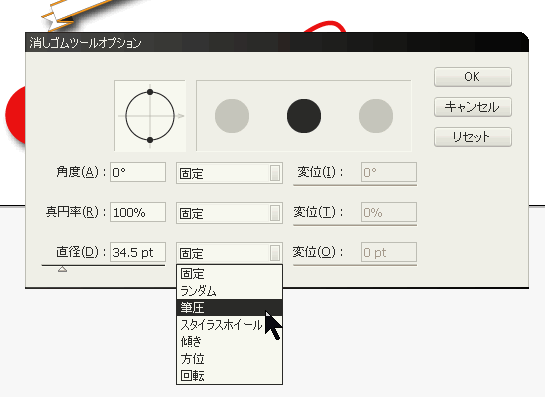
0:11:20〜
Illustrator CS4で「塗りブラシ」ツールが登場した。

同じ色で塗ると、塗りがくっついて1つのオブジェクトになる。

線を閉じると複合pathになる。内側のpathを消せば、内側が塗られたobjectになる。内側塗るのが面倒なとき、外側を囲って内側のpathを消すとラク
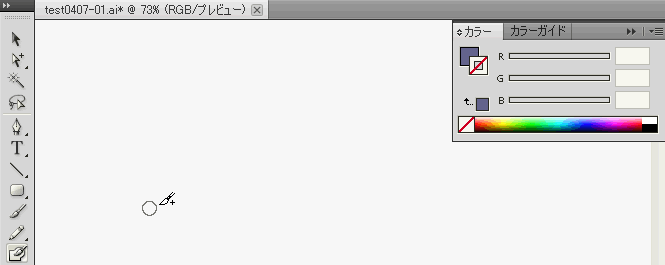
注意点は、描く前の「線」の色が、描いた後は「塗り」の色になる。
ただし描く前の線の色が「なし」の場合は、塗りの色が使われる。
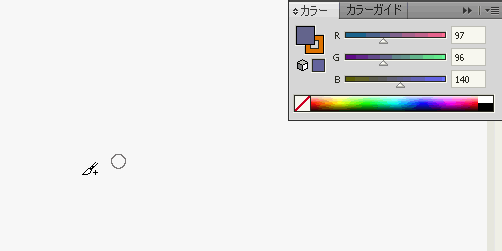
筆圧を効かせることができる。
これで線を描くと後から書き足してもpathがつながる。鉛筆ツールだと後から書き足すと別のpathになるけど、これなら。
別のobjectをつなげるというより、元のobjectを「伸ばす」感じ。
0:22:00〜
Brushツール。CS5では5種類。それ以前は4種類。
- Art Brush
- Calgraphy
- 散布ブラシ
- pattern
- 絵筆Brush (CS5で追加)

作例
タブレットで線を引くだけで、葉っぱの形をいろいろ変えて描ける。これはアートブラシ。
Brushの色を変えれば、葉っぱの色も変わる。

ラーメンの緑ネギの部分は、散布ブラシを使うと、線を引くたびにランダムに回転させたり、それぞれバラバラな変化を加えて描ける。
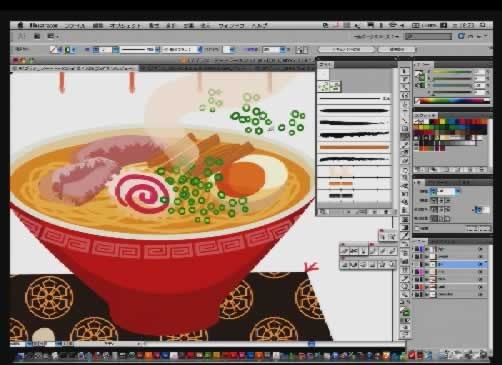
ラーメンのナルトのフチの部分はブラシ作って描いてる

0:33:00〜
線は「可変線幅profile」で線幅を変更できる。
「はさみ」ツール
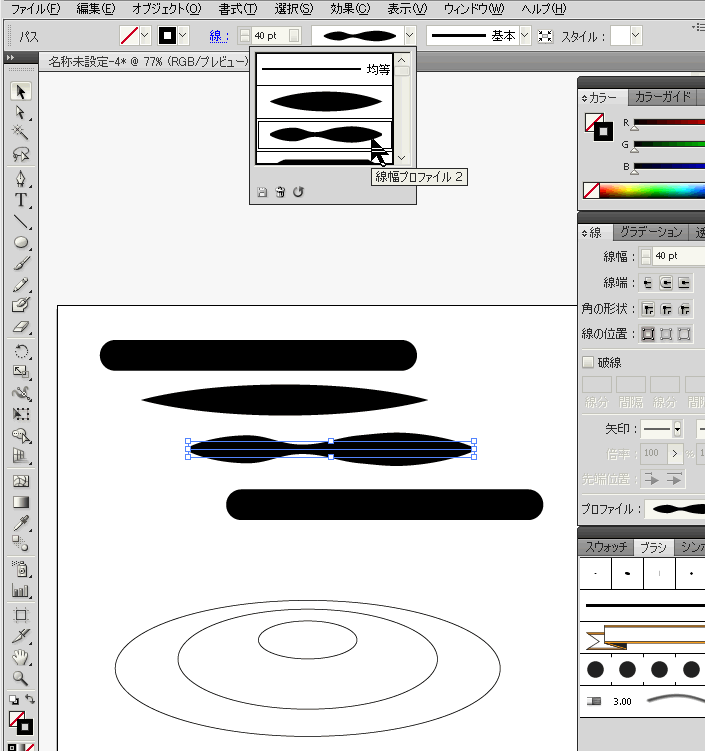
線幅ツールでも線幅変更できる。
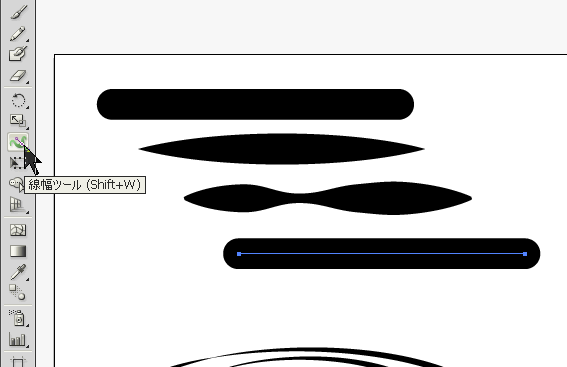
線幅ポイントをダブルクリックして「削除」することで、線幅を元に戻せる。
ブラシ使って描いた線にも適用できる


0:45:30〜
ブラシのオプションはCS5で増えた。
「縦横比を保持」設定することで、バラも縦横に伸びず、引いた線の長さで大きさだけ変わる

「ガイド間で伸縮」設定すると、チューリップの茎の部分だけが伸びる。花の部分は同じ大きさ。


0:56:00〜
「絵筆ブラシ」

緑のグラデに、「内側描画」設定して、絵筆ブラシで描く。

修正が簡単。色も後から変更できる。


ぼんやりした感じを出すのも得意。
周りを囲む(輪郭だけぼかす)だけのほうがデータも軽い
1:39:30〜
内側描画‥クリッピングマスクではみ出た部分を後で非表示にする作業をしなくてよい(マスクを自動的に作っている)
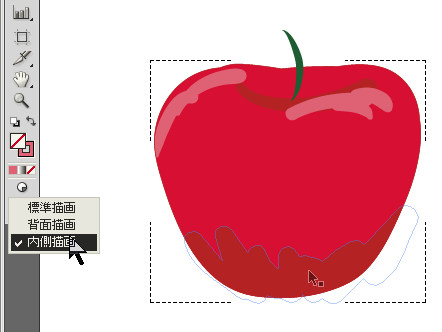
これがないときは、完成後の絵を想像しながら、はみだし気味に描いていた。
背面描画
描くごとに背面に送られるので、
なるべく前面に近いものから描かないと

1:51:00〜
パターン
後ろを透過するパターン

ブラシを登録するときの彩色方式:「なし」「色合いをつける」
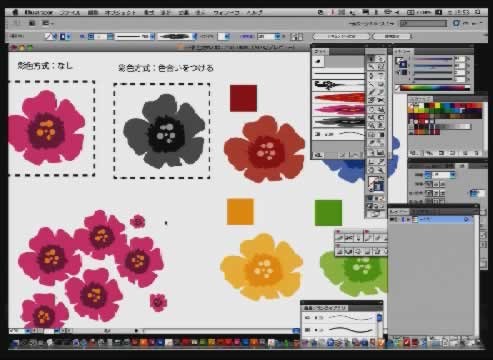

即戦プロ技 Illustrator ブラシ&パターンコレクション
- 作者: 大賀葉子
- 出版社/メーカー: 毎日コミュニケーションズ
- 発売日: 2010/06/23
- メディア: 単行本(ソフトカバー)
- クリック: 3回
- この商品を含むブログ (2件) を見る