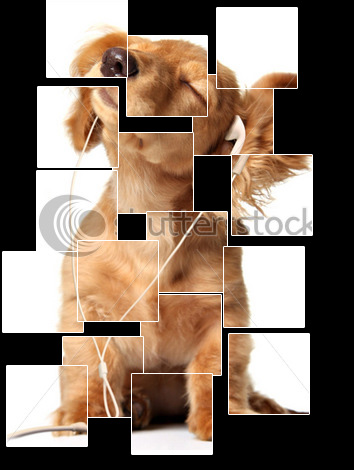Photoshop ミラーリング
ミラーリング
【作成方法】
- 画像を1枚用意。
- レイヤーを複製し、イメージ→カンパスサイズで「幅:100%」「高さ200%」で背景サイズを変更する。
- 複製したレイヤー1のコピーを下に移動し、レイヤー1の画像下にぴったりくっつける。
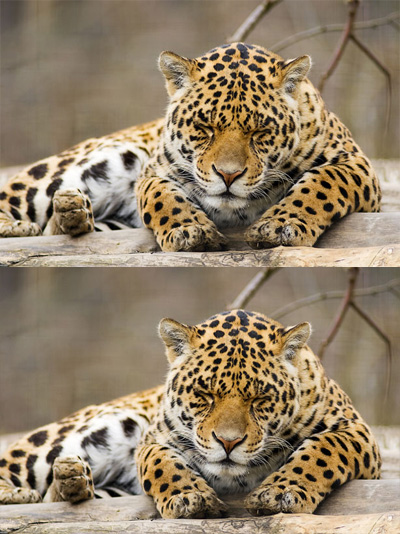
4. レイヤー1のコピーを指定したまま、編集→変形→「垂直に反転」で画像を反転させる。
5. 新規レイヤーを作成し、描画色を目立つ色に設定し、グラデーションツールを選択、オプションバーのグラデーションエディター プリセット
を「透明から描画色」に設定する。
6. 追加した新規レイヤー(レイヤー2)に、下方向へグラデーションをつける。
7. レイヤーパレットのレイヤー2のサムネールをCtrlを押しながらクリックして選択範囲を設定し、Ctrl+Shift+Iで選択範囲を反転させる
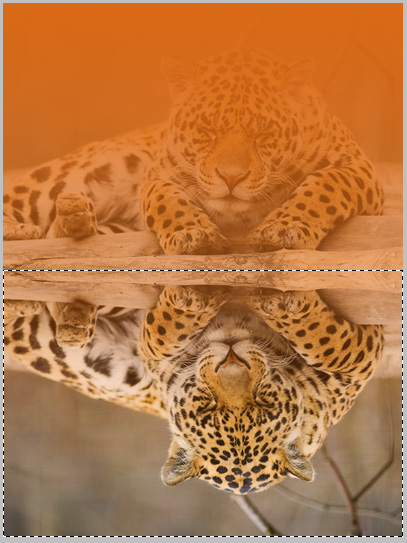
8. レイヤー2のグラデーションを削除し、レイヤー1のコピーの画像も削除する。
9. 背景レイヤーの色を好みの色に変更する。
10. レイヤー1のコピーの不透明度を調整(今回は85%で設定)し、完成。
Photoshop ブロックに分割
画像をブロックに分割
【作成方法】
- 画像を1枚用意。
- 背景レイヤーを黒にする。
- 「長方形選択ツール」を選択する。その際、オプションバーのスタイルで固定を選び、縦・横のサイズを設定し、レイヤー1の画像上に配置する。(今回は縦・横80pxの正方形で設定)
- レイヤー1を指定し、レイヤーマスクを作成する。
- レイヤーメニュー→レイヤーマスク→「選択範囲外をマスク」でマスク範囲のみが見えるようになる。
- レイヤーメニュー→レイヤースタイル→境界線で「サイズ:1」「カラー:白」を設定する。
- レイヤーマスク左のクサリマークを外し、レイヤーへのリンクを外す。
- レイヤー1のコピーを複数作成する。(Ctrl+Jでレイヤーコピー。今回は18レイヤーを作成)。
- 「移動ツール」を選択し、各マスクを適当に移動させ、画像を表示させていく。その際、レイヤーのマスクサムネールのみを選択する。(画像も選択してしまうと、画像が移動してしまうため)
- 各マスクの位置を決定し、完成。