Photoshop 背景画像から不要物を取り除く
複雑な背景画像から不要物を取り除く
【作成方法】
- ツールパネルから選択ツール(今回はなげなわツール)を選択し、不要な物を背景を含めておおまかに囲む。
2. 編集メニュー→塗りつぶし→「使用」を「コンテンツに応じる」に設定し、実行。よければ選択範囲を解除。
3. 複雑な背景に応じて選択範囲が塗りつぶされ、不要な物が削除されている。
が、今回、丸で囲んだ部分に違和感があるので、コピースタンプツールで調整して完成。
Photoshop 実物に影を付ける
Photoshopで実物に影を付ける
【作成方法】
- 画像1枚を用意。
- レイヤー1を複製し、イス全体を範囲選択し、背景を削除する。
- レイヤー1のコピーを複製し、イメージ→色調補正→色相・彩度→明度を「-100」に設定、イスを黒くする。
- レイヤー1のコピー2をレイヤー1のコピーの下に移動する。
- レイヤー1のコピー2を指定し、編集→変形→「自由な形に」で黒いイスを選択し、影のように斜めにする。
- フィルター→ぼかし→「ぼかし(がうす)」で半径を調整して、影らしくする。
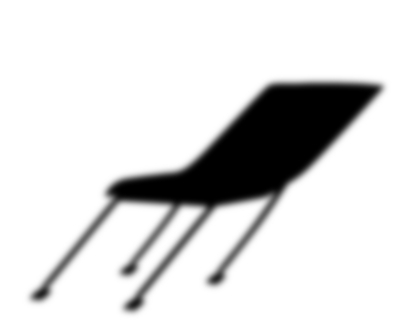
7. レイヤー1のコピー2に、レイヤー→レイヤーマスク→「すべての領域に表示」でマスクを作成し、グラデーションをかけ、さらに影らしく
して完成。








