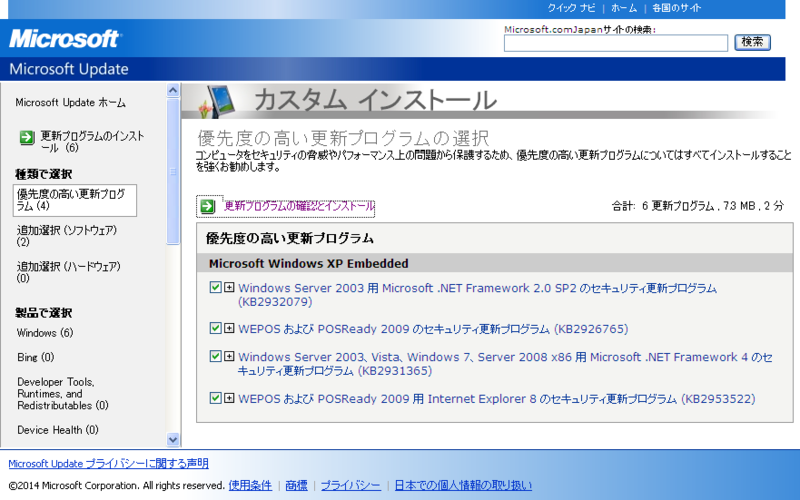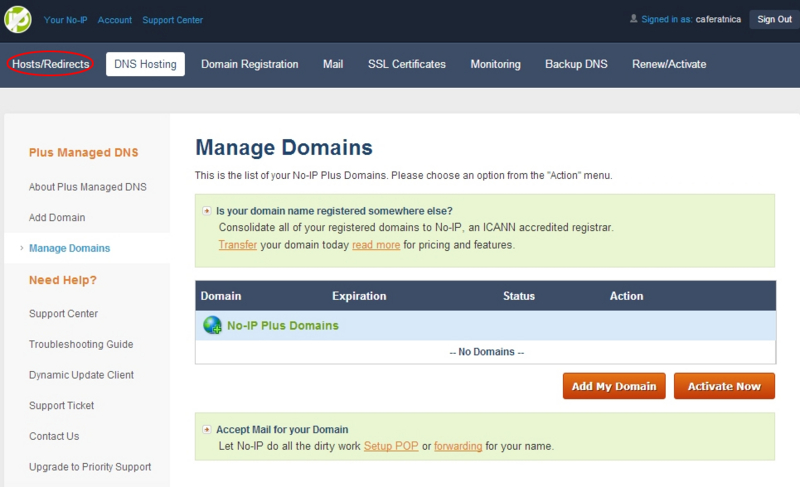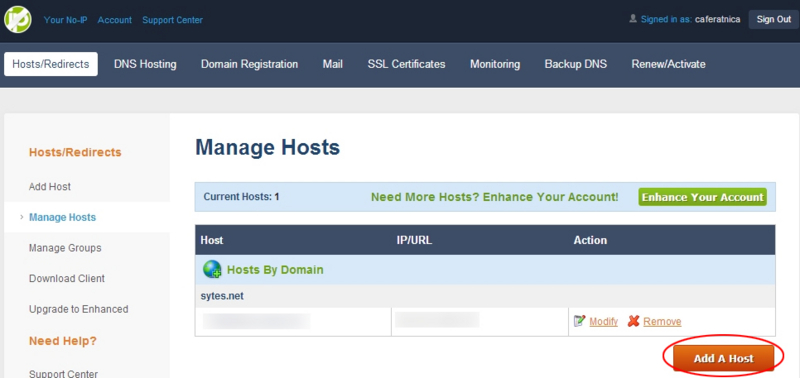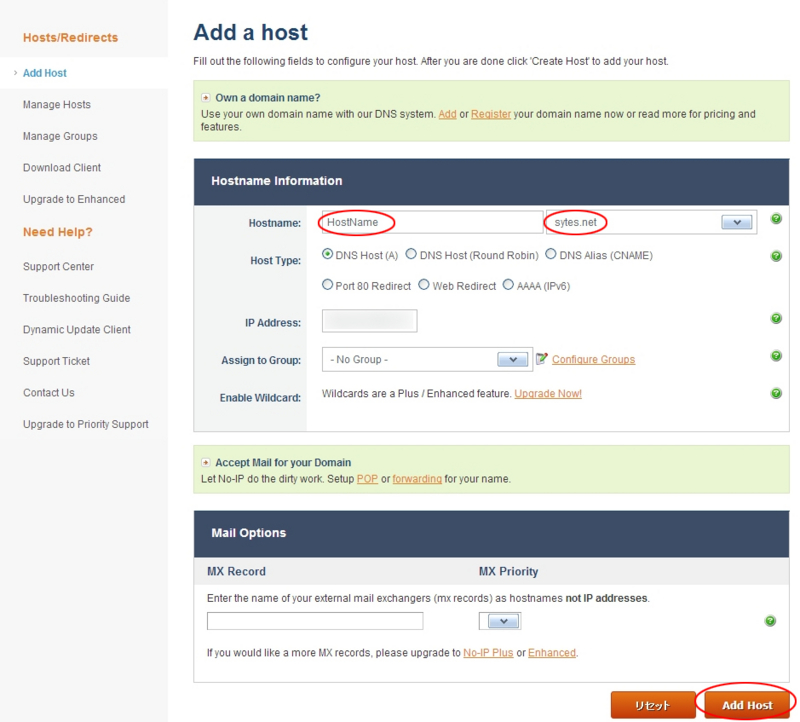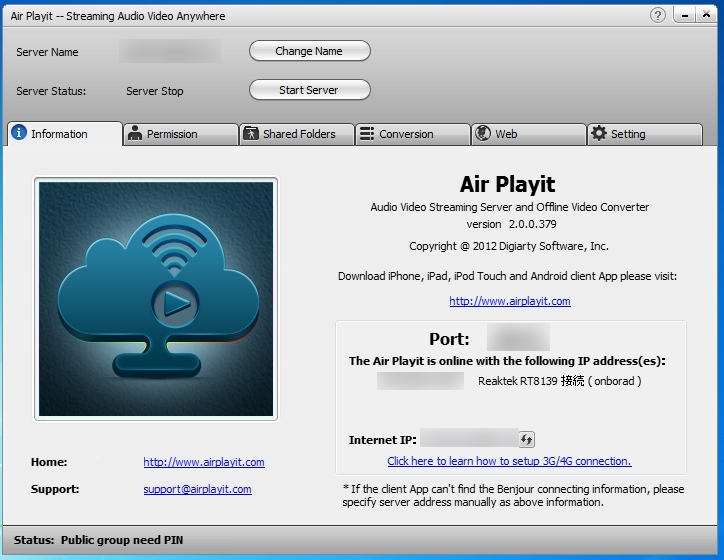WindowsXP セキュリティアップデートを2019年まで受ける簡単な方法
WindowsXP は2014年5月でサポート更新切れとなり、もうセキュリティなどのパッチは配布されないことがアナウンスされました。
しかしレジストリにあるエントリを加えることで Windows Update にて2019年までセキュリティパッチの更新を適用することが出来る事を
How to continue getting free security updates for Windows XP -- until 2019
http://betanews.com/2014/05/26/how-to-continue-getting-free-security-updates-for-windows-xp-until-2019/
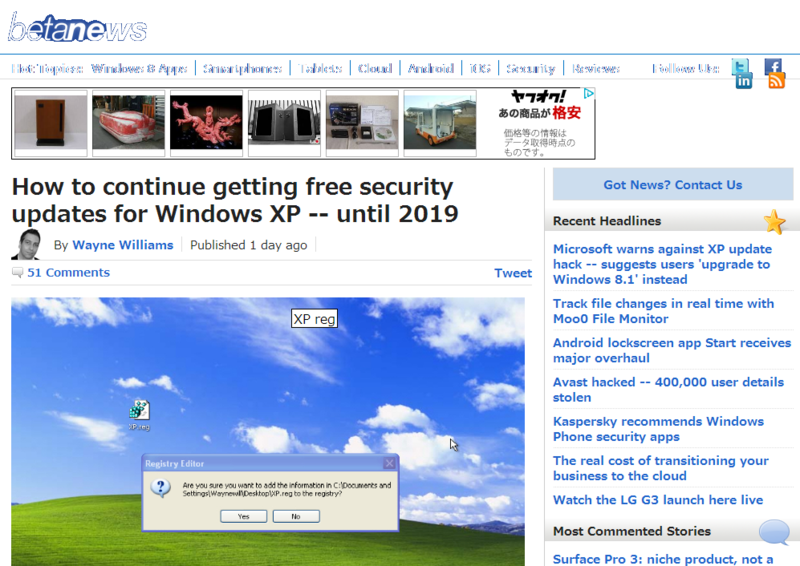
で Wayne Williams 氏が明らかにしました。
どういうことかというと、WindowsXP カーネルがベースとなっている組み込み機器対象のOS "Windows Embedded POSReady 2009" は2019年までセキュリティアップデートが提供されます。
そこで WindowsXP のレジストリに POSReady を識別するエントリを登録することで POSReady 向けに提供されるアップデートを WindowsXP で受けることが出来るようになるというものです。
早速私の環境でテストしたところ、2014年5月以降のセキュリティパッチも問題なく適用されました。
ですが良いことばかりではなく懸念もあり、まずあくまで Windows Embedded POSReady 2009 向けのセキュリティアップデートであり、Microsoft では WindowsXP への適用テストを行っていない事、これはたとえば最悪の場合アップデートを適用後、機能面で重大な不具合が起こる可能性を示唆しています。
このことから、このセキュリティアップデートを受ける側はたとえばバックアップを万全にするなど自己責任で行う必要があります。
2019年までのセキュリティアップデートを受けたい方は以下のリンクから EnableToUpdateUntil2019.reg ファイルをダウンロードして、ダブルクリック等で実行してください。実行後、再起動する必要はありません。Windows Update ですぐに更新が表示され、適用することが出来ます。
EnableToUpdateUntil2019.reg
http://bit.ly/1h8UI19
※使用は自己責任でお願いします。
iTunes Matchを超える!iPod不要!外出先から音楽、映像、写真をiPhoneへストリーミング。容量無制限のメディアサーバをノートPCで構築する!
ノートPC( 安価なものでも可能です )を使って自宅のPCのデータを集結させたメディアサーバを構築する手順をご紹介します。iPhoneおよびiPadを使用することを想定しています。
ドメインの取得と設定
PCは使っているとIPアドレスが動的に変化するので、静的なドメインを取得する必要があります。下記で無料でドメインを取得できます。
ダイナミックDNSドメインの取得
日本ではダイナミックDNSは Dynamic DO!.jp が人気がありますが、先日期間終了後に有料になるというアナウンスがあったため、英語になりますが NO-iP でドメインを取得したいと思います。もちろん無料で登録できます!
具体的な登録方法を紹介します( アカウント作成後にログインしてください )
ログインするとまず DNS Hosting というページが表示されますが、このページのサービスは有料です。
左上の Hosts/Redirects のページへ移動します。
移動後に、右下の Add A Host をクリックします。移動後に、右下の Add A Host をクリックします。
ここで好きなホスト名とドメインを選択してください。
あとの設定は特に必要ありません。入力し終わったら、右下の Add Host をクリックします。
これでダイナミックDNSの登録は完了です!
DNS自動登録クライアント DiCE 導入
DynamicDNS Client DiCE デスクトップクライアントDiCEをPCへ常駐させることでIPアドレスが変化したときに自動的にNO-IPへ通知して更新してくれます。
具体的な設定方法を説明します。
まず起動して空白を右クリックして追加を選択してください。
すると下の画面が表示されます。
ここでサービス NO-IP を選択して、登録したホスト名とドメイン名を入力、選択します。
ユーザー名とパスワードは NO-IP のアカウントのユーザー名とパスワードです。
そしてイベント有効にチェックを入れ、スケジュールは好みで設定してください。
以上で DiCE の設定は完了です。
自宅のデータをミラーリングでノートPCへ集結!
メディアサーバとなるノートPCへ他のPCから音楽や写真などのメディアを集結させる為のデータの同期方法を解説します。
コマンドラインツール robocopy
Windows Vista以上であれば、デフォルトでインストールされている robocopy コマンドを使ってミラーリングします。
WindowsXPの方は Windows Resource Kit Tools に含まれている robocopy をインストールして使用してください。
音楽および映像をストリーミング
音楽や映像のストリーミングには [AirPlayIt](http://www.airplayit.com/japanese/)というソフトを使います。ドメイン名で3G回線でもアクセス出来ます。Windows、Mac対応。
写真をストリーミング
写真のストリーミングには AirPhoto Pro というソフトを使います。
こちらもドメインで外からWiFiや3G回線からアクセス出来ます。
AirPhotoというアプリはいくつかあるので下記からダウンロードすると良いでしょう。