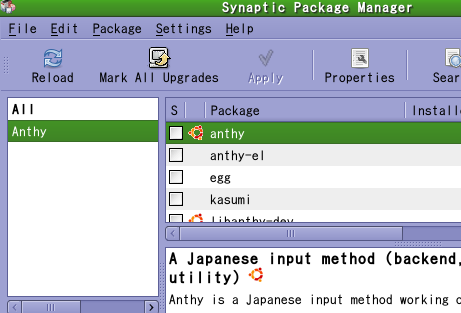CentOS6 ユーザの追加と削除 sudoユーザに追加
さくらVPSなどでCentOSを起動すると,初期状態ではユーザの追加は行われていない.rootのみで作業を行うには誤ってファイルの変更・削除など危険が伴うので,普段使用するユーザを追加する必要がある.そして不要後のユーザの削除方法と,sudoユーザへの追加方法をまとめる.
ユーザの追加(+パスワードの設定)方法
[root@CentOS6 ~]# useradd testuserこれからはsshによるログインも今回作成したユーザで接続するようにする.
[root@CentOS6 ~]# passwd testuser
ユーザー testuser のパスワードを変更。
新しいパスワード:
新しいパスワードを再入力してください:
passwd: 全ての認証トークンが正しく更新できました。
[root@CentOS6 ~]# cd /home/testuser
[root@CentOS6 testuser]#
root@Debian7:~# ssh testuser@www********.sakura.ne.jp
testuser@www********.sakura.ne.jp's password:SAKURA Internet [Virtual Private Server SERVICE]
[testuser@CentOS6 ~]$
ユーザの削除方法
userdel -r testuser
sudoユーザの追加方法
上記の方法でユーザ作成を行なっても,root権限が必要な際にsuコマンドを使用してrootユーザとして実行していては意味がない.そこでsudoを用いてコマンド実行ごとに管理者権限を与えれるようにする.sudoユーザはユーザを追加した最初の状態では許可されていない.
ユーザごとに許可するには一度rootになり,sudoersを編集する必要がある.sudoersファイルはviなどでは編集できないので,visudoというコマンドを使用する.
[testuser@CentOS6 ~]$ su/etc/sudoers
パスワード:
[root@CentOS6 testuser]# visudo
## The COMMANDS section may have other options added to it.
##
## Allow root to run any commands anywhere
root ALL=(ALL) ALL
testuser ALL=(ALL) ALL
ホストネーム(コンピューター名)の変更
CentOSやDebianなどLinuxで初期状態のターミナルを起動した際,
[root@centos ~]#このように@の後ろに表示されるのが、ホストネーム(コンピュータ名)です.
root@debian:~#
hostnameコマンドを使用することで、表示されていない方も確認することができます.
root@debian:~# hostname今回はこのホストネームを変更する方法です.
debian
[root@CentOS6 ~]# hostname
centos
方法は,#hostname [変更したいホスト名]
[root@centos ~]# hostname CentOS6これらの変更を行うことで,ファイルが次のように変更されます.
[root@centos ~]# hostname
CentOS6root@debian:~# hostname Debian7
root@debian:~# hostname
Debian7
CentOSの場合
/etc/sysconfig/network
NETWORKING=yesDebianの場合
HOSTNAME=CentOS6
/etc/hostname
Debian7
hostnameコマンドを使用しなくても,ファイルを直接編集しても大丈夫.
■変更を確認するにはターミナルの再起動が必要です.
■これらの変更を行う際には,root権限が必要です.
iPhone5はSoftBankからAUにMNPが断然お得!かも
日本では9月14日16:00にauとSoftBankでiPhone5の予約が始まりました。
予約は入荷連絡後でもキャンセル可能(店舗によって違うが連絡後1〜2週間は取り置きしてくれる)でしたので、両方で予約をしてきました。まずは15:00からauショップに並び整理番号1をゲット。16:00から【黒の16GB】の手続きを5分ほどで終わらせ、そこから一番近くのSoftBankショップへ500m以上の距離をダッシュしました。整理番号は17番で2時間ほど待ちましたが、まだ店舗で1台も予約の無かった【白の16GB】を予約しました。
両キャリアで店舗1台目を確保できたので、プランによってどちらかにブレることがあっても21日の発売日には手に入りそうです。
これがauのiPhone5の料金プランのサイト(http://www.au.kddi.com/iphone/ryokin/)です。
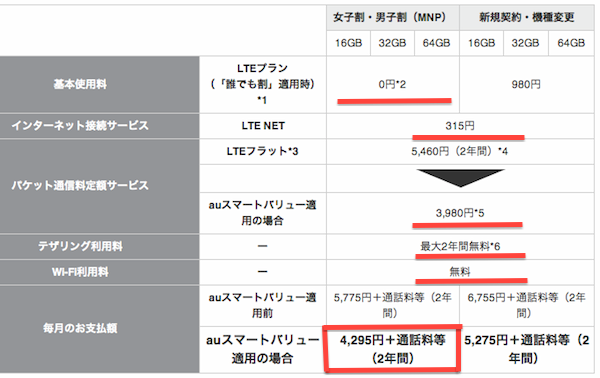
iPhone5 16GB(スマートバリュー、男子割(MNP) 適用時)
・LTEプラン 0円
・LTE NET 315円
・LTEフラット 3980円
・テザリング 無料(2年)
・wifi 無料
【4295円+通話料】
スマートバリューとMNPのキャンペーンを使用することで、−2460円も安くなります。私がSoftBankでiPhone4を利用している時は月々6500円くらい。端末代金を払い終えた後も4500円払っていますので、それよりも安くなります。
2年間の毎月の通信費が−1480円も安くなるスマートバリューですが、auひかりやその他の固定通信サービスを契約している必要があります。
対応する固定通信サービス業者を確認するにはauスマートバリューのサイト(http://www.au.kddi.com/ryokin_waribiki/ryokin/smartvalue/#taisyo)にアクセスし、エリアチェックしてみましょう。
さて、皆さんはMy SoftBank (https://my.softbank.jp/msb/d/top)にアクセスし自分のポイントを確認したことがあるでしょうか?
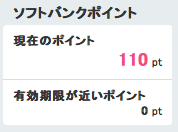
仮にSoftBankからauへMNPする場合はSoftBankのポイントは失効してしまいます。またMNP予約時に支払う手続き代(2100円)にもポイントを使う事ができません。
iPhone4を発売日に新規で購入した私は今まで使わずにいたので1900ポイントが貯まっていました。付属品交換サービスのサイト(http://online-shop.mb.softbank.jp/ols/html/service/pointlist_iphone.html#iPhone4)で必要な商品があれば交換すると良いでしょう。私はApple Dock Connector to USB Cable 2を貰いました。
Apple iPod Dock コネクタ (USB ケーブル用) [M9569G/A]
iPhone5ではコネクタの形状が違い使用することはできませんが、使ってきたiPhone4はwifi端末としても使えますし、iPadにも使えるのでケーブルはいくらあっても困りません。
SoftBankショップで対象商品が置いていればポイントで購入する事ができますが、置いてないショップも多くあります。その場合は契約している端末から157へ発信し、商品を自宅へ発送してもらいましょう。一週間程度で届きます。
※商品が発送される前にMNPで他社に移ってしまうと商品が発送されないことがあります。その場合は諦めましょう。
docomoのXiなどが先駆けて対応が始まったLTEですが今までの3Gとはどうちがうのでしょうか。また4Gとの違いは?
LTE(Long Term Evolution)は3Gと4Gの間に位置する技術の事です。2010年にLTEを4Gと呼称することが許可された為、キャリアによってはLTEのことを4Gと呼んでいるかもしれません。しかし、正確に言うと、3Gよりは通信速度が速いが、4Gよりは少し劣る3.9Gなんて呼び方が正しいかと思います。
今回のiPhone5は2.1GHz帯のLTEにしか対応していません。SoftBankがプラチナバンドとして割り当てられた900MHz帯とその前までメインで使っていた帯域が2.1GHzです。auではこの帯域をiPhoneでのLTE専用として帯として使われるそうで、現在はSoftBankと比べ対応基地局の数が少ないですが、今後は変わってくるでしょう。auでは繋がり易さは今のままでも構わず、2.1GHz帯の基地局をLTEに対応させることに力を注いで行けば良いだけなのに対し、SoftBankはプラチナバンドの基地局増設と合わせてauと同じ対応をしていく必要があります。
少し気が早いですが、iPhone5Sが発売される時にはプラチナバンドもLTEに対応してくるなんて言われてます。auの繋がり易さと通信速度が合わされば、固定通信なんて必要なくなってくるかもしれませんね。
さて、そのLTEの通信速度ですがauとSoftBankとも下り(ダウンロード)で35Mbps ~ 75Mbps(4.4MB/s ~ 9.4MB/s)と言われています。2014年には150Mbps(18.8MB/s)を目指すともKDDIは言っています。固定通信がADSLの方でしたら通信速度が移動体端末の方が速いなんていう結果になるのかも。もちろん環境にもよりますが、平均して実測値24Mbps(3MB/s)位の速度は出ると言われています。
最後になりますが、auの速度制限についてお知らせする必要がありますね。LTEフラットはもちろんパケットし放題なのですが、LTEの速度で通信できるのには限りがあります。つまり月7(7.5)GBを超える通信を行った場合は超えた時点から月末まで通信速度が128Kbpsになってしまいます。また3日間で合計1GBの通信を超えた場合は3日目終了までの通信速度が128Kbpsになります。日本で初めてauがiPhoneでのテザリングを解放しましたが、色々考えて使う必要がありそうですね。前者の7(7.5)GB制限はプランや支払い料金によってなんとかなる場合もありますが、後者の3日間1GB制限はなにかと不都合を感じるところがあるかもしれません。
それに2GBあたりに2500円程度支払うことで制限を解除できますが、先ほどの後者の方での規制がありますので、月30日計算でも10GBしか使えないことになります。
それとiPhone5はWHS(WinHighSpeed)にも対応しています。たとえLTEが受信出来ない圏外であってもWHSで9.2Mbps(1.2MB/s)/上り5.5Mbps(0.7MB/s)で通信することができます。個人的にはまだ接続可能エリアが限られるLTEよりiPhoneでWHSが使えることの方が今回の買い替えの大きな一手となりました。もちろんWHSでのテザリングも可能になると思います。
問題は通信制限がLTEとWHSの通信合わせて7(7.5)GBなのか、LTEのみで7(7.5)GBなのか気になるところです。サイトに記載もされていなかったので、購入し使ってみないと分からないところだと思います。
正直なところ、新規や機種変更で契約される方はauやSoftBankでの料金の違いはそれほど多くありません。MNPが優遇されすぎてる今の形態にも少し疑問が残りますし、電話番号は変わらなくてもキャリアのメールアドレスは変更する必要はありますので面倒なことに違いはありません。
端末は自分で用意して、自分の好きなキャリアを選択できるようになれば良いのにね。
投稿予定記事
・Raspberry Pi
注文後4ヶ月待ちまして、7月中旬に届きました。今は実験に夢中。
・Arduino
最近使う事が多いので、記事下書きを4つ程書き溜めてます。
・Processing
Arduinoと合わせて使ってます。Arduinoから取得した情報をコンピュータ上でグラフィックス表示なんてしてます。
・X68000
昨日、倉庫から引っぱりだしてきました。埃がすごかったので動くか心配でしたが、無事動作確認が終了。ディスプレイにはMDT152X。
・電子工作
ロボットアーム作りました。これもArduinoなどが絡んでいるので、まとめて紹介したいなと。
とこんな感じで最近は趣味の時間を使ってます。
落ち着いたらまとめて記事を載せます。よろしくお願いします。
Hacking:美しき策謀 第2版のLiveCDで日本語環境構築やその他設定
Hacking:美しき策謀 第2版のLiveCDはUbuntu7.04だということは前回で分かりましたね。
新しいバージョンのOSを使おうと考えている人も、インストールが面倒なツール類も多々含まれていることや、バージョンの違いから実行結果が一緒にならない!なんてことがあるかと思います。
それなら配布されているLiveCDを使った方が良いんじゃない?なんて思う方もいるのかな。
ただ、Ubuntu7.04は既にサポート期限が終了しており、apt-getで失敗するんだけど。とか、書籍のソースコードのコメント部分が日本語で書いてあるのに、日本語入力できない!なんてことで悩む方もいらっしゃるのでは。
とりあえず、Hacking:美しき策謀 第2版のLiveCDで日本語入力ができない場合や、サポート期限が終了したバージョンでのレポジトリURL書き換えなんかの解決方法を説明します。
Hacking:美しき策謀 第2版のLiveCDで日本語入力を行う。
1.まずは使用しているキーボードの設定からいきましょう。
【System】→【設定】→【キーボード】と選択し、Keyboard Preferencesを起動します。
【Layouts】タブを選択し、【Keyboard model】をAppleにし、【+Add…】からU.S. English Macintoshを選択。そしてチェックを入れる。
※私はUSのAppleキーボードを使用している
2.Anthyのインストールを行う。
apt-getを使っても良いけど、今回はSynapticパッケージマネージャを使う。
【System】→【システム管理】→【Synapticパッケージマネージャ】を選択し、Synaptic Package Managerを起動します。
Searchボタンを押して、【Anthy】と入力し、Searchする。
一番上のantsyをクリックし、【Mark for Installation】をクリック。もう一度、Markをクリックする。
anthyのボックスにチェックが付いたら【Apply】をクリック。もう一度、Applyをクリックする。
3.Language Supportでの設定。
【System】→【システム管理】→【Language Support】を選択し、Language Supportを起動すると、【The Language support is not installed completely】と表示されるので、【Install】をクリックします。
【Supported Languages】に【Japanese】が追加されるので、ボックスをチェックし、【Apply】をクリックする。色々と終わったら【OK】をクリックして閉じる。
4. 一度再起動をしましょう。
【ユーザ名:】【パスワード:】ん?日本語になっていませんか?
ログイン後、左上のメニューには【アプリケーション】【場所】【システム】という文字が。そして何より、右上のパネルには【SCIM】がありますね。
SCIMをクリックし、【日本語】→【Anthy】と選択すると、日本語入力ができるようになりました。
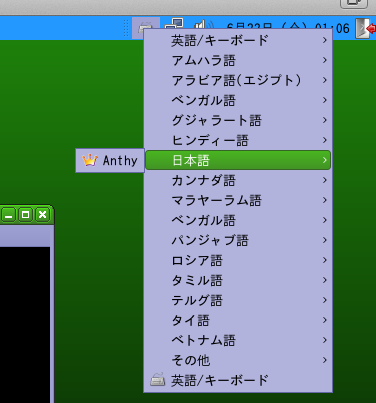
5.SCIMを設定しましょう。
【システム】→【設定】→【SCIM入力メソッド設定】を選択し、SCIM入力メソッド設定を起動します。
【▽IM エンジン】→【全体設定】を選択し、インストールされている入力メソッドを英語と日本語以外全て外します。そして、適用をクリックして終了します。
ここで再起動をします。起動後、右上のSCIMをクリックすると、日本語と英語/キーボードのみになりました。

6.最後にキーボードの操作で切り替えれるようにしましょう。
【システム】→【設定】→【SCIM入力メソッド設定】を選択し、SCIM入力メソッド設定を起動します。
【▽ フロントエンド】→【全体設定】を選択し、ホットキーから【SCIM開始】の【…】をクリックします。SCIM開始キーの設定でキーコードの【…】をクリックし、キー選択画面で切り替えに使用するキーを入力します。そして【追加】→【OK】をクリックして終了です。
Hacking:美しき策謀 第2版のLiveCDでapt-get updateを行う。
$ sudo apt-get update を実行するとこんな感じでエラーを吐く。
エラー http://jp.archive.ubuntu.com feisty-updates/main Sourcesサポート期限が終了したUbuntuではレポジトリのURLを書き換える必要があります。
404 Not Found
エラー http://jp.archive.ubuntu.com feisty-updates/restricted Sources
404 Not Foun
これらは無視されるか、古いものが代わりに使われます。
$sudo vi /etc/apt/sources.list
と実行すると、URLが【http://jp.archive.ubuntu.com/ubuntu/】こんな感じで何行も表示されているはずです。
それを【http://old-releases.ubuntu.com/ubuntu/ 】こんな感じで別のURLで書き換えます。
※下の方にある【http://security.ubuntu.com/ubuntu】も同じように書き換えます。
変更後ファイルを保存してから、もう一度【$ sudo apt-get update】を実行すると問題なくアップデートを終えれます。
Hacking:美しき策謀 第2版のLiveCDの初期環境設定まとめ
Hacking:美しき策謀 第2版のLiveCDをVMwareで動かそう
Hacking:美しき策謀 第2版のLiveCDでVMware Toolsのインストール
美しき策謀 第2版のLiveCDでとか言ってますが、UbuntuなどLinuxでのVMware Toolsのインストール方法だと思ってください。
別に入れなくても使用には問題ありませんが、ファイルの移動やマウス解除など行っておくと便利になります。
VMwareのメニューから【仮想マシン】を選択し、【VMware Toolsのインストール】をクリックします。
VMware ToolsインストーラCDをこの仮想マシンに接続するには、インストールをクリックしてくださいとメッセージが出るので、【インンストール】をクリックします。
ここで、自動にディスクイメージがマウントされたウィンドウが開くものと、開かないのものがあります。今回のLiveCDだと開かないので、【Places】から【コンピュータ】をクリックし、CD-ROM1をダブルクリックします。
ウィンドウ内には【VMwareTools-8.8.1-****.tar.gz】というファイルがあるので、デスクトップに移動します。
デスクトップには【VMwareTools-8.8.1-****.tar.gz】の他に、VMware Toolsが出現していますので、こちらは右クリックから【Unmount Volume】を選択し、アンマウントしておきましょう。
端末を開き、【$ cd ~/Desktop】を実行します。
【$ tar xvzf VMwareTools*】を実行し、展開します。
【$ cd vmware-tools-distrib】を実行し、フォルダに移動します。
【$ sudo ./vmware-install.pl】を実行し、インストールを行います。
このときに、Superuserのパスワードを求められますが、アカウント作成時の自分のユーザパスワードを入力します。
そして【yes】だとか【no】だか言われますが、デフォルトで問題が無いので、止まったら【Enter】を押します。10回程度?
終了したら、端末を閉じてデスクトップにあるファイルは全て削除しておきます。
そしてOSを再起動して終了です。
Hacking:美しき策謀 第2版のLiveCDの初期環境設定まとめ
Hacking:美しき策謀 第2版のLiveCDをVMwareで動かそう
Hacking:美しき策謀 第2版のLiveCDをVMwareで動かそう
前回の記事では、美しき策謀の第2版が発売されたことをお知らせ致しました。
第2版からはLiveCDが付属しているということで、仮想環境(VMware)を用いた環境構築方法をご紹介したいと思います。
VMware Fusionはアカウント1つで管理する何台ものMacにインストールできます。値段も4000円代とそれほど高くないのが良いですね。
VMware Fusion 4
サポートページ(http://www.oreilly.co.jp/books/9784873115146/)
サポートベージの関連ファイルから、サンプルコードとLiveCDをダウンロードします。
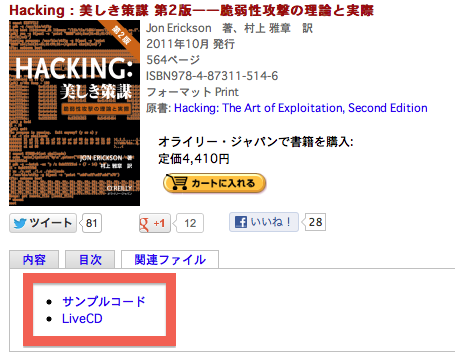
・hacking-live-1-1.0.iso
・Hacking の二つをダウンロードする。
VMwareの仮想マシンのライブラリを開き、新規作成ボタンをクリックします。
ディスク イメージを使用するか、またはインストールディスクを後で挿入する場合は、【ディスクを使用せずに続行】を選択します。のところで、【ディスクを使用せずに続行】をクリック。
オペレーティング システムのインストールディスクまたはイメージを使用:で、【ディスクまたはディスク イメージを選択…】をクリックします。
hacking-live-1-1.0.isoを選択し、開くをクリックします。
インストールメディアを選択したら【続ける】をクリックします。
オペレーティング システム:【Linux】
バージョン:【Ubuntu】
のままで、【続ける】をクリックします。ここで、今回のLiveCDはUbuntuだと分かりました。
設定のカスタマイズが出来ますが、メモリ1GB ディスク サイズ10GBもあれば十分でしょう。
名前だけは分かりやすいものに変更しておきます。
名前変更後、仮想マシンライブラリが終了し、OSの設定画面が出ますが、【閉じる】を選択し、再生ボタンをクリックします。
起動したら、【Start Hacking LiveCD(Ubuntu Linux)】を選択し、Enter
※マウスが仮想マシンから動かせなくなったら、control + commandで戻ります。
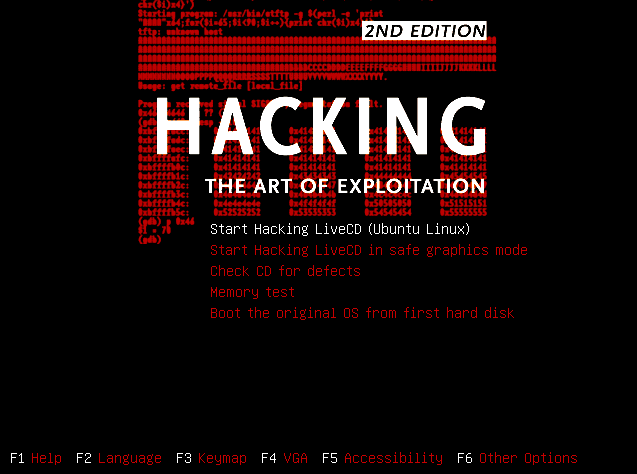
Ubuntuが起動したら、デスクトップにある【Install】をダブルクリックします。
自分の環境にあった言語設定を行い、【進む】をクリック。
【ガイド -ディスク全体を使う】を選択し、【進む】をクリック。
Documents and Settingsはそのまま【進む】をクリック。
アカウントを作成します。アカウント名は適当に、パスワードも適当に、他は自動入力されたままにしておきます。そして【進む】をクリック。
問題が無ければ、【Install】をクリックします。
インストールが完了したら、【すぐに再起動する】をクリックします。
LiveCDのバージョンを書いておきます。
本を読みながら進める上で、LiveCDとのバージョンが違えば得られる結果が変わってくることが予想されますので、なるべく本書のLiveCDを利用するか、使用するバージョンは同じにしておくのが望ましいと思います。
Description : Ubuntu 7.04
gcc (GCC) 3.3.6
GNU gdb 6.6-debian
Hacking:美しき策謀 第2版のLiveCDの初期環境設定まとめ
Hacking:美しき策謀 第2版のLiveCDをVMwareで動かそう