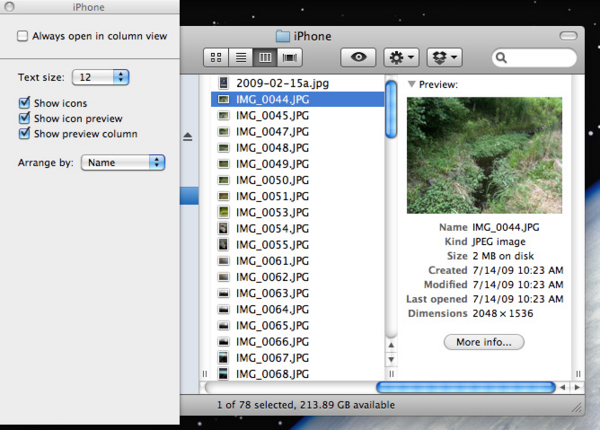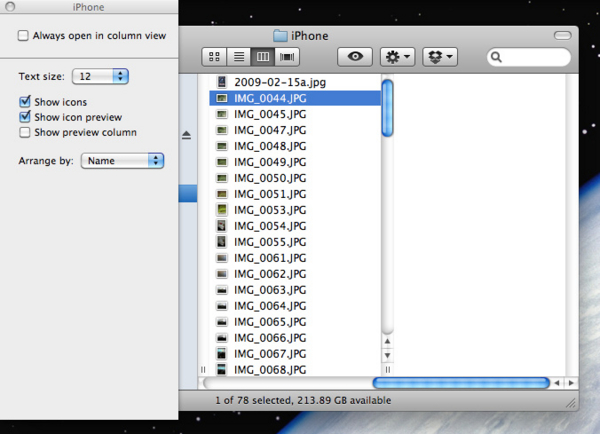To disable icon preview in Finder
Finderでファイルの一覧を参照することは多いと思います。MacではFinderがその手助けをしてくれるわけですが、Finderはこのファイル一覧に「アイコンプレビュー」という機能を持っています。
Finderでフォルダを開くと、そこに保存されているファイルのアイコンをファイルのサムネイル画像として表示してくれるので、いちいちファイルを開くことなくファイルの内容がわかる、とても便利な機能です。とくに画像などをアイコン表示(icon view)で見ると、FinderがそのままiPhotoの画像一覧のようになり、画像を探すのが容易となります。
ところがフォルダを初めて開くとき、このサムネイルを生成するのに時間がかかる場合があり、特に動画のサムネイルは画像のサムネイルに比べ負荷が高いため、多くの動画を保存してあるフォルダを開くと、画面などの切替時間に影響する場合があります。またプライベートな写真など、フォルダを開くだけで見えてしまうと気になる場合もあります。
Finderの「アイコンプレビュー」を非表示にする
Finderには、このアイコンビューを無効にして、サムネイルではなくファイルの種類アイコンを表示するモードに切り替える機能があります。
1. Finderを開きます。
2. 表示(View)メニューから「表示オプションを表示(Show View Options)」オプションを開きます。
3. コンテキストメニュー内の「アイコンプレビューを表示(Show icon preview)」をON/OFFします。
「アイコンプレビューを表示」をON/OFFすることで、Finder内でサムネイルの表示を切り替えることができます。
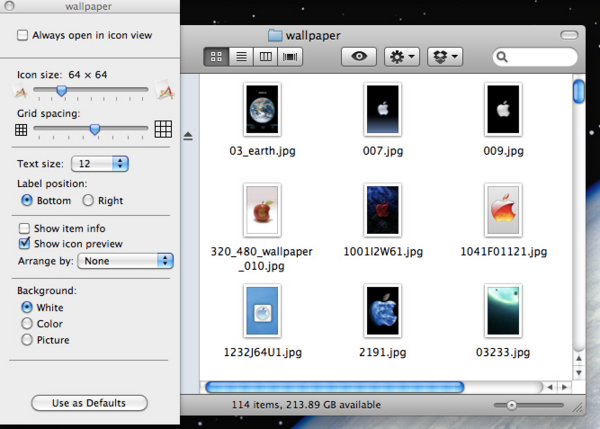
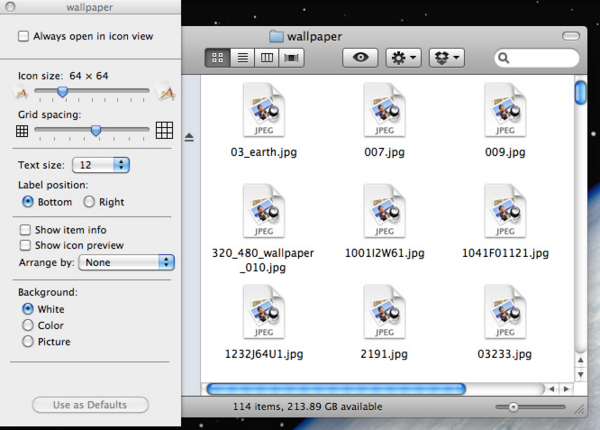
この設定は基本的に設定したときに開いているフォルダだけに適用されるもので、つまりはフォルダごとに個別の設定をすることができます。全フォルダの設定とする場合は「表示オプション」下部にある「デフォルトとして使用(Use as Defaults)」をクリックしておきます。すると全てのFinderの全てのフォルダに設定が適用されます。
ちなみにこのスイッチはFinderの表示モードごとに設定できます。Finder上部の表示モードを切り替えながら設定してください。
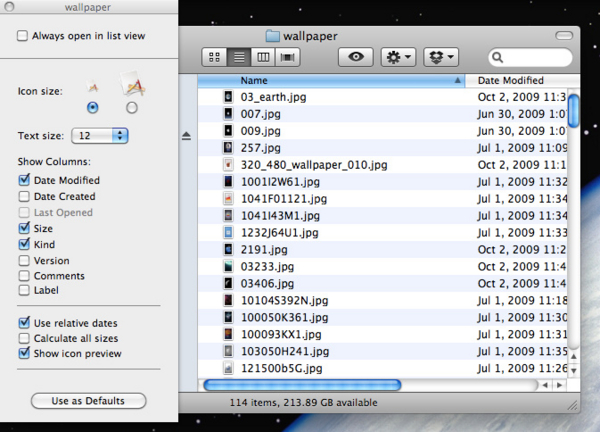
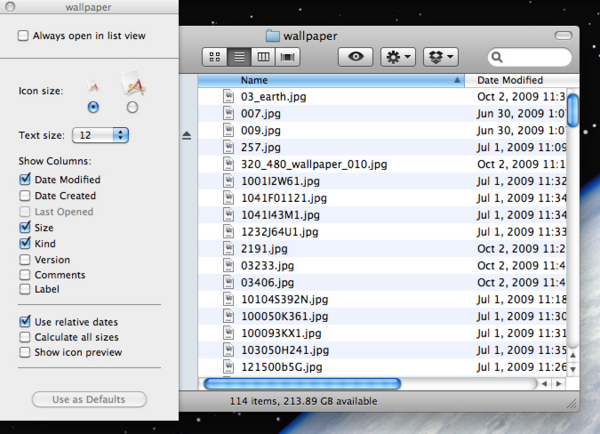
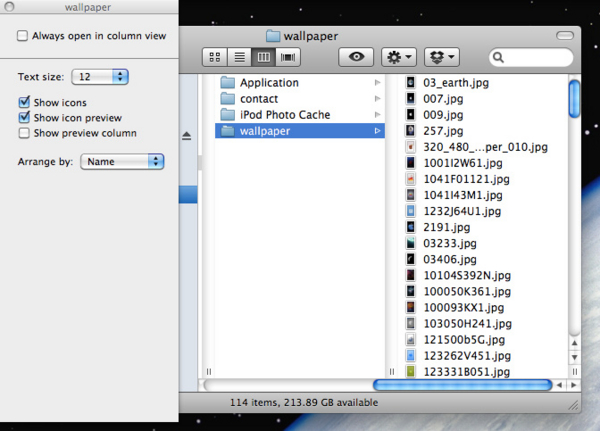
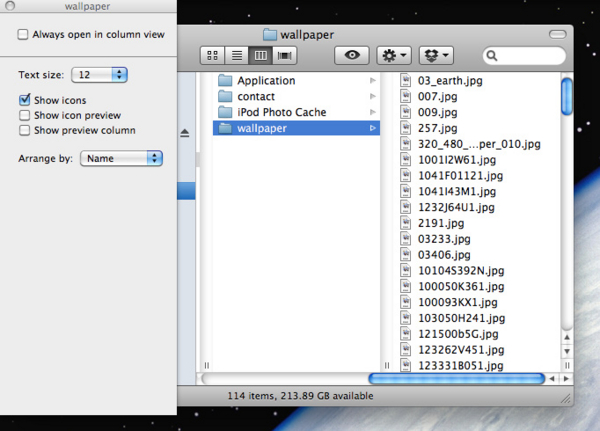
さらにこれはDesktopにも個別に適用できます。メニューを表示したままDesktopをクリックするか、Desktopをクリックしてからメニューを表示させて下さい。
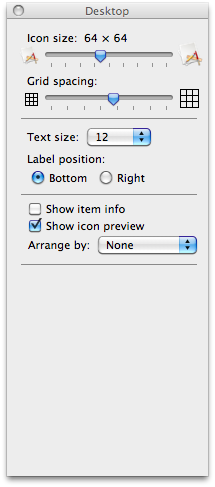
おまけとしてカラム表示(column view)では選択したファイルの詳細情報が個別に表示されますが、これも同じメニューの「プレビュー欄を表示(Show preview column)」のON/OFFで表示と非表示を切り替えることができます。