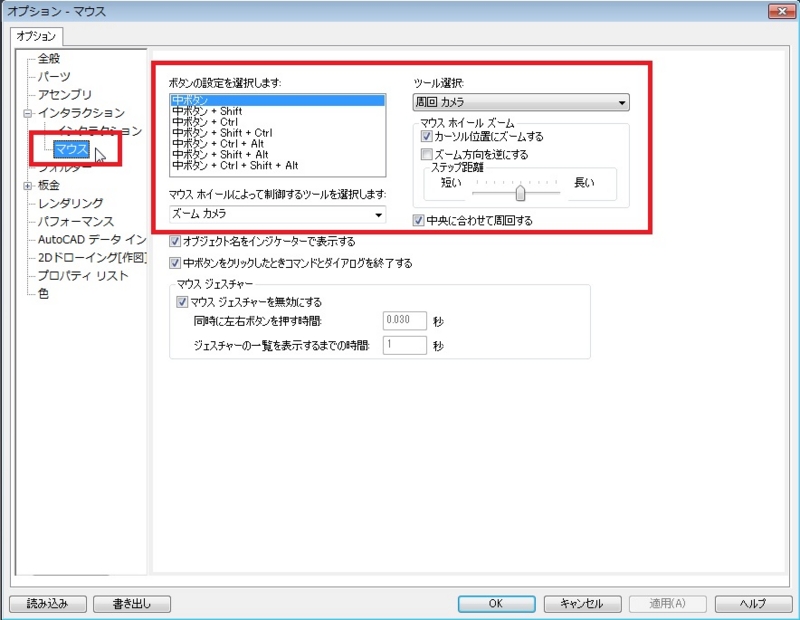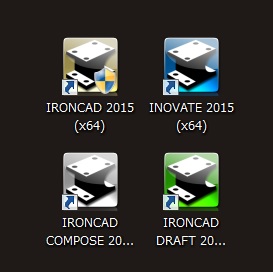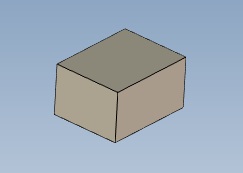ブログを始めました。
IRONCADの基本操作を紹介していきます。
次のページへ
目次
2012年07月18日 IRONCADの起動
19日 IRONCADの初期設定
24日 カタログブラウザとは?
25日 TriBall(トライボール)とは?
30日 トライボール(その1) 軸移動≪寸法フリーによる≫
08月02日 トライボール(その2) 軸回転≪角度フリーによる≫
04日 トライボール(その3) 軸移動によるコピー≪寸法入力による≫
10日 トライボール(その4) 軸回転によるコピー≪角度入力による≫
20日 トライボール(その5) 平面移動による移動≪寸法フリーによる≫
21日 トライボール(その6) 平面移動によるコピー≪寸法入力による≫
22日 Review #1 【トライボール(その1〜6)のまとめ】
23日 各編集レベルについて
24日 クイックアクセスコマンド(”S”ホットキー)について
27日 どれぐらいでモデリングできるのか?
28日 マウスホイールを使いこなす!
29日 ファンクションキーを使いこなす!
30日 トライボール(その7) トライボールの中心点を対象となる点へ移動・コピー≪マウスによる≫
31日 トライボール(その8) トライボールの中心点を対象となる点へ移動・コピー≪ポップアップメニューによる≫
09月01日 トライボール(その9) トライボールのみ位置変更(基点の変更)
03日 トライボール(その10) 軸拘束による移動・コピー
04日 トライボール(その11) 平面拘束による移動・コピー
05日 ”どれぐらいでモデリングできるのか?”で作成したモデルの検証(その1)
07日 ”どれぐらいでモデリングできるのか?”で作成したモデルの検証(その2)
11日 ”どれぐらいでモデリングできるのか?”で作成したモデルの検証(その3)
14日 ”どれぐらいでモデリングできるのか?”で作成したモデルの検証(その4)
15日 ”どれぐらいでモデリングできるのか?”で作成したモデルの検証(その5)
18日 エクスポート(その1) <3D PDF>PDFファイルで回転や拡大/縮小ができる!!
10月04日 エクスポート(その2) <STEP>中間ファイルへのエクスポート。(1パーツの場合)
10日 エクスポート(その3) 複数パーツのエクスポート
15日 トライボール(その12) 青いハンドルによる回転(軸拘束なし)
16日 トライボール(その13) 青いハンドルによる回転(軸拘束あり)
17日 トライボール(その14) 青いハンドルによる回転(ポップアップメニュー)
18日 トライボール(その15) 青いハンドルによるミラーコピー&リンクコピー(ポップアップメニュー)
19日 トライボール(その16) リンクコピーの解除
22日 SmartDimension(スマートディメンジョン) 寸法コマンドの使い方(その1)
23日 SmartDimension(スマートディメンジョン) 寸法コマンドの使い方(その2)
24日 SmartDimension(スマートディメンジョン) 寸法コマンドの使い方(その3)
25日 SmartDimension(スマートディメンジョン) 寸法コマンドの使い方(その4)
26日 測定コマンド
11月01日 次回から使用する中間ファイルを作成
02日 ダイレクトモデリング(その1) 面オフセット
05日 ダイレクトモデリング(その2) 回転
06日 ダイレクトモデリング(その3) 移動・削除
07日 ダイレクトモデリング(その4) 面をIntelliShapeに
08日 ダイレクトモデリング(その5) 厚み付け&面抽出
15日 カタログブラウザの紹介(その1) 板金
16日 カタログブラウザの紹介(その2) 板金
19日 板金展開図作成
23日 カタログブラウザの紹介(その3) ツール
26日 カタログブラウザの紹介(その4) アニメーション
27日 SmartMotion(スマートモーション)エディタ
30日 アニメーションをエクスポートする
IRONCAD2015 【起動】
IRONCAD2015の起動
ここではIRONCAD2015の起動について説明していこう!
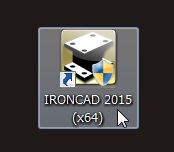 |
デスクトップ上のアイコンをダブルクリック。 |
 |
【はい】をクリック。 |
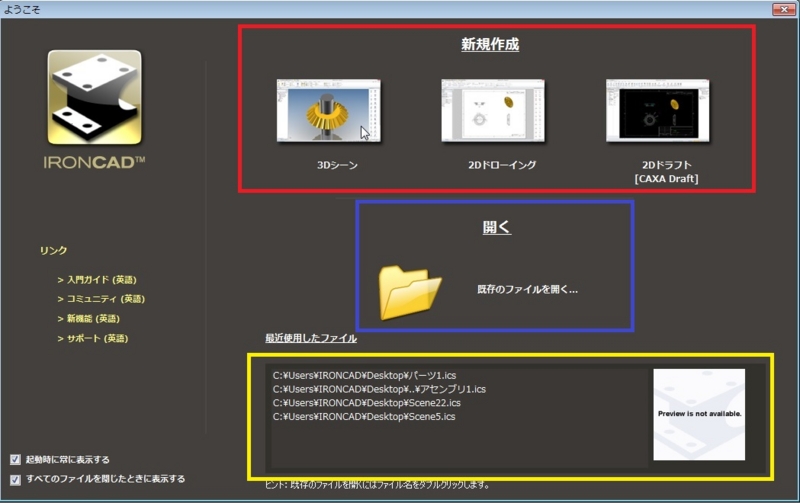 |
【3Dシーン】をクリック。 <補足説明> 青枠:既存ファイルを開く 黄枠:最近開いたファイルを開く |
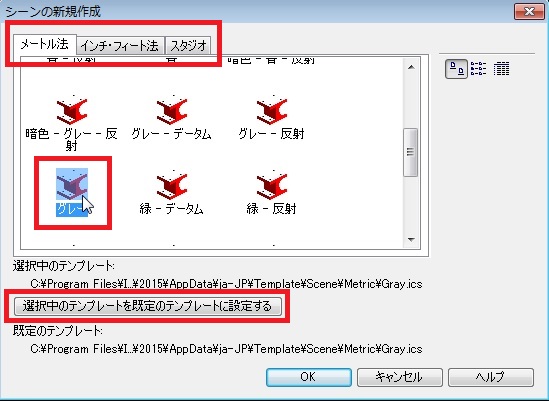 |
メートル法のタブを選択し、 ※”グレー”を既定のテンプレートに設定する場合は、 |
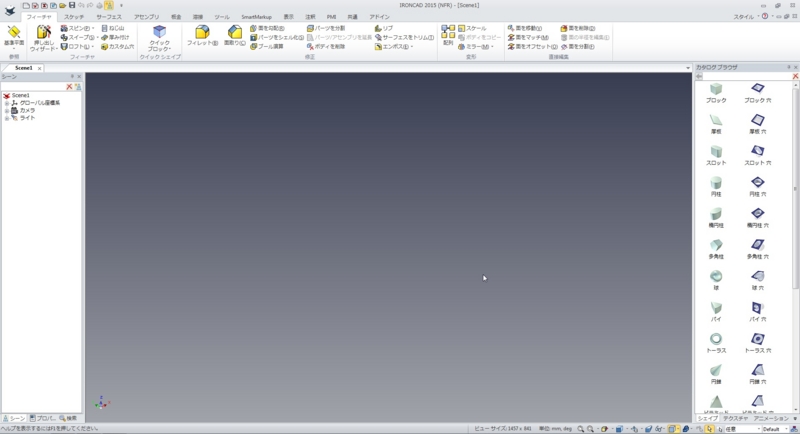 |
3Dシーンが起動。 |
IRONCAD2015 【初期設定】
IRONCAD2015を起動する前にすること
ここでは起動する前に知っておきたいことを説明していこう!
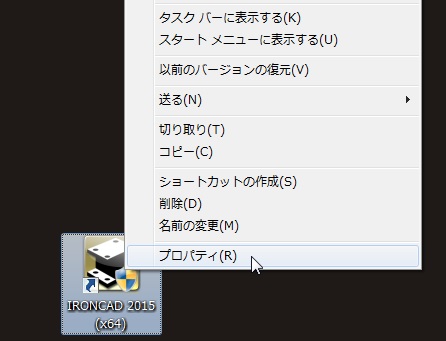 |
デスクトップ上のIRONCAD 2015を右クリックし、プロパティを選択。 |
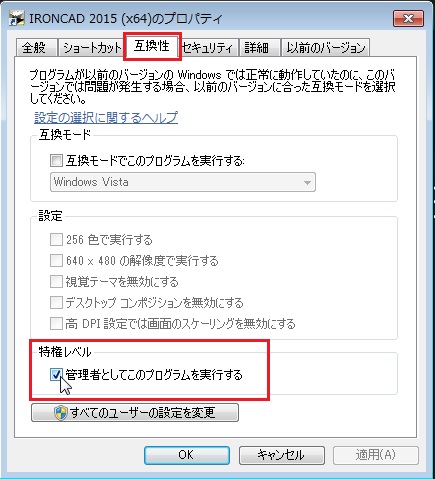 |
互換性のタブの”管理者としてこのプログラムを実行するにチェックを入れ、 【OK】をクリック。 |
SmartMotion(スマートモーション)エディタ IRONCAD
SmartMotionエディタ
今回は前回、作成した3つの動作に時間差を与えてみよう。
 |
まずは前回のファイルを開く。 |
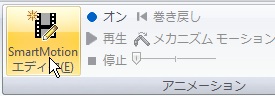 |
[表示]タブの【SmartMotionエディタ】 をクリック。 |
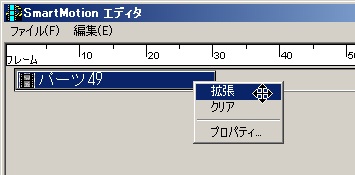 |
[パーツ49]のアニメーションセグメント上で右クリックし、 【拡張】を選択。 |
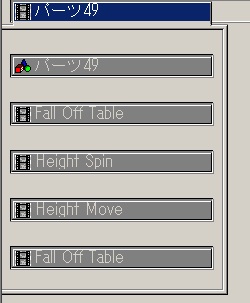 |
[パーツ49]のアニメーションセグメントが展開される。 下から[テーブル落ち]、[H移動]、[H回転]。 |
【全体の所要時間の変更】 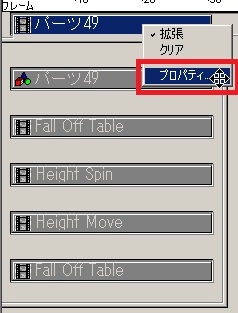 |
[パーツ49]のアニメーションセグメント上で右クリックし、 【プロパティ】を選択。 |
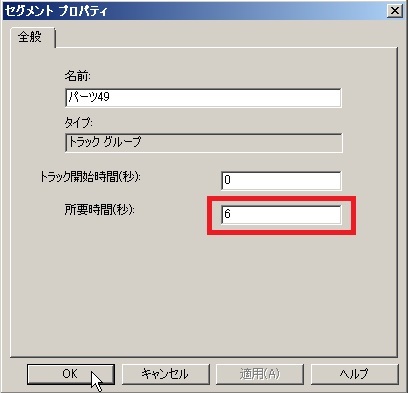 |
所要時間を”6”と入力し、【OK】をクリック。 |
【H回転・H移動の所要時間の変更】 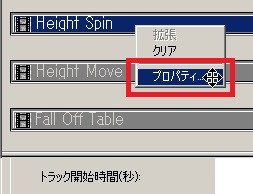 |
[Height Spin]のアニメーションセグメント上で右クリックし、 【プロパティ】を選択。 |
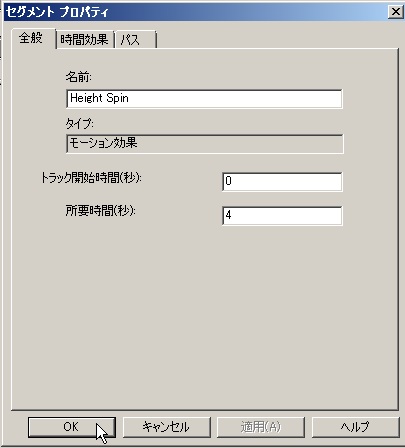 |
所要時間を”4”と入力し、【OK】をクリック。 [Height Move]も同様に設定。 |
【テーブル落ちの開始時間と所要時間の変更】 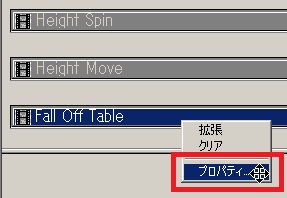 |
[Fall Off Table]のアニメーションセグメント上で右クリックし、 【プロパティ】を選択。 |
 |
開始時間を”4”、 所要時間を”2”と入力し、 【OK】をクリック。 |
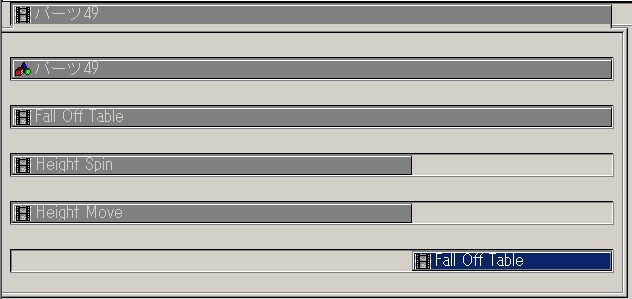 |
左図のようになれば、OK。 |
 |
【ファイル】 − 【閉じる】をクリック。 |
【アニメーション再生】 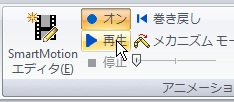 |
【オン】 − 【再生】をクリック。 |
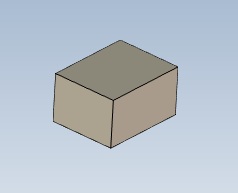 |
上書き保存して終了。 |