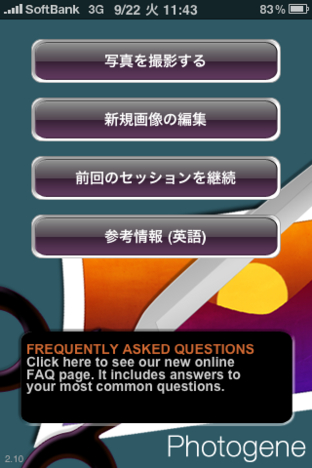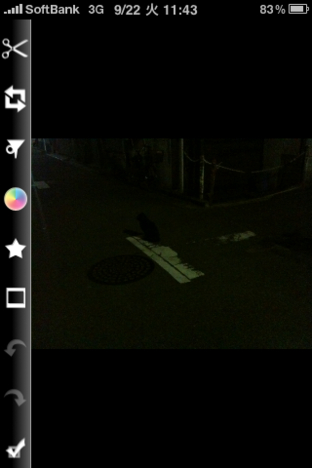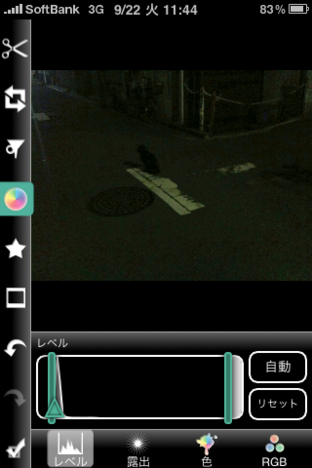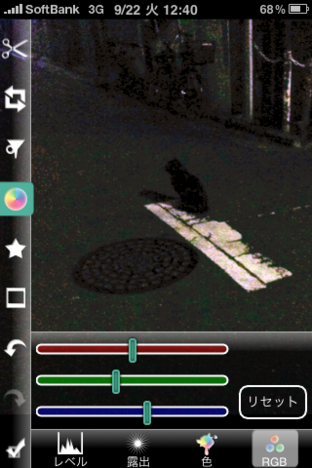Photogene 「真っ暗で何も見えません」…諦めちゃダメダメ!
みなさんiPhone3GS でバンバン写真撮ってますか? iPhone3GS のカメラは画質も悪けりゃ暗い所では役立たず、ホワイトバランスもAF もいい加減で撮影にはテクニックが必要ですよね。
なのに僕は撮影センスも無ければテクニックも持ち合わせていません。だからいつも変な写真ばかり。orz
そんなダメダメなモバカメラマン(以下ダメカマ)をやってる僕の強い味方はPhotogene 。素人でも簡単に画像編集出来ちゃいます。
iPhone3GS で撮って、iPhone3GS で編集
今回は深夜に道端で撮った黒猫クンの画像を編集して見たいと思います。
ご覧の通り真っ暗で、かろうじてT 字路の白線が見える程度。肝心の可愛い黒猫クンが…(T_T)
こんな写真を撮ってしまったらPhotogene の出番です。
新規画像の編集を選択して、この画像を選びます。
で、左のバーの上から4つ目。カラフルなアイコンを選択します。
まずはレベル補正。自動で補正しても良い場合がありますが、ものすごいノイズが出ちゃう場合が多いので、緑の三角形をレベルの高い所へ移動します。ここで言うレベルが高い所というのは、曲線の山の頂点です。
今回は左端の方に移動してみました。頂点が左の端っこなのでだいたい頂点あたりを選んでみました。微妙な違いがわかりますでしょうか?
後でわかりますが、この微妙なレベル補正が次のステップで生きてきます。ただ、レベル補正をしてしまうと
続いては露出補正です。
画面下のバーにある露出を選んでください。そうすると露出とコントラストの補正が出来ます。
どちらからやっても良いのですが、露出から補正した方が完成画像を想像しやすいかと思います。修正した画像が下です。
ここまでやったらもう一息! 最後にやるのがRGB 補正です。画面下のバーの一番右のRGB を選んでください。
何をするかと言うと、画像を構成しているR(赤)、G(緑)、B(青)の各色のバランスを調整します。
ここまでのステップで画像はこういう感じになったんですが、なんだか黄色がかってますね。
道路の電灯の灯りの下で撮ったとは言え、撮影した時はこれほど黄色みがかっていませんでした。
そこで今回はG のバランスを抑えて、B を強くしてみましたが…B はあまり弄る必要が無かったかも。で、最終的には、R をほんのちょこっと強くして、G を抑え気味に、B はそのままにしてみました。
ここまでやっても完成画像はiPhone3GS 上での見た目なので本来の色とは違うと思いますが、元が真っ暗で何を撮ってるのかわからない画像だったので良しとしましょう。とは言え、iPhone3GS の画像編集アプリの中では群を抜いて優秀だと思います。しかも操作はかなり簡単。
完成画像はこれ。
Photoshop だったらもっと納得出来る画像が出来るのに…とか思ったらダメですよ w
Photogene はマジで買いです。