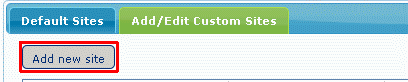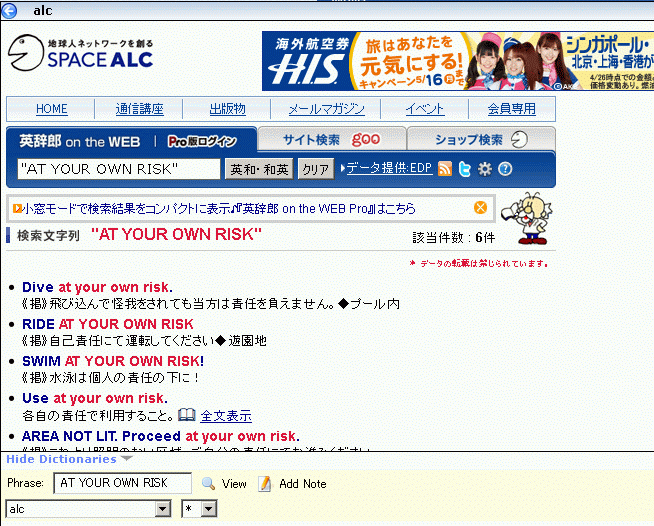久しぶりに更新。キーボードやら親指シフトの話
3年近くほったらかしてたけど、久しぶりに更新してみる。
最近、親指シフトを練習しているので訓練のためにも。
もうね、久しぶりすぎて、はてな記法とか完全にわすれたねw
そのうち詳しく書くかも知んないけど、とりあえず箇条書きで書いておく。
・会社PCのキーボードをRealforceにかえた
→静電容量式が欲しくて
・家のPCのキーボードをHHKB Pro JPにかえた
→静電容量式なれたら、HHKB Lite2に耐えれんくなった
・親指シフト配列にトライ中
→指痛くなりがちなので位を決した
・10日位で親指シフトにだいぶ慣れた
→ローマ字打ちの半分程度の速さ。文章考える時間の方が長いから、速度によるストレスはもう思ったほ無い。
→一個一個の文字の場所覚えるというより、動きで覚える感じ。
→左手上段のキーあたりがまだ打ち間違える。
→バックスペースがめちゃめちゃ近いから、打ち直すストレス自体も少ない。
・初心者のくせに親指シフト化キットを3Dプリントで自作してみた。
→実用には十分耐えるが、人様に進められるレベルではまだない。
記事を書く時間がなかなかないでござる
ブログに書きたいネタはがいろいろとあるんだけど、なかなか個別の記事にまとめる時間がなくて結局書けてない今日この頃。
青空文庫 全 DVD からKindle用のPDF を一気に生成した話
ソフトバンク宛のメールをフェッチメールを使ってGmailで一元管理してみた話
Twitter で普段自分が見てるタイムラインを1日分まとめてEvernote に保存するスクリプトを書いた話
尿管結石を患ってクソ痛い思いをした話
友人バンドのレコーディング&ミックスダウンを手伝った話
人生初クレジットカード&Edyを手に入れて、なかなか生活便利になった話
音声認識メールクラウドというiPhoneアプリが地味に便利な話
久しぶりにライブハウスでライブやった話
引っ越しを考えてる話
などなど。
時間がある時にでもまとめられたらなぁ。
Firefox+Dictionary Tooltip+アルクで英文サイト閲覧が楽になるかも
- まえがき
FirefoxアドオンのDictionary Tooltipを使って、アルク(英辞郎 on the WEB)で検索する手法を紹介してる記事はちょこちょこ見かけるけど、情報が微妙に古くなってしまっているものが多い気がしたので、2011年5月現在での設定方法等まとめておく。
バージョンアップが行われれば、ここに書いたやりかたもうまくいかなくなる日が来ると思うので、検証をとった時点でのFirefox及びアドオンのバージョンを書いて置く。
-
-
- Firefox 4.01
- Dictionary Tooltip 1.7
-
- コンセプト
英文サイトなどを読んでいて、わからない単語や熟語が出てきた時に、辞書を引きたいというケースは多いと思う。
そんな時、いちいち別のウィンドウやタブを開いて検索するのが、意外と面倒に感じないだろうか。
大した時間がかかるわけではないのかもしれないけれど、それをめんどくさいと感じてしまうのが人間。なるべく記事の内容に集中したいし、楽をしたいという。
そんな訳で、「単語をダブルクリックする位の簡単な操作で検索できたらなぁ」というような事を実現する為のアドオンがDictionary Tooltipです。
やりたい事としては、ここの記事に書いてある事と同じで、文章も構成もずっと分かりやすいので、詳しくはここを参照の程。
「英辞郎 on the WEB × Dictionary Tooltip」で英文サイトをスラスラ読む! - ほぼ毎日 英語学習日記 ~ 英語holic ~
この記事が書かれた時点では、Dictionary Tooltipの設定はjavascriptのテキストファイルの中かなんかに持ってたみたいなんだけど、今はその辺がデータベース化されているらしく(確認して無いけど、多分sqliteかなんかだと思う)、上記サイトの設定方法は使えない。
といっても、DBを直で操作するような必要は無く、設定画面からカチカチ設定できるので、このあたりは後述する。
- アルクを選ぶ理由
あまり真面目な比較をしたことがあるわけではないけれど、数あるオンライン和英・英和辞書の中でスペースアルクの英辞郎 on the WEBは時事系の単語や表現にも強く、私はこれを気に入って大学生の頃から愛用している。
英語学習・TOEIC対策・英辞郎 on the WEB | アルク
多分、バックエンドで持っているデータ(コーパスて言ったほうが良いのかな)の量が膨大なんだと思うのだよね。
大学の時は英語英文専攻だったので、ディクテーション(聞き取った英文を一言一句書き取るイメージ)等の課題で非常にお世話になった。
ニュース音声のディクテーションが課題で出た時、当時イラク絡みのニュースが多かったのだけど、"shoe bomber(靴爆弾犯人)"を調べて出てきた事にえらく感動した記憶がある。それ以来ずっとアルクを使っているんだけど、割と新しい略語や固有名詞等もちゃんと収録されている事が多くていつも助かっている。
- 設定方法
-
- Firefoxのインストール
まずはこれがなきゃ始まらないということで、インストールしましょう。
http://mozilla.jp/firefox/
-
- Dictionary Tooltipのインストール
次にアドオンのDictionary Tooltipをインストールしましょう。
https://addons.mozilla.org/ja/firefox/addon/dictionary-tooltip/
ここでContinue to Downloadをクリックしたあと、Accept and Installをクリックしてインストールしてください。
-
- Dictionary Tooltipの設定
長ったらしく書いてきましたが、ここがメイントピックです。
まずは、どっか適当なサイトを開いて、なんでもよいから単語の上でダブルクリックをしてください。
すると「DT」みたいな文字がでてくると思います。ドリームシアター!じゃなくてDictionary Tooltipで「DT」という事ですかね。

したら、「DT」の上をクリックしてみて下さい。
するとポップアップウィンドウで辞書検索結果の画面が出てくると思います。
(これが「ダブルクリックで検索」のやり方です)
そのポップアップウィンドウの右上の方に設定画面を開くボタンがあるのでクリックし、Preferencesを選んで再度クリックしてください。

すると別タブで設定画面が開くので、そこでAdd/Edit Custom Sitesをクリックしてください。
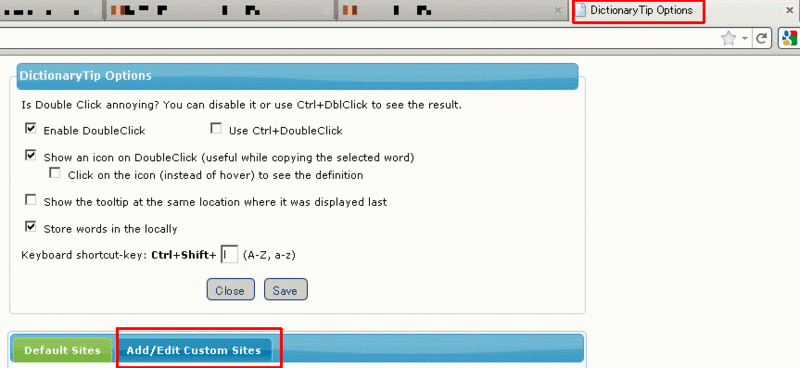
開いた画面にて下記設定を入力してOKを押して下さい。
Site Name:alc
Site Url:http://eow.alc.co.jp/"$$"/UTF-8/
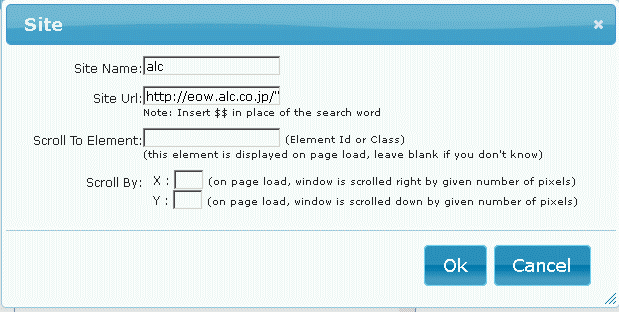
ここまで終わったら、設定画面のタブは閉じてOKです。
その後、もう一度適当な単語でDictionary Tooltipの画面を出して下さい。

ポップアップ画面左下に辞書サイトを選ぶプルダウンがあるので、先ほど作成したalcを選択して下さい。
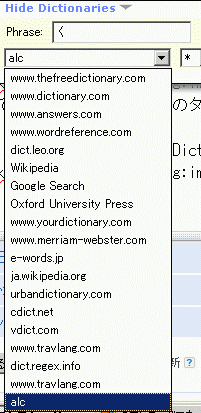
これで設定は完了です。
-
- 右クリックでの検索
ついでに右クリックでの検索についても書いておきます。
といっても簡単で、調べたい範囲をドラッグで選択し、右クリック→Dictionary Tipをクリックするだけ。
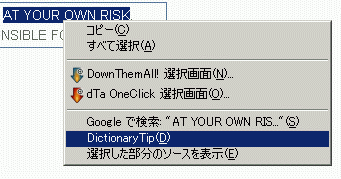
偽どこでもWiFiを入手したので、偽airproxyを立てたい
- 外での足回りをGet!
「どこでもWi-Fiを買うべきか、PocketWifiを買うべきか」で迷ってたんですが、結局Wilcomのデータカード+ PHS300 + 拡張バッテリを買いました。
イーモバイルは価格面が不安なのと、個人的に軽い恨み(逆恨みですが)があるので今回はパス。
価格シュミレーションを色々してみたところ、どこでもWifiを買うより、データカードNS001UとPHS300を買うほうが価格面・拡張性で上だと判断しました。
データカードはまだ届いてないので、まだ試せていないんですけど、コレでモバイルライフが加速しそうです。
- が、PHSは遅い。
Maxでも多分150kbpsくらいでしょう。きっとそのまま使ってたらストレスたまるだろうなぁ。
EeePC持ち出すときは、SSHトンネルかOpenVPNのトンネル越しにrdesktopで鯖のVMに乗っかってる窓にRDPするような感じで考えてます。これなら、色数落とすなりできっと使用に耐えると思う。
簡単な用事はw3mで良いし。
「どうしても手元でFirefoxでみる必要がある」とか「ipod touchで使いたい」っていう用途のために、それ用の圧縮プロキシも立てることにしました。
「せっかく鯖立ててるのにリソースあまってるから」という理由もあります。「どうせ電気代かかるなら」とついでで動かしているBOINCが一番リソース使っているという悲しい現実。
- 概要
圧縮プロキシを認証つきで立てます
- 構想
3つ程あります。
-
- 1・airproxyを使う
javaで動く、圧縮プロキシを立てるのが目的のソフトです。
こいつは設定が簡単でサクッと終わるかと思うので、時間がなければコレ。
basic認証しかできなさそうな点(多分)、細かい設定はあまりできない点が難点でしょうか。
あとは、コレだと偽じゃなくなります。
-
- 2・apache2+imagemagik
apache2でmod_proxyを使ってプロキシを立て、mod_deflateでgzip圧縮、mod_ext_filterで画像をimagemagikに渡して加工,mod_auth_digestでダイジェスト認証を掛けるような形で構想してます。
ちょいと複雑だけど、スキル的には何とかなるはず。認証のバックエンドを変えたり、画像加工に別のアプリを使うように変更したりみたいな事に対応しやすそうなのが利点でしょうか。
多分設定はムズイけどこいつが一番自由度高そう。2でできる事は基本的にできそうで、さらにキャッシュ効かせたり、広告切ったり、ウイルススキャンをはさんだりができそう。
ただ、そこまで設定しきれる自信が無い…特にdelegateは自信なさ過ぎる
squidにclamav挟んでウイルススキャンを掛けたり、簡単なURLベースのフィルタを掛けるとこまではすでにできているので、そこまで面倒くさくは無いのかもだけど。
すでに別用途でsquidが一個動いているので、やるとしたら複数プロセス動かすような感じになるのかな?initスクリプト書かなきゃだとしたら、ちょいと面倒だな。
apacheとsquidの連携とかもできるのかな?フロントにsquid立てて、バックにapacheみたいな。もしくはフロントにpound立てるとか。意味があるのかはちとわからんけど。
1だと楽チン、2や3だと変更やスケールアウトに柔軟に対応できそうってところだろうか。
- 懸念
- セキュリティ
外に公開する以上、「オープンプロキシ化しちゃって悪用されました」ってな事がないように注意が必要かもしれない。
-
-
- ポートスキャン対策
-
⇒微妙なポートを使う
ボット等でのスキャンから逃げる効果は多少あるだろうか。
⇒間にstoneを挟む
多少の隠蔽効果が期待できるかもだけど、速度はかなり落ちるだろうな。
プロキシ本体側でのログが使い物にならなくなりそうなので無しだろうな。
⇒iptablesでガチガチにフィルタ
面倒だけどコレが一番確実なのかな。一時期、自宅鯖のApacheに対してプロキシ探索ボットみたいなもののログが大量に残ったときは、結局iptablesでサバいた。
portcentryとかと組み合わせると安心感高まるかな。
-
-
- 認証
-
Basic認証だと不安なので、可能ならDigest認証を掛けたいと思っている。
当面は固定ID・パスワードでいいかなと思っているけど、余裕があったらバックエンドを変えても良いかもしれない。
-
- パフォーマンス等
- ほんとに体感速度あがるの?
- パフォーマンス等
フラッシュ中心のサイトだとあんまり効果ないだろうな。
ipod touchみたいな非力なクライアントだと、gzipの展開処理の負荷の方が体感速度に影響してくる可能性はなかろうか。
-
-
- 画質粗くなるのをどの程度許容できるか
-
トレードオフなので仕方ないけど、「画質汚ねー!」みたいな感じでイライラしないだろうか。
とりあず明日データカードが届く予定なので、色々試してみようと思います。
オープンソースカンファレンス2009 Tokyo/Fall
今日は会社から許可もらって、一日まるっとオープンソースカンファレンスというイベントに参加してきた。
予想以上に面白かったのでまとめてみる。
- セミナーが面白い
45分くらいの5ブロックくらいあって、5部屋くらいつかって平行でプレゼンが行われるような形式。ロックフェスみたいな感じかな。
その中で自分がみたいセミナをあらかじめ予約しとくんだけど、チェックかけたりは一切なかったので予約なしで飛び込みで参加するのも出来そうな感じだった。
エンドユーザ向けの要素があんまなくて、構築やる人やアプリ書く人向けの内容がメイン。
製品紹介メインになることが多い「企業主催セミナ」みたいなのと比べると、Tipsや経験談みたいなのが盛り込まれてる方が楽しいのはなんとなくイメージつくかと思う。
各プロジェクトの国内ユーザ会の代表とか主要メンバみたいな人がセミナを仕切ってる事が多いこともあって、バージョン間の機能性能の差異とか今後のバージョンが目指してく方向性みたいなのを教えてくれることが多くて、貴重な話をきけたりする。この辺は意外とWebで拾いにくいのでありがたい。
自分が参加したセミナは以下のような内容
⇒OSSクラスタっていうとHeartbeatなイメージがあるけど、OpenAisはHeartbeatと同じ機能レイヤの新し目のアプリ。すぐに業務で使うようなことは少ないだろうけど、今のうちに触っといて損はなさそう。まだ成熟しきっていないようなところが多いらしくて、その辺が逆に「HAクラスタサーバの構造理解」には役立ちそうだなと思った。
-
- Zabbixの紹介とデモ
長いこと監視運用やってたので、これは見なきゃと思って参加。無償の統合監視ツールでココまでできるのか的なところで感動した。レポートの機能もむっちゃ充実してた。
OSSで統合監視っていうと他にHinemos、Nagios、Hobbitあたりが有名だけど、その中でのZabbixのカラーってのがちょっとわかった気がした。
-
- 商用版DRBDで超大容量のストレージ組んだ事例紹介
OSSでレプリケーションっていうとDRBD一択な感があるけど、無償版は遠隔地との非同期レプリケーションが使えなかったりノード数に限りがあったりするらしいので、その辺りの具体的な話が聞きたくて参加。
紹介した事例について「こういう理由でこういう構成にしました。他にはこういう選択肢もありました」みたいな話がメインだった。疑問に思ってたとことか解決した。DRBD Proxyの話が聞けたのもよかった。
内容がすごい具体的だったので、DRBD+HAクラスタアプリを使った構築案件みたいなのが来たときに事例が参考になりそう。まぁそんな案件は多分こないけど。
-
- HPのICE-Linuxを使った監視の紹介
HP鯖はよくつかうのでなんとなく参加。
プレゼンしてた人がむっちゃ話うまかった。が、内容が広く浅くみたいなとこだったせいと、寝不足がたたり、前半寝てて覚えてない。
後半なぜかmondrescueっていうツールの使い方を説明してくれたのがすごいありがたかった。こいつはバックアップ--リカバリのためのアプリなんだけど、P2Vのマイグレーションとかにも使えるらしい。開発したHPフランスの人、えらいぞ。早速自宅鯖で使わせてもらうぜ。
対顧客向けに使うケースはなさそうだけど、課内--チーム内--プロジェクト内で使うためのサーバとかそういうののバックアップに便利そうだ。LVMスナップショットつかったりDumpつかったりするより簡単そう。
-
- Sambaの設定例紹介
LPIC302を近々受けようと思ってるのもあって参加。超具体的なオススメ設定が聞けてありがたかった。
- ブースは独特の空気
セミナ以外にも、ブースを開いてて、そこでいろんな団体--企業がデモやったり紹介やったりしてた。
独特の空気感で入りづらいとこも多かった。「日本○○ユーザ会に聞きたいことがある」みたいな人にとっては聞けるチャンスとして有益だろう。
仕事で絶対使わないようなニッチなものも見れて和んだ。OSASKとか話はきくけど、初めて触ったよ。
- イベント的な余興も
ノベルティを配ってるとこが結構あるので、そういうのもらうのが好きな人はその辺も楽しいかも。
なぜかLPIC君人形もらった。いらねぇw
- 本を売ってるスペースもあり
オライリー本をドーンと売ってるスペースがあった。
となりにオライリーのガチャポンがあったので試したら、中にアタリって書いてあって「お好きなオライリー本を一冊上げます」みたいな権利をゲットした。超ラッキー。「はじめてのPython」をもらった。4600円の本をただでもらえると思わなかった。

- 作者: Mark Lutz,夏目大
- 出版社/メーカー: オライリージャパン
- 発売日: 2009/02/26
- メディア: 大型本
- 購入: 12人 クリック: 423回
- この商品を含むブログ (133件) を見る
-
- Mind Hacks

- 作者: Tom Stafford,Matt Webb,夏目大
- 出版社/メーカー: オライリージャパン
- 発売日: 2005/12/01
- メディア: 単行本(ソフトカバー)
- 購入: 14人 クリック: 195回
- この商品を含むブログ (199件) を見る
-
- Mind パフォーマンス Hacks

Mind パフォーマンス Hacks ―脳と心のユーザーマニュアル
- 作者: Ron Hale-Evans,夏目大
- 出版社/メーカー: オライリージャパン
- 発売日: 2007/08/25
- メディア: 単行本(ソフトカバー)
- 購入: 12人 クリック: 103回
- この商品を含むブログ (64件) を見る
オライリーTシャツくれた。
ながくなったけど。こんな感じで盛りだくさんでした。
OSSに興味ある人なら楽しめると思うのでおすすめします。場所は蒲田で明日土曜もやってます。
Eee PC 901の液晶パネルを自力で換装
Eee PC 901初期ロットのものを愛用していたのですが、ふとしたミスで液晶を割ってしまいました。
液晶の修理は、業者に依頼すると結構お値段がかかるので、自力で直しました。
Eee PC 901は色々と改造している人も多いので、分解の手順などは調べると比較的簡単にでてきます。
なので割愛します。
ネットを調べても、液晶パネルの型番が全然でてこなかった。なので自力で分解して、型番を確認しました。
同じような目にあった人のために液晶パネルの型番を記載しておきます。
メーカ:AUO (AU Optronics)
型番:A089SW01 V.0
今回A089SW01 V.0が入手できなかったので、同メーカ性で互換性のあるB089SW01 V.1という型番の液晶パネルを使用しました。このあたりは液晶パネルを取り扱っている業者に在庫問い合せする際に、教えてくれると思うので、積極的に問い合わせてみるとよいかと思います。
ネットショップにて10000円+送料2000円ほどで購入できました。手元にあった定額給付金がちょうどなくなった感じです。
分解の際は、液晶部だけでなく本体側も分解する必要があります。ネジを20本近くはずしたんじゃないかなと思います。要所要所で写真をとったり手順をメモしながら慎重に作業さえすれば、それほど難しい作業ではないと思います。自分も手先が器用なほうではないですが、とくにつまることなく作業ができました。
EeePC901も直ったので、これでしばらくはNetWalkerやipod touchからの誘惑から逃れられそうです。