brunchでインストールしたchromeosのアップデート
brunchでインストールしたchromeosをアップデートするときはshellからコマンドを打つ必要がある。
sudo chromeos-update -r < path to the Chrome OS recovery image > -f < path to the Brunch release archive >
イメージは下記からダウンロードする。
https://cros-updates-serving.appspot.com
自分のはMacBook Air 2011なので、従来はsamusを使用していた。
最近になってIntelのCore搭載機は世代に関わらずrammusの使用が推奨に変わったみたい。
リンク先からrammusをダウンロードして解凍しておく。
Brunch release archiveは以下から。
これを書いている時点では20210523のr90が最新。イメージもr90をダウンロードする。
こっちは解凍不要でzipのままでOK。
shellを立ち上げて上記のコマンドを打つ。エラーメッセージが出ていたけどアップデートに問題はなかった。
終わったら再起動する。
brunchの画面で数分間、アップデート処理が行われる。
Androidのアプリ等追加でインストールしたものはアンインストールされていたので入れ直す必要あり。
練習
AnboxをCloudreadyで動かしたいけど動いてくれない。
自分はLinux Mintで動かしている。他を探してもUbuntu系での事例ばかりでDebianのは見つからない。
まず仮想マシンでDebianにインストールする練習をしよう!
(結論:ダメでした)
ここから64bit版をダウンロードする。32bit版だとAnboxは動かせないぞ(64bitだと動くとも言っていない)。
仮想マシンはParallelsでもVirtual Boxでも良いのだけど、個人の趣味でVMware。
今はフリーになったけど、ずっとお金払ってきたからね。
デスクトップ環境はMATE。標準はGNOMEだけど、自分のセンスに合わない。
update と upgrade もやっておく。CD-ROMを入れろと言ってくる場合はキャンセルして下記を編集する。
/etc/apt/sources.list
VMToolsも入れておく。コマンドは
$ sudo apt-get install open-vm-tools
VMware ToolsのROMをマウントしておかないとダメだった気もする。
Debianのインストール&初期設定が終わったら、ターミナルで設定していく。
(1) Kernel Modulesを入れる
Code -> Download ZIPして適当なところに解凍しておいておく。作業はそこで。
リンク先に書いてあることを順番にやっていく。dkms installの前に下記をやっておく必要あり。
$ sudo apt install dkms
この後に
$sudo dkms install anbox-ashmem/1
$sudo dkms install anbox-binder/1
crostiniだとここでエラーになるけどちゃんと入った。

(2) snapでanboxを入れる
$ sudo apt install libsquashfuse0 squashfuse fuse
$ sudo apt install snapd
$ sudo snap install --devmode --beta anbox
(3) 起動
おそらくPATHは通っていないと思うので
$ cd /snap/bin
$ ./anbox.appmgr
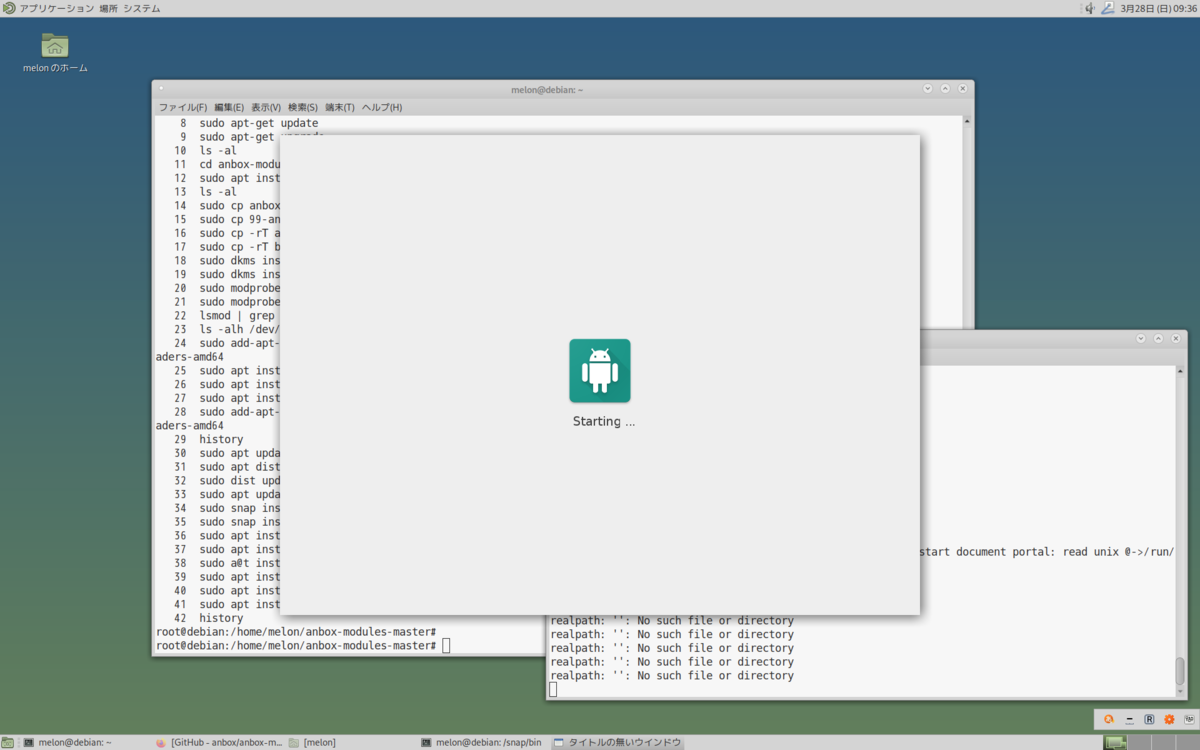
で起動はしようとするけどこの後に落ちてしまうな。
なんか裏でエラー吐いてるしね。
これだとcrostini環境で頑張ってもダメですかね。
(4) おまけ
Kernel Moduleを入れる場合に
$ sudo apt install -y anbox-modules-dkms linux-headers-generic
で紹介されている場合が多いけど、Debianだと上記は通らない。
linux-headrs-generic -> linux-headers-amd64
に変える必要あり。
ただ(1)の手順をやるのなら、そもそもこれは必要ない。
まだ動かない。
Android x86が微妙なので、Cloudready + Anboxを模索中。
Linux MintでAnboxを動かしていて、微妙だってことは知っている。ただCloudreadyでAnboxが動いた実績を見かけないのでトライしています。
・Anboxのインストール
snapでインストールするけど、
$sudo snap install --devmode --beta anbox
の前に下記の処理が必要。
$sudo apt install libsquashfuse0 squashfuse fuse
$sudo apt install snapd
これでAnbox自体はインストールできる。
結構時間がかかるのでじっと待つ。
・anbox-modules-dkmsを入れる。
ppaを入れる前に
$sudo apt install software-properties-common
をやってから
$sudo add-apt-repository ppa:morphis/anbox-support
とやればコマンドは通る。ただOpenPGPのエラーになる。
このあと
$sudo apt-update
してもリポジトリエラーになってしまう。
当然だがashmemやbinderは動いていない。
この辺
https://github.com/anbox/anbox-modules
もやってる。
dkmsは予め入れておく必要があった気がする。
$sudo apt install dkms
をやってから
$sudo dkms install anbox-ashmem/1
Error! Your kernel headers for kernel 5.4.67-09356-gf3ed4c0c4a31 cannot be found.
Please install the linux-headers-5.4.67-09356-gf3ed4c0c4a31 package,
or use the --kernelsourcedir option to tell DKMS where it's located
linux-headersをインストールしようとしても
$ sudo apt-get install gcc make linux-headers-$(uname -r)
パッケージリストを読み込んでいます... 完了
依存関係ツリーを作成しています
状態情報を読み取っています... 完了
E: パッケージ linux-headers-5.4.67-09356-gf3ed4c0c4a31 が見つかりません
E: 'linux-headers-5.4.67-09356-gf3ed4c0c4a31' に一致するパッケージは見つかりませんでした
E: 正規表現 'linux-headers-5.4.67-09356-gf3ed4c0c4a31' ではパッケージは見つかりませんでした
でエラーになってしまうな。
そもそもaptのリポジトリにない??
$ apt-cache search linux-headers-5
で見ても5.10.*か5.9.*しかないな。
MacBook Pro (13-inch, Mid 2012)でAndroid x86
Chrome OSであればAndroidアプリを使用できますが、Chromebook以外へのインストールはライセンス的に怪しい。
CloudreadyであればAndroidアプリのインストール不可。
今回はMacBook Pro(13-inch, Mid 2012)を使用します。
全部消えてしまっても良いSSDが入っています。
MacBook Pro(13-inch, Mid 2009)はUSBでのLive起動ができなかったので使用できないと思います。
MacBook Air(13-inch, Mid 2011)はUSBでのLive起動ができたので使用可能と思います。
Live起動の場合はデータが消えちゃうみたいです。あくまでもお試しですね。
(1) ISOファイルの用意
からダウンロードします。
今回試してみたのは
android-x86_64-9.0-r2.iso : セットアップ中に強制終了してしまい不可
cm-x86_64-14.1-r5.iso : インストール可能
でした。
balenaEtcherなどを使用してUSBメモリにISOファイルをコピーしてください。
(3) USBメモリをMacBookに差してoption起動
ジャーンという起動音が終わる直前からoptionキーを押し続けることで起動ドライブを選ぶメニューが開きます。
MacBookの内蔵キーボードの場合は電源ボタンを押した直後からoptionキーを押下で大丈夫なのですが、Mac miniなどでBluetoothキーボードを使用する場合は上記のタイミングで押さないと認識されません。
(4) USBメモリからLineageOSを起動する
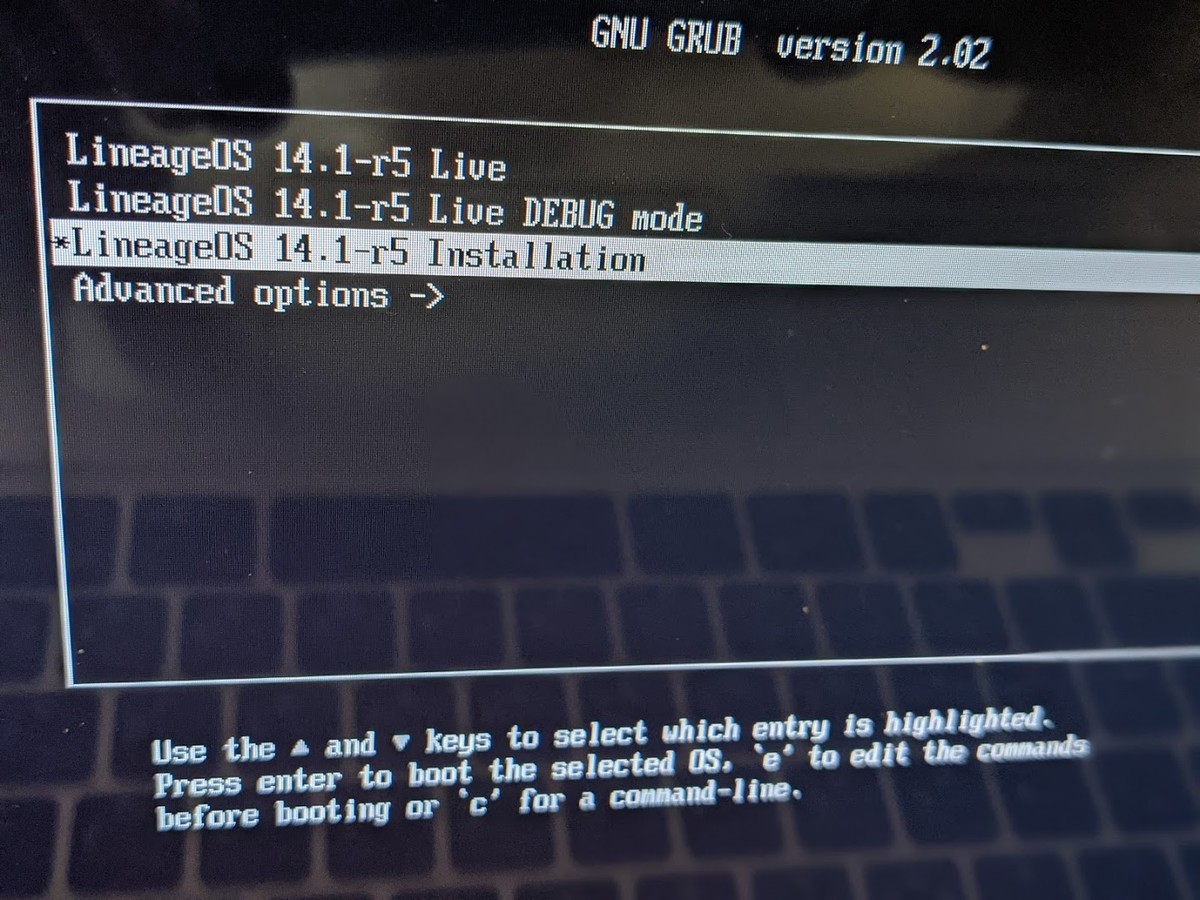
LineageOSはAndroidを独自にカスタムして作られたOSです。
AndroidスマホのカスタムROMでよく使われるOSです。
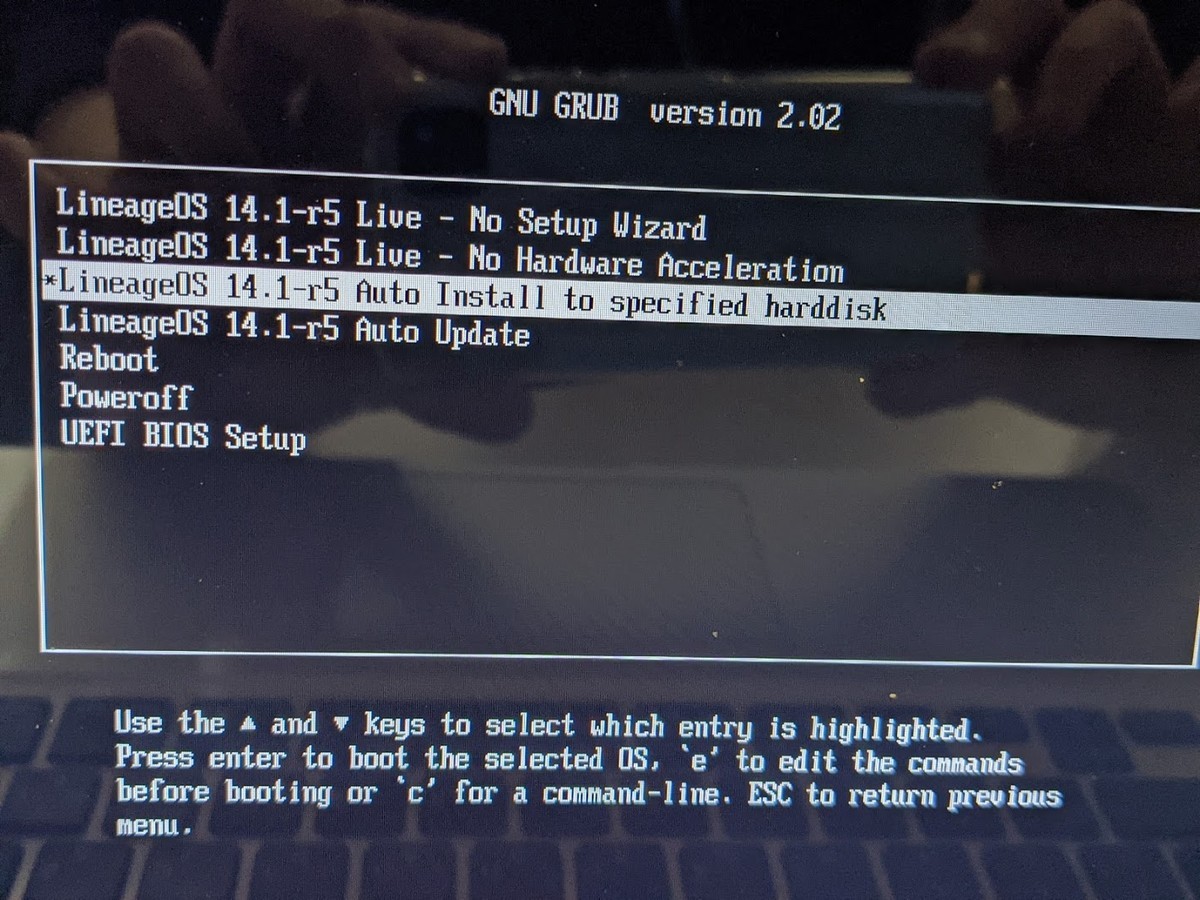
手が映り込んでしまってすいません。
specified harddiskを選択します。この後ドライブの選択画面が表示されます。当然ですが選んだドライブのデータは全部消えます。
設定次第では既存OSとの共存もできると思いますが、今回はお試しなのでそこまでやっていません。
データが消えても問題なければOKでインストール開始。
数分で終了します。

こちらの画面が出れば成功です。
この後に言語の選択、WiFiパスワードの入力、Googleアカウントの入力等ありますが特に難しいところはありません。
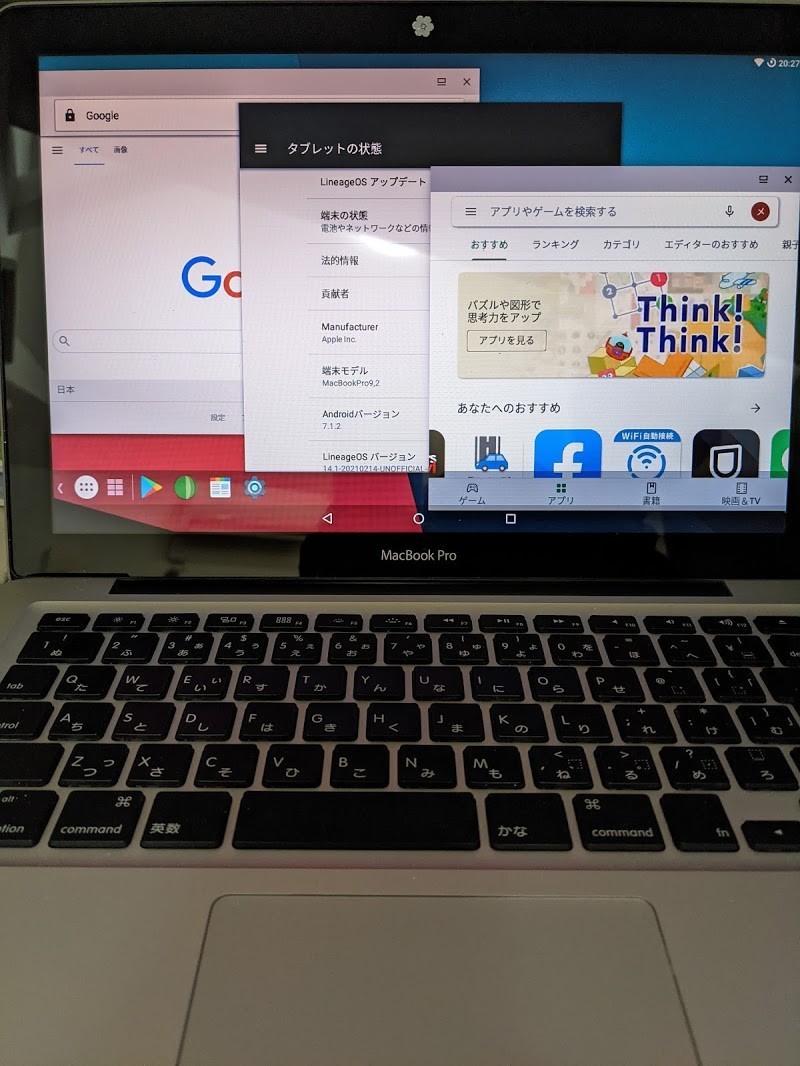
ちょっと見切れていてすいません。
cm-x86_64-14.1-r5.isoはAndroid7.1になる様です。ちょっと古いですね。
これでAndroid x86が動作する様にはなりましたが、実用性は正直あまりないですね。
これはインストールして起動するまでのプロセスを楽しむものです。
MacBook Pro (13-inch, Mid 2012)でCloudreadyデュアルブート
Cloudready OSはUSB起動で簡単にお試しすることができますが、使用できるファイル容量が非常に少ない。
16GBのUSBメモリを使用しても空きは数Gしかありません。大容量のUSBメモリを使用して容量がアップすれば良いのですが、数Gしか空きがないことには変わりません。
これではcrostiniやcroutonで遊ぶことができません。

内蔵HDD/SSDにインストールすれば解決しますが、既存のデータは消したくない人が大半だと思います。Linuxならパーティションを切ってデュアルブートにすることもできますが、Cloudreadyは有無を言わさず全領域使用します。
以降で既存のデータはそのままに大容量USBメモリからCloudreadyを起動する方法を紹介します。
用意するもの
・インストール先の大容量USBメモリ
・MacBook系を分解できる気持ちと技量
(1) まず通常の方法でCloudreadyのインストーラ用USBを作成。
インストール先のUSBメモリはフォーマットしておく。
(2) MacBookの裏蓋を開けてHDD/SSDを取り外す。

写真は光学ドライブのところにHDD/SSDを搭載できる変換基板もつけています。
どちらも取り外します。
2010年前後のモデルは裏蓋開けるだけなので簡単です。
(3) (1)で作ったUSBメモリを2本とも差して起動する。
ジャーンという起動音が終わる直前からoptionキーを押してメニューを表示する。
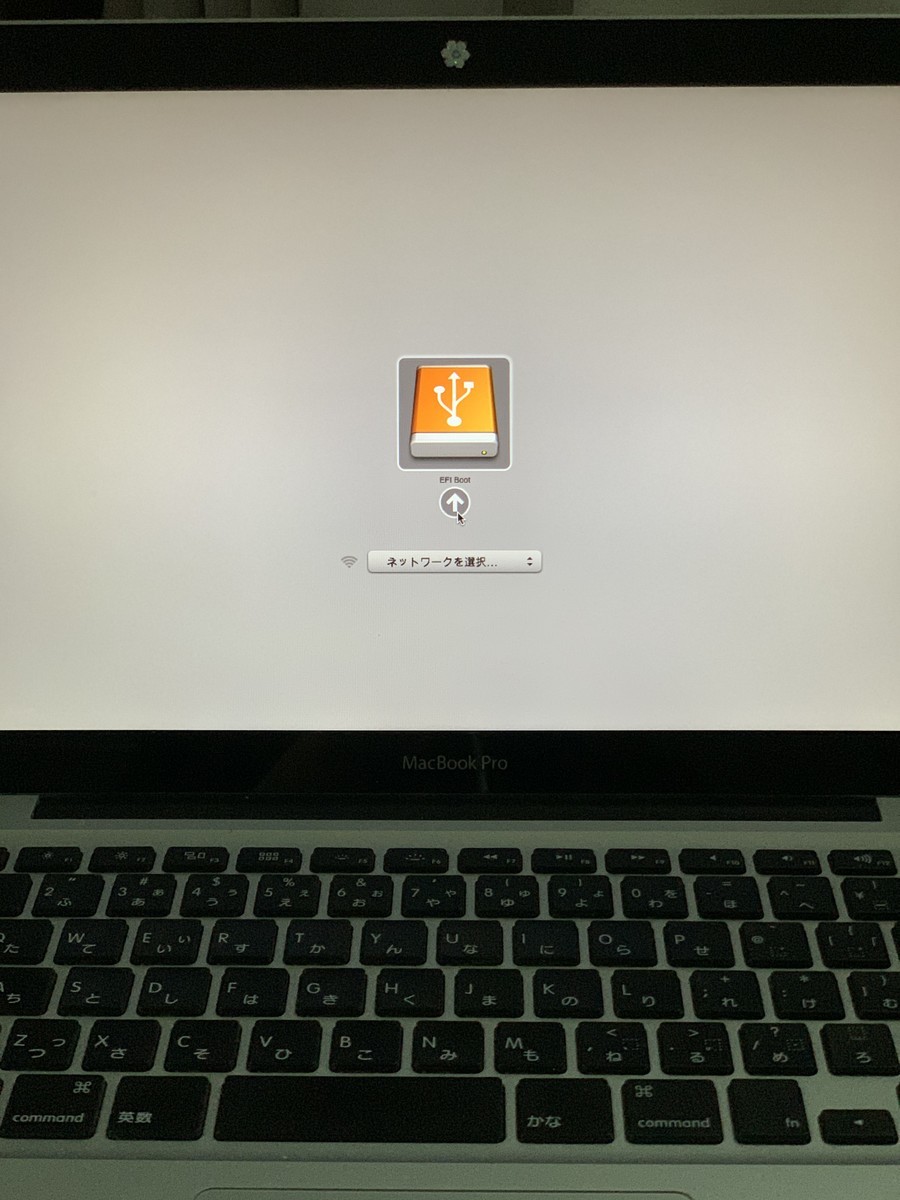
写真の様にUSBメモリを認識していればenterキーを押して起動する。
(4) Cloudreadyの起動〜インストール
Googleアカウントなどを入力してCloudreadyを起動する。
起動したらInstall OSを押す。

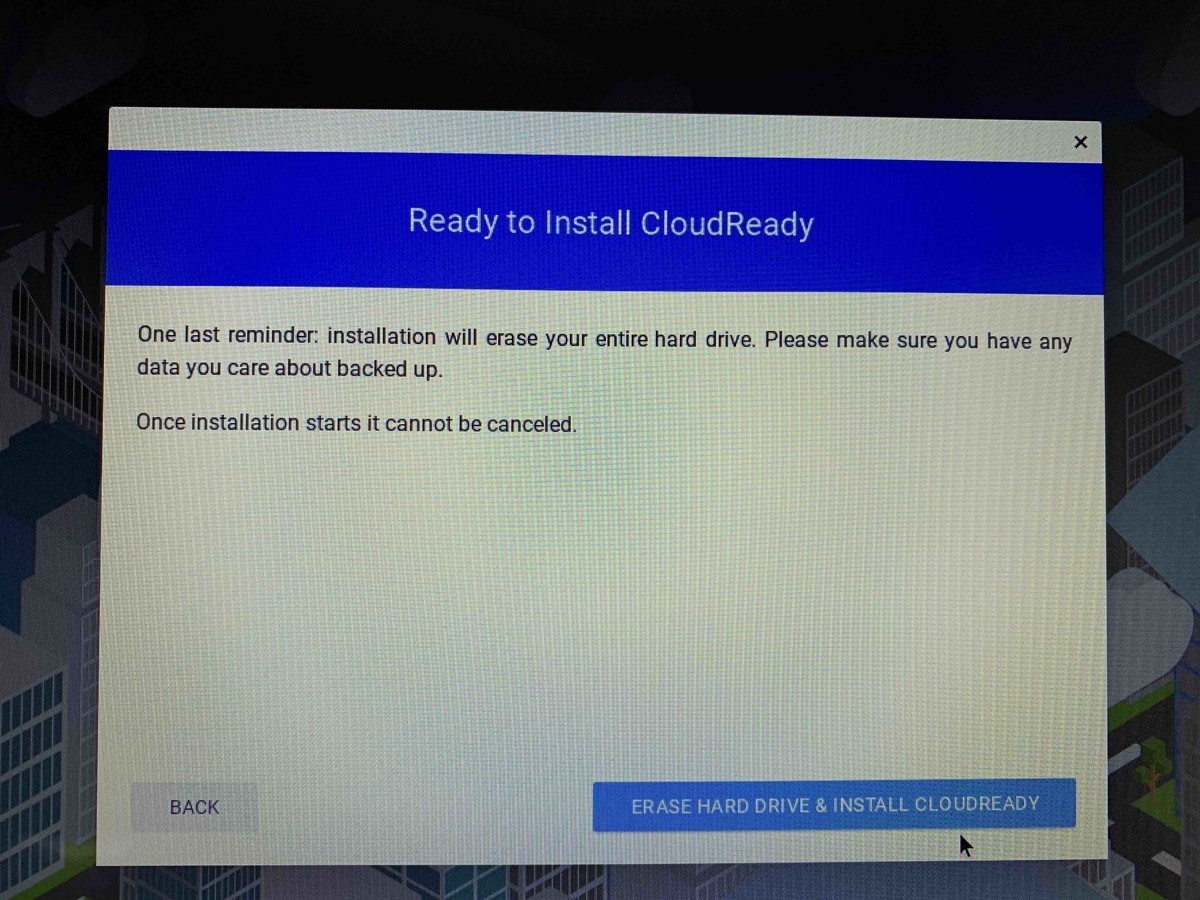
インストールすると既存のデータは全て消えると警告が入ります。
内蔵HDD/SSDは取り外していますから消えることはもちろんありません。
ここでINSTALLを押下すると10分くらいでUSBメモリにCloudreadyがインストールされます。
(5) 大容量USBメモリからCloudreadyを起動
インストール用のUSBメモリを外して再起動します。
Googleアカウント等を入力して初期セットアップをします。
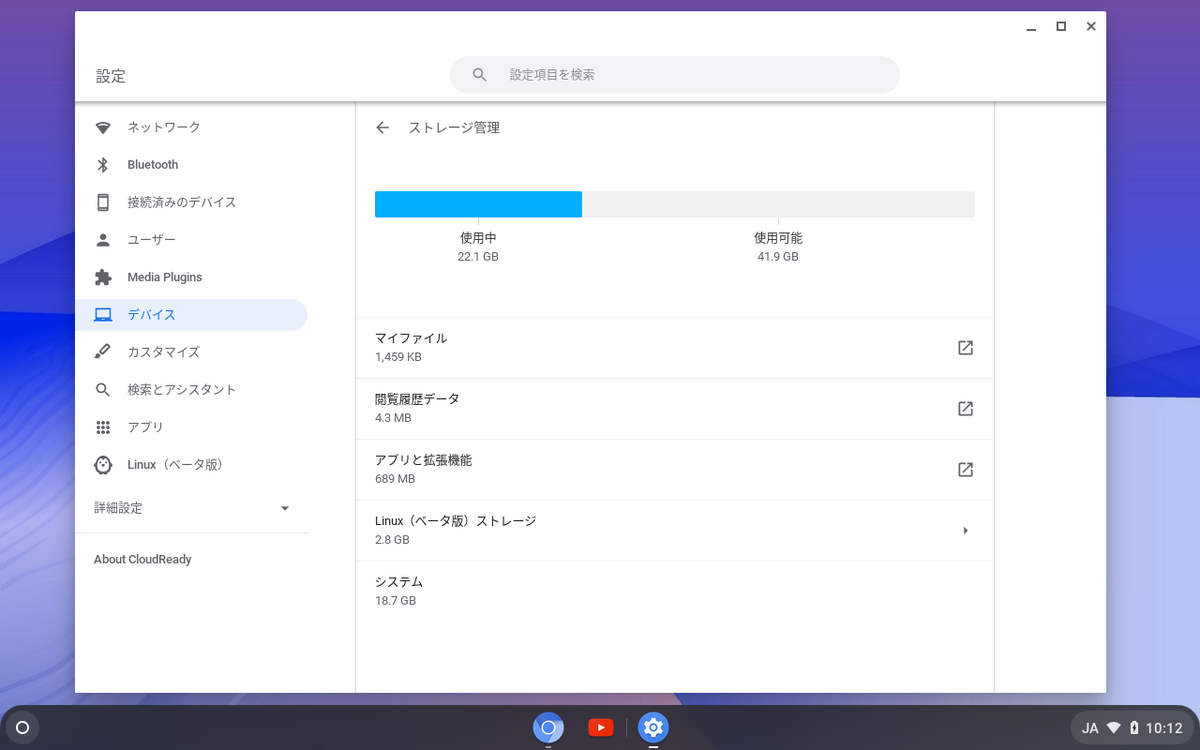
上はLinux(Crostini)インストール後のスクショですが、十分な空き容量が確保できています。
(6) HDD/SSDを付け直す

HDD/SSDを付け直した後に起動メニューを出すと添付みたいな感じになるはずです。
矢印キーでUSB(オレンジ)を選んでEnter。
自分はSSDにLinux MintとMojaveを入れているため3つになります。通常は2つですね。
あとはCloudready、crostini、croutonなどで普通に使用するだけですね。
ちなみにMacBookで使う場合のキーボードショートカットは
・日本語切り替え:ctrl + space
・スクショ : ctrl + Fn + F5
です。音量、画面の明るさは特に設定しなくてもファンクションキーの刻印のまま使用可能。
Cloudready + crouton で bionic
xenialからのアップデートだと色々と挙動不審。
はじめからbionicをインストールする方法がGitHubに載っていますね。
はじめからこっちでやれば良かった。
$sudo crouton -r bionic -t core,audio,cli-extra
$sudo enter-chroot
$sudo apt-get install xterm xinit
$sudo crouton -n bionic -t x11,xorg,extension,keyboard,xfce-desktop,chrome -u
項番3だけ見本から変えています。
xfce-desktopにしてアプリケーションも入る様にする。
インストールされているfirefoxはbionicだと動作しないのでchromeを入れておく。
サウンドもきちんと出ます。
日本語化はmozcを入れる。
ibus-mozcのインストール方法は色々なところに書いてあるけど、リンク先の下の方にある/etc/profileへのexportの追加が必要。これを忘れるとほとんどのアプリケーションで日本語は入力できない。
$cd /etc
$sudo vi profile
でviを起動して下記を追加する。viが分からなければリンク先の様にMousepadで良いかも。
export GDM_LANG=ja
export XMODIFIERS=@im=ibus
export QT_IM_MODULE=ibus
これで日本語も入力できる様になった。