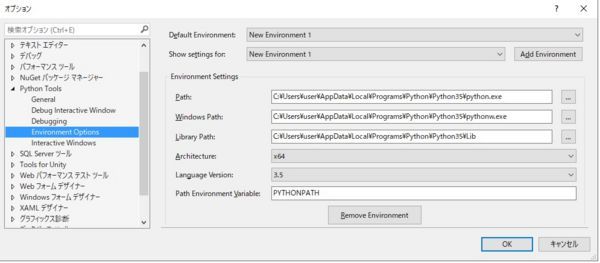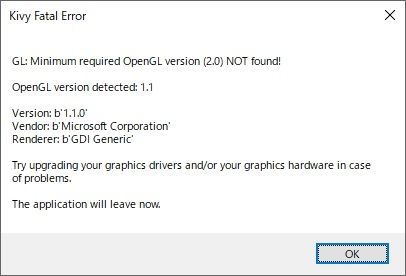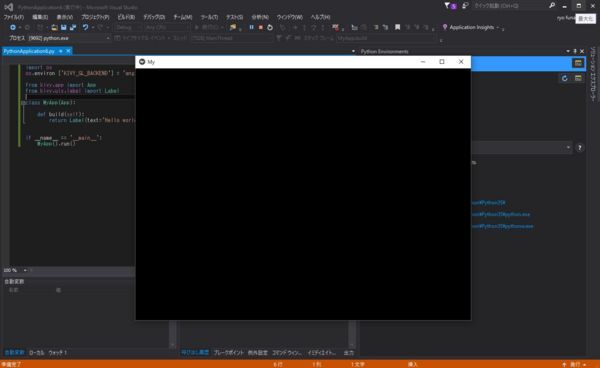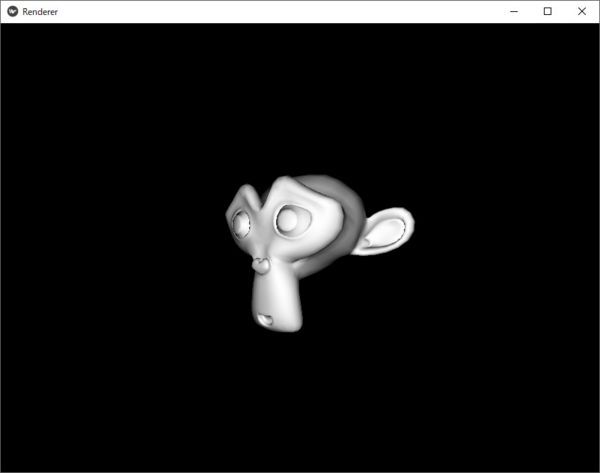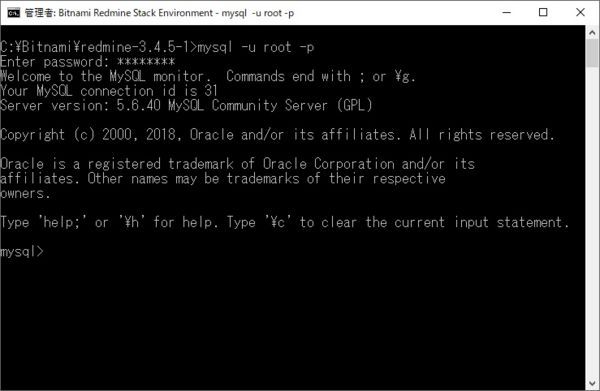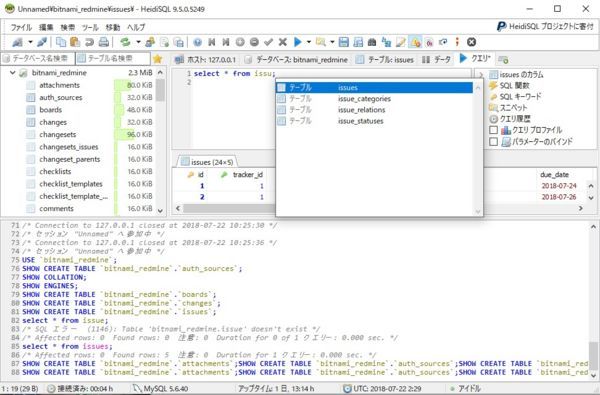Kivy Windows Hello Worldへの道 真っ黒画面
KivyをWindows 2015 Community Editionで実行しようとした時の手順
VSでの環境オプションはこんな感じ
まずは、Kivyのいんすとーるはここを参照
私は、Pythonのバーションを手あたり次第に入れてしまったため、インストールの際は、Pythonの3.5に対して有効なように,必ずpy -3.5 -m pipで始まるようにする。
以下、Python3.5へインスト0るする場合。
管理権限でコマンドプロンプトを立ち上げます。
pipとwheelを最新版にバージョンアップします。
py -3.5 -m pip install --upgrade pip wheel setuptools
各種ライブラリのインストール
py -3.5 -m pip install docutils pygments pypiwin32 kivy.deps.sdl2 kivy.deps.glew
py -3.5 -m pip install kivy.deps.gstreamer
ANGLE(OpenGl ESのDirectX実装)のインストール
py -3.5 -m pip install kivy.deps.angle
kivy本体のインストール
py -3.5 -m pip install kivy
サンプルコードをインストールします。
py -3.5 -m pip install kivy_examples
これで、VS2015でPython以下のHello Worldプログラムを起動
from kivy.app import App
from kivy.uix.label import Label
class MyApp(App):
def build(self):
return Label(text='Hello world')
if __name__ == '__main__':
MyApp().run()
どうやらOpenGLのバージョンが2.0でにないと怒られてるらしい。
そこで以下を参照
KivyでOpenGLが2.0以上なのに認識せず Kivy Fatal Errorになるとき
kivyで使用するOpenGLのバックエンドをangle_sdl2に変更する、以下、赤文字追加
import os
os.environ ['KIVY_GL_BACKEND'] = 'angle_sdl2'
from kivy.app import App
from kivy.uix.label import Label
class MyApp(App):
def build(self):
return Label(text='Hello world')
if __name__ == '__main__':
MyApp().run()
実行、なんか出た。でもWindowが真っ黒!
いろいろ探してもうひとつ追加
import os
os.environ ['KIVY_GL_BACKEND'] = 'angle_sdl2'
from kivy.app import App
from kivy.uix.label import Label
from kivy import Config
Config.set('graphics', 'multisamples', '0')
class MyApp(App):
def build(self):
return Label(text='Hello world')
if __name__ == '__main__':
MyApp().run()
実行!
でた!Hello World
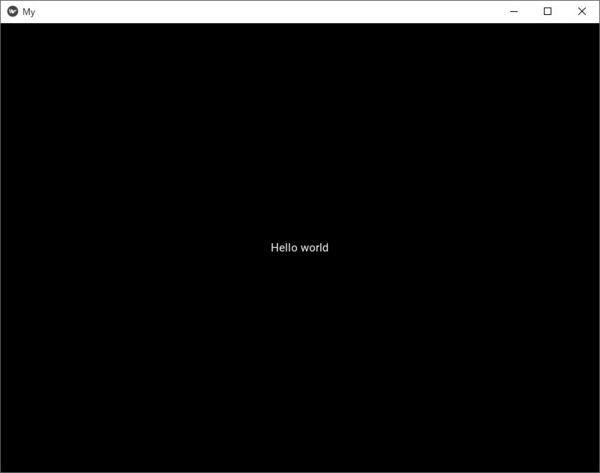
Kivyの画面が真っ黒の時はまずは以下をソース先頭につけてみよう
import os
os.environ ['KIVY_GL_BACKEND'] = 'angle_sdl2'
from kivy import Config
Config.set('graphics', 'multisamples', '0')
Bitnami WindowsでインストールしたMySQLを使うには?
コマンドプロンプトは、スタートメニューの[Bitnami Rdmine Stack]の[Bitnami Rdmine Stackを使用する。
環境変数(PATH等)の設定が不要なので超便利。
mysql -u root -p
を入力すると。以下のように見慣れた画面が出てきます。
ODBC接続のため情報を以下に取得する。
ODBCはhttpプロトコルでの接続ではないので、http://xxx.xxx.xxxではありません。
また、ODBC接続にはmysqlのアカウント情報が必要なので、まずはその確認をしましょう。
type C:\Bitnami\redmine-3.4.5-1\apps\redmine\htdocs\config\database.yml
Visual Studio2005でさっそくつないでみる。
サーバエクスプローラを起動する。

データソース選択。もちろんMySQL
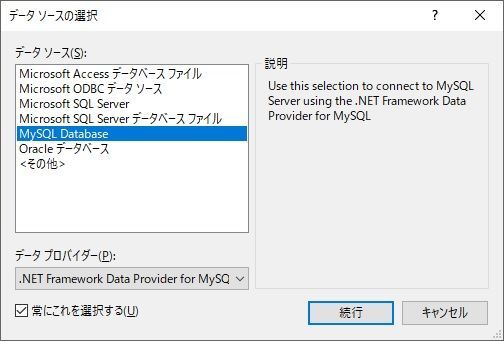
さっきDOS窓でtypeコマンドで調べた情報を覗き必要な情報を入れる。portの変更忘れないように。
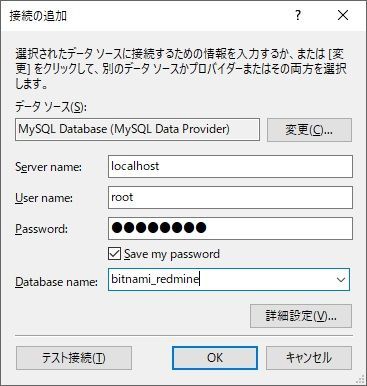
ついでに、SQLエディタをインストール。ここは迷わず、HeidiSQL
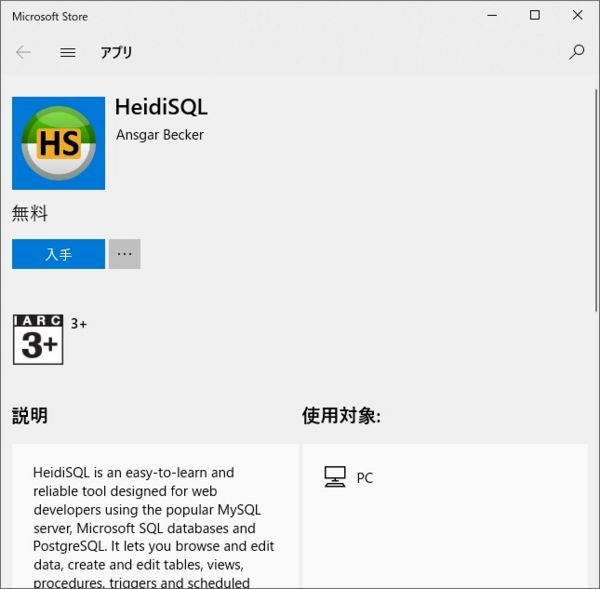
Visual StudioでPython
なんだかんだで、やはりデバッグは慣れ親しんだVisual Studioが良いということで、日本で中古で3万円で購入した、2012年版DELLのXPEのVisual Studio 2015 Community版へ追加インストールした。
以下を参考に
Python+Visual Studioで簡単アプリ開発
[https://logics-of-blue.com/python-visual-studio-easy-app-dev/:title=https://logics-of-blue.com/python-visual-studio-easy-app-dev/
]Visual Studio 2017でPython開発
https://qiita.com/akabei/items/a3b8b62f1cf34b683121
Visual Studio2015の場合は、Pythonのバージョンは3.5を超えるとエラーになってしまった。
以下は、環境設定の値
光華商場でAsus ticker Sをゲット
ラズパイに飽きてAsus ticker Sが欲しくなったので光華商場へ
相変わらず怪しすぎる雰囲気
ここの地下一階の良興通信でかねてから欲しかった、ASUSのTiker Board Sを2499元(税込み)で購入
そして、Tiker OSを以下で導入
ここを元に設定
[メモ] ASUS TinkerBoard 初期設定など - Qiita
ただしKODIインストールは面倒くさいので以下
SourceForgeにあるイメージ (公式TinkerOSにScratchとか、Kodiとかプリインストール済み) : https://sourceforge.net/projects/tinkerboard/
tinkerboard download | SourceForge.net
日本語環境の設定は
https://signal-flag-z.blogspot.com/2017/08/tinkerosjapanese.html
TinkerOSに日本語環境を設定する
ただし、私の環境では以下に読み替え
iw-configパッケージのインストール
sudo apt-get install iw-config
は
im-configパッケージのインストール
sudo apt-get install im-config
リモートデスクトップはここ
https://qiita.com/mt08/items/809150b7462728bf646a
やっとTOEIC 700点突破
2011/7末のTOEICの結果 710点(L:390 R:320)
うーん微妙。でもやっと初期目標の700は突破した。
昨年9月に最低点470点取ってから10ヶ月で240点アップしたわけだが・・
やったことは以下
1・LINTのオンライン学習 -> 効果ないと思う。
2・英単語ピーナッツ 銅/銀/金メダル -> 効果あり
3・TOEICスコアアップ手帳 高橋基治(小学館)-> 抜群の効果
次は800点突破を!
震災後の初TOEICの結果発表
結果は655点。
うーん・・伸びていない。マンネリ状態・・・。がんばらねば。