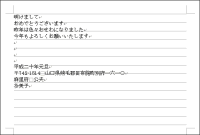Word2003で作る2010年縦書き年賀状
右図のような年賀状を Word2003 で作る時の手順です。
これは、「Word2007で作る2010年縦書き年賀状」の Word2003 版です。この意味は、手順が似せてあるということです。
≪目次≫
参考)
- ワードで作成したハガキを印刷する時のポイント (まりふのひと)
- Wordで作る縦書き年賀状のサンプルデータ (まりふのひと)
▲ 用紙を「はがき」に設定する
- [ファイル]メニュー ⇒[ページ設定]をクリックします。
- [用紙]タブ
- 用紙サイズ:“はがき”
- 「はがき」がない場合は、「サイズを指定」を選択し、幅:100mm、高さ:148mm に設定する。
- 用紙サイズ:“はがき”
- [文字数と行数]タブ
- 文字方向:“縦書き”
- 文字数と行数の指定:“標準の文字数を使う”
- [余白]タブ
- 印刷の向き:“縦”
- 余白 上:10mm, 下:10mm, 左:5mm, 右:10mm
- 余白の設定は、印刷の向きを変えた後に行うのがベターです。
- 余白は 10mm を原則としましたが、変更可能です。
- 左余白は文字入力が出来ない部分が発生するので、右より小さくしました。
- 下余白を小さくすると、プリンタによっては警告が出る(印刷できない)場合があります。次の方法でプリンタの下限値を調べてください。
- 全ての余白を 0 にする。
- [OK]をクリックし、ページ設定を終了する。
- 警告が出ますので‥‥

[修正]をクリックします。 - ページ設定−余白 のダイアログボックスになり、限界の余白値が表示されます。
- [OK]ボタンで閉じます。
▲ 基本のフォントとフォントサイズを決める
フォント,フォントサイズは、「選択して‥‥」で行うのが普通ですが、文書全体のフォントを一括して指定するときは、[ページ設定]で行います。
- [ファイル]メニュー ⇒[ページ設定]をクリックします。
- [文字数と行数]タブの[フォントの設定]をクリックします。
- [フォント]タブ
次は一例です。自分の好きなフォントに設定します。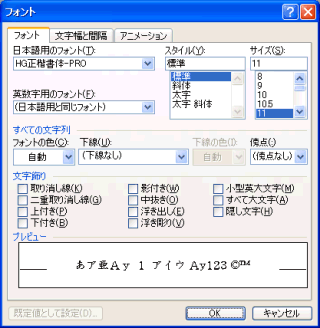
- 日本語用のフォント
- “HG正楷書体-PRO” (任意)
- 英数字用のフォント
- “(日本語用と同じフォント)”
- スタイル
- “標準”
- サイズ
- “11” (任意)
- 日本語用のフォント
- [OK]ボタンで閉じます。
▲ グリッド線の間隔
「必須」ではありませんが、都合がいいので、私は次のように設定しています。
- 【図形描画】ツールバーの[図形の調整]⇒[グリッド]をクリックします。
- 【グリッド線】ダイアログボックスで、次のように設定します。
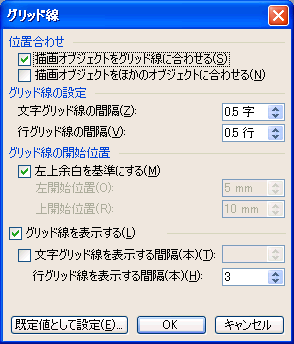
- 「描画オブジェクトをほかのオブジェクトに合わせる」にチェックを入れる。
- 文字グリッド線の間隔: 0.5字
- 行グリッド線の間隔: 0.5行
- 「グリッド線を表示する」にチェックを入れる。
- 行グリッド線を表示する間隔: 3 ‥‥ 2〜4 がいいでしょう。
- [OK]で閉じます。
▲ 縦書きに設定した文書に文字を入力する
※ 一時的に横書きにする
- ツールバーの[文字方向の変更]
 をクリックします。
をクリックします。
- 縦書きに戻す時は、再度、[文字方向の変更](ボタン・デザインの矢印の方向が変わっています)をクリックします。
- 縦書きに戻す時は、再度、[文字方向の変更](ボタン・デザインの矢印の方向が変わっています)をクリックします。
※ 全文を入力する
- 全文を入力する ‥‥ 右図をクリックすると拡大表示する
- 後からの変更・追加は、勿論可能ですが、折角、整えた画像が崩れる可能性があります。
- 入力しながら設定は変えません。
- 完成品をイメージしながら入力する
- 文章が長い場合、はがきのイメージに合わせ、適宜改行します。
- 字下げにスペースは使わない
- フォントやフォントサイズでスペースの大きさも変わります。
後から、全体を見ながら[インデント]で調整します。 - 例えば、姓と名の間にスペースを入れるのはよい。
- フォントやフォントサイズでスペースの大きさも変わります。
- 行間を空ける目的で、[Enter]キーを使わない。
- 「今、文章が浮かばない。が、後で入れる」ために空白行を作っておくのはOKです。
この場合、“ここに挨拶を入れる” 等と入力しておくと全体のバランスを取り易いです。 - 「手書き文を入れる場所」を確保するのはOKです。
- 「今、文章が浮かばない。が、後で入れる」ために空白行を作っておくのはOKです。
- 郵便番号を半角文字で入力すると、
 右図のような表示ができます。(右図のフォントは、MSゴシック です。)
右図のような表示ができます。(右図のフォントは、MSゴシック です。)
- 半角文字を入力すると、縦書き表示しても横向きのままになりますが問題ありません。
- 郵便番号を縦書きで入力する場合は、例えば、“郵便番号 七四二ー一五一四” 等と入力します。
▲ 文末の不要な行を削除する
文字の入力が終わったら、文末の不要な行を削除しておきます。
- 文字入力直後がベストです。
- 画像等を挿入した後 削除すると、画像も消える可能性があります。
- 最後の文字の後ろ(○内)にカーソルを移します。

- 13〜15 行を削除する
- 13〜15 行を削除する
- [Delete]キーを押し続けます。
- [BackSpace]キーでも削除できますが、押し続けると入力した文字まで消える可能性があるので危険です。
- 12 行に書式の設定がしてあると、変わる可能性があります。
▲ 文字の書式を設定する
全体を見ながら設定しますので、「縦書き」で行います。
基本の書式は設定されていますので、変えたい文字列のみ「設定し直す」ことになります。
- 1〜2行 ‥‥ “HG正楷書体-PRO”では硬い感じがするので、毛筆に変えました。
- 1〜2行を選択し、
- [書式]メニュー ⇒[フォント]をクリックします。
- [フォント]タブで次を設定します。
- 日本語用のフォント: “HGP行書体”
- サイズ: “24”
- 「影付き」にチェックを入れる
- 影付きにすると字が柔らかく見える‥‥
- [OK]で閉じます。
- 郵便番号 ‥‥ 縦表示にします。
- 郵便番号(“742-1514”)を選択し、フォントを「MSゴシック」, フォントサイズを 10pt. にします。
これは、縦表示にすると行間隔が広がり過ぎるのを防ぐためです。 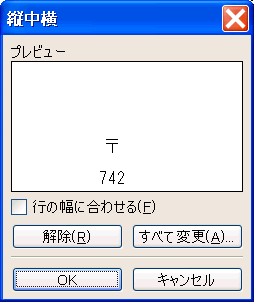 “742” を選択し、
“742” を選択し、
- [書式]メニュー ⇒[拡張書式]をクリックし、
- [縦中横]をクリックします。
- 「行の幅にあわせる」のチェックを外し、
- [OK]をクリックします。
- 次に “1514” を選択し、同じ操作を行います。
- 郵便番号(“742-1514”)を選択し、フォントを「MSゴシック」, フォントサイズを 10pt. にします。
- 差出人 ‥‥ フォントサイズを一回り大きくします。
- 差出人を選択し、
- フォントサイズを 14pt. にします。
 ヒント
ヒント
印刷を頼むと、差出人が縦に拡大してあるものがあります。
- 差出人を選択し、
- 右クリック ⇒[フォント]をクリックします。
- 【フォント】ダイアログボックスの[文字幅と間隔]タブで、
- 「倍率」に(半角文字で)“110”と入力し、
- 数値の単位は % です。110〜120 が適当でしょう。
- 戻す時は、ドロップダウンリスト から“100%”を選択(クリック)します。
- [OK]をクリックします。
- 「倍率」に(半角文字で)“110”と入力し、
▲ 段落の書式(行間隔、インデント等)を設定する
§字下げするには
ツールバーの  (インデント)を使います。戻すのは[インデント解除]です。
(インデント)を使います。戻すのは[インデント解除]です。
例えば、2行目の“おめでとうございます”を字下げします。
- インデントする段落(2行目)にカーソルを移します。
- 例えば3〜4行を同時にインデントする場合は、3〜4行を行選択します。
- [インデント]をクリックします。
- 戻すのは[インデント解除]です。
§行間を空けるには
※例1) 3行目の 右 を 0.5行分空ける
- 3行目にカーソルを移します。
- [書式]メニュー ⇒[段落]をクリックします。
- 当該行を、右クリック ⇒[段落]をクリック でも行なえます。
- [インデントと行間隔]タブの、
- 間隔 − 段落前 に“0.5行”を入力します。
- 例えば 2mm にしたい場合は、“2mm”と入力します。
- スピンボタン
 を使って増減できます。
を使って増減できます。
- 間隔 − 段落前 に“0.5行”を入力します。
- [OK]をクリックします。
※例2) 9行目(日付)の 左 を 0.5行分空ける
- 9行目にカーソルを移します。
- [書式]メニュー ⇒[段落]をクリックします。
- 当該行を、右クリック ⇒[段落]をクリック でも行なえます。
- [インデントと行間隔]タブの、
- 間隔 − 段落後 に“0.5行”を入力します。
- 例えば 2mm にしたい場合は、“2mm”と入力します。
- 間隔 − 段落後 に“0.5行”を入力します。
- [OK]をクリックします。
§氏名・連名の段落設定
色々なケースがあり一概には言えませんが‥‥
- まず、右揃えします。(縦書きでは「下揃え」になる)
- 次に、横書きにし、[右インデント]マーカー(○内)ドラッグして微調整します。
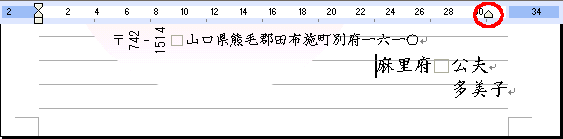
例えば、
- カーソルを“麻里府 公夫”に移動し、
- [右インデント]マーカーをドラッグし配置します。
- 次に“多美子”にカーソルを移動し、
- [右インデント]マーカーをドラッグし、バランスを見ながら位置を決めます。
- [右インデント]マーカーを [Alt]+ドラッグ すると、微調整できます。
- 次に、縦書きに戻して確認します。
 ヒント
ヒント
- 姓の開始位置を揃えるには
- “麻里府 多美子”と入力し、
- “麻里府 多美子” の“麻里府”の「フォントの色」を背景色と同じ色(例えば「白」)にする。
- 左揃え(または両端揃え)で「インデント」で位置を揃える。
- 名の長さを揃えるには
例えば、“公夫”を3文字にすると、“多美子”と揃えられます。- まず、“多美子”の文字数を調べます。見た目は3字ですが、フォントにより変わる場合があります。
- “多美子”を選択します。
- [書式]メニューをクリックし、
- [文字の均等割り付け]をクリックします。

- 「現在の文字列の幅」を読み取り
- 「新しい文字列の幅」に同じ値が選択されている ので、コピー([Ctrl]+[C])します。
- [キャンセル]をクリックします。
- “公夫”を選択します。
- [書式]メニューをクリックし、
- [文字の均等割り付け]をクリックします。
- 「新しい文字列の幅」に“多美子”の幅を入力します。
- 選択されているので、貼り付け([Ctrl]+[V])ます。
- [OK]をクリックします。
- まず、“多美子”の文字数を調べます。見た目は3字ですが、フォントにより変わる場合があります。
▲ 画像を扱う
§画像は「挿入」される
ワード文書に画像(図、クリップアート、オートシェイプ、テキストボックス、ワードアート等‥‥ これらを、Wordでは「オブジェクト」と呼んでいますので、以下、オブジェクトと言います。)を入れる時は、[挿入]で始まります。
これからも解るようにオブジェクトは挿入されます。既に入力してある文字列(テキスト)は、隠れることがあっても消えることはありません。
オブジェクトはどこに挿入されるか? カーソルの位置 にです。挿入操作を行なう前に、カーソルの位置を決めることが肝要です。
オブジェクトはハガキの大きさより大きいものが多いです。従って、挿入すると「文書が崩れた」状態になります。すなわち、j画像がはみ出す(切れる)k1ページだった文書が2, 3ページになります。が、状況をよく把握する必要があります。
§アンカー
オブジェクトを挿入すると、種類によっては挿入直後に、あるいは設定を変更すると アンカー  が表示されます。
が表示されます。
- 設定によっては表示されません。
- [ツール]メニュー ⇒[オプション]をクリックし、
[表示]タブの、編集記号の表示−「アンカー記号」にチェックを入れる。 - ツールバーの[編集記号の表示/非表示]をオンにする。
- [ツール]メニュー ⇒[オプション]をクリックし、
- アンカーの位置は、挿入する前にカーソルのあった段落です。
- アンカーのある段落を削除すると、オブジェクトが削除されます。
- オブジェクトを移動(ドラッグ)すると、アンカーも移動することがあります。
アンカーも上下にドラッグして移動させる(段落を変える)ことができます。
§ハンドル
オブジェクトを扱うには、まず、選択する必要があります。
- 選択されたオブジェクトには「ハンドル」と呼んでいる印が、「四隅と各辺の中央」の8ヶ所に付きます。
 例えば、円や三角形であっても、オブジェクトは「全て四角形」です。ハンドルも8ヶ付きます。
例えば、円や三角形であっても、オブジェクトは「全て四角形」です。ハンドルも8ヶ付きます。
 ワードアートでは、形によりとてつもなく大きな四角形になることがあります。
ワードアートでは、形によりとてつもなく大きな四角形になることがあります。
§画像を選択する
- マウスポインタをオブジェクトに重ねると、ポインタが
 になる場所があります。そこをクリックすると選択できます。
になる場所があります。そこをクリックすると選択できます。
- 選択されると周囲に「ハンドル」が付きます。
- オブジェクトによってはマウスポインタが
 になりません。
になりません。
- この場合、オブジェクトをクリックすると選択できます。
ハンドルが付けば選択されたことになります。 - オブジェクト挿入直後によく発生します。これは、[文字列の折り返し]が[行内]になっているためです。
- この場合、オブジェクトをクリックすると選択できます。
- 上記で選択できない場合
- 原因1)複数のオブジェクトが重なっており、背面にあるため選択できない。
- 前面のオブジェクトを選択しておき、
- [Tab]キーを押します。すると、次の画像が選択されます。
目的のオブジェクトが選択されるまで、[Tab]キーを押します。
- 原因2)文字(テキスト)の背面にオブジェクトがある。
- [ホーム]タブ/「編集」グループの[編集]をクリックし、
- [オブジェクトの選択]をクリックします。(オンにする)
- オブジェクトを選択します。
- 一連の操作が終わったら、[オブジェクトの選択]をオフにする。
- [オブジェクトの選択」をオフにしないと、文字が選択できなくなります。
- 原因1)複数のオブジェクトが重なっており、背面にあるため選択できない。
§選択を解除する
- Word 文書内の、選択されているオブジェクトの外をクリックします。
- クリックする場所に注意します。そこにオブジェクトがあったら「別のオブジェクトを選択」することになります。
§画像の大きさを変える
- (選択して)ハンドルをポイントし、表示されるマウスポインタ(



 )の矢印の方向にドラッグします。
)の矢印の方向にドラッグします。
- 移動量を微小にしたい時は、[Alt]+ドラッグします。
- 縦横比を変えないで拡大・縮小するには、四隅のハンドルを[Shift]+ドラッグします。
- ドラッグだけでも縦横比が変わらないオブジェクトもあります。
§画像を移動する
- (選択して)マウスポインタが
 の時、ドラッグします。
の時、ドラッグします。
- 移動量を微小にしたい時は、[Alt]+ドラッグします。
- [文字列の折り返し]が[行内]の時は、ドラッグ方法が異なり、ドラッグ先も限定されます。
§画像をコピーする
- (選択して)マウスポインタが
 の時、[Ctrl]+ドラッグします。
の時、[Ctrl]+ドラッグします。
- 移動量を微小にしたい時は、[Alt]+ドラッグします。
- [文字列の折り返し]が[行内]の時は、ドラッグ方法が異なり、ドラッグ先も限定されます。
▲ 太陽を描く(図形)
オートシェイプで円を描き、グラデーションを掛け、外周の線を消します。
§真円を描く
- 【図形描画】ツールバーの[オートシェイプ]をクリックし、
- [基本図形]をポイント ⇒[楕円]をクリックします。
- マウスポインタが + に変わりますので、左上から右下に[Shift]+ドラッグします。
- 単にドラッグすると楕円になります。
§グラデーション
- 描いた円を右クリックし、[オートシェイプの書式設定]をクリックします。
- 【オートシェイプの書式設定】ダイアログボックスで、
- [色と線]タブ
- 「塗りつぶし」の「色」の[塗りつぶし効果]をクリックします。

- 右図○をクリックすると、[塗りつぶし効果]がある。
- 右図○をクリックすると、[塗りつぶし効果]がある。
- [グラデーション]タブの
- 「色」の「2色」を選択し、
- 「色1」にオレンジ系、「色2」に白を選択(色の種類は任意)
- 好きな色が見つからない時は、[その他の色]をクリックし、[標準]タブの中から選択する。
- 「グラデーションの種類」は「横」
- 「バリエーション」は、上からオレンジ系→白に変化 を選択します。
- サンプルが最終版となります。
- [OK]ボタンをクリックします。
- 「塗りつぶし」の「色」の[塗りつぶし効果]をクリックします。
- [色と線]タブ
 右クリックについて(重要)
右クリックについて(重要)
- マウスポインタが
 になる場所を右クリックします。
になる場所を右クリックします。  右クリックで右図のメニューが出る
右クリックで右図のメニューが出る
- 「右ドラッグ」しています。(右クリックと同時にマウスを動かしている)
- 右クリックが上手く出来ない場合は、
- オブジェクトを選択し、
- アプリケーションキー
 を押します。
を押します。
§外周の線を消す
- 引き続き[色と線]タブの「線」の「色」の中から[線なし]を選択します。
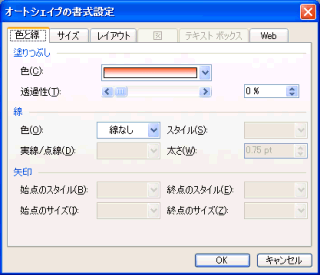
- [OK]ボタンをクリックして、ダイアログボックスを閉じます。
▲ ワードアートで文字を描き、太陽の表面に置く
- [挿入]メニュー ⇒[図]⇒[ワードアート]をクリックします。
- 【ワードアートギャラリー】から 1列1行目(単純なのがいい)を選択し、[OK]をクリックします。
- 【ワードアート テキストの編集】ダイアログボックスで、下記を行い[OK]ボタンをクリックします。
- フォント: HGP創英角ポップ体 ‥‥丸みがあり、安定感がある?
- テキスト: “2010年” ‥‥数字は半角文字のほうがバランスがいい?
- 【ワードアート】ツールバーの[テキストの折り返し]⇒[前面]をクリックします。
- 太陽の上に移動させ、大きさを調節します。
- 文字にふくらみを持たせる ‥‥ 球の上に文字が描いてある感じを出す
- 【ワードアート】ツールバーの[ワードアート:形状]⇒[凸レンズ]をクリックします。
- 黄色のハンドルを上下にドラッグし、ふくらみ感を調節します。
- 太陽と同じグラデーション(書式)にする
- 太陽を選択し、
- ツールバーの
 (書式のコピー/貼り付け)をクリックし、
(書式のコピー/貼り付け)をクリックし、
- マウスポインターに刷毛が付く。
- ワードアートの文字をクリックします。
- ワードアートの周辺が輝いてる感じを出す
- ワードアートを選択し、右クリック ⇒[ワードアートの書式設定]をクリックします。
- 【ワードアートの書式設定】ダイアログボックスで下記を行い、[OK]をクリックします。
- [色と線]タブの「線」の「色」を「輝いている色」(ゴールド?)にする。
- 影を付けてもよいかも
- 【図形描画】ツールバーの[影付きスタイル]をクリックし、
- [影スタイル19]をクリックします。(任意)
- 完成したら、最終的な大きさ、位置を決めます。
- 図を文字の後ろに配置するには、右クリック ⇒ [順序]⇒[テキストの背面へ移動]をクリックします。
▲ 画像を入れる
ピクチャー(デジカメで撮影した写真や無料で使えるイラスト等をウェブサイトからダウンロードしたものを含む)やCDにある画像が対象です。ここでは、CDにある画像を使います。
ここでは、CD 4 年賀・干支 4 2010年とら とします。
- 画像を挿入する場所付近にカーソルを移します。
- 中央付近の行頭で問題ありません。
- [挿入]メニュー ⇒[図]⇒[ファイルから]をクリックします。
- 【図の挿入】ダイアログボックスが出ますので、
- プレースバー(左側のウィンドウ)の[コンピュータ]をクリックし、
- CD ドライブ(パソコンにより異なる)のアイコンを開きます。(ダブルクリックが使える)
- [年賀・干支] ⇒[2010年とら]フォルダを順次開きます。
- 画像が表示されますので、

挿入する画像を選択し、[挿入]をクリックします。- 画像をダブルクリックすると、1ステップで挿入できます。
- 画像が見られない時は、[表示]の右の[▼]をクリック ⇒[縮小表示]にします。
- 挿入直後は文書が崩れますが、慌てません。
- 挿入した画像を選択(クリック)し、
- このとき、【図】ツールバーが表示されます。表示されない時は、[表示]メニュー ⇒[ツールバー]の[図]にチェックを入れます。
- 【図】ツールバーの[テキストの折り返し]⇒[前面]をクリックします。
- 画像の大きさ、位置を調節します。
- 大きさを変える時は、コーナーのハンドルをドラッグしないと、縦横比が変わってしまいます。
- 挿入した画像を選択(クリック)し、
▲ 画像の背景色を透明にする
例えば、図形の上に画像を重ねると、次のようになります。
- 画像は、全て四角形です。
- 背景が白い場所にイラストを貼り付けると、イラストの背景色と同じになり判らないだけなのです。
そこで、画像の背景色(ここでは白色)を透明にして、溶け込んだ画像にしてみます。
-
- これが出来るのは背景が一色の場合のみです。
- デジカメの写真等は一色ということがないので、出来ません。(非常に困難)
ここでは、ネズミのイラストの例で説明します。
- 背景を透明にする画像を選択します。
- 【図】ツールバーの[透明な色に設定]ボタンをクリックします。

- マウスポインターが右図のように変わりますので、
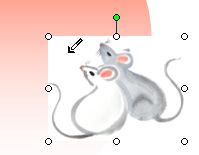 透明にする色、ここでは背景をクリックします。
透明にする色、ここでは背景をクリックします。 - クリックした場所と同じ色の場所が透明になります。
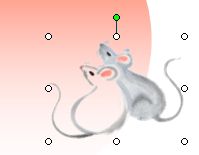
- 背景が透明になるのではなく、白色が透明になります。従って、ネズミの色も透明になります。
- 背景が透明になるのではなく、白色が透明になります。従って、ネズミの色も透明になります。
 ヒント
ヒント
-
- ここでは背景の白色を透明にしましたが、画像の中の同じ色(白色)も透明になってしまいます。
- デジカメで撮影した写真の背景を透明にすることは、非常に困難です。
- 自然の色で同じ色は殆どないからです。(デジカメの色は 1,677万色あります)
「真っ白」「真っ青」と言っても全て同じ色ではありません。 - 例えば、フリーソフト JTrim の[塗りつぶし]で、透明にする場所を真っ赤に塗りつぶしておいて、赤色を透明にする手がありますが、塗りつぶし作業が大変です。
- 自然の色で同じ色は殆どないからです。(デジカメの色は 1,677万色あります)
▲ 草原を描く(図形)
トラが草原の上にいるようにします。草原の右下がめくれていて、そこから昨年の干支(クリップアート)がチラッと見えるようにします。
§図形を挿入する
- 【図形描画】ツールバーの[オートシェイプ]をクリックし、
- 「基本図形」の[メモ]をクリックします。
- マウスポインタが + に変わりますので、左上から右下にドラッグします。
- トラの足元が隠れるイメージです。大きさはあとから調節します。
§グラデーションをかける
- 描いたメモを右クリックし、[オートシェイプの書式設定]をクリックします。
- 【オートシェイプの書式設定】ダイアログボックスで、
- [色と線]タブ
- 「塗りつぶし」の「色」の[塗りつぶし効果]をクリックします。
- [グラデーション]タブの
- 「色」の「2色」を選択し、
- 「色1」に白色、「色2」に緑系の色を選択(色の種類は任意)
- 好きな色が見つからない時は、[その他の色]をクリックし、[標準]タブの中から選択する。
- 「グラデーションの種類」は「横」
- 「バリエーション」は、下から上に「緑系の色→白」に変化するようにします。
- [OK]ボタンをクリックします。
- [色と線]タブ
§外周の線を消す
- 引き続き[色と線]タブの「線」の「色」の中から[線なし]を選択します。
- [OK]ボタンをクリックして、ダイアログボックスを閉じます。
▲ イラスト(クリップアート)を入れる
§1.昨年の干支(丑)を挿入する
- [挿入]メニュー ⇒[図]⇒[クリップアート]をクリックします。
- 【クリップアート】作業ウィンドウが表示されますので‥‥

- 検索欄に“干支”を入力しj
- [検索]ボタンをクリックしますk
- 目的のイラストの[▼]をクリックしl
- メニューの[挿入]をクリックしますm
- 3. で、イラストをクリックすると挿入できます。
§2.整える
- 挿入したクリップアートが選択されているのを確認し、(ハンドルが付いていない時はクリックします)
- まず、コーナーのハンドルをドラッグして、およその大きさに調節します。
- 【図】ツールバーの[テキストの折り返し]をクリックし、
- [前面]をクリックします。
- 向きを反対にします。

- 左側の中央のハンドル(○内)を、対象の位置(+の位置)にドラッグします。
- その結果、クリップアートが裏返しになります。
- 最終的な大きさ、位置に調節します。
- 「草原」の後ろに配置します。
確証はありませんが、両方行なえば出来るはずです。- クリップアートを右クリック ⇒[順序]⇒[テキストの背面へ移動]をクリックします。
- これは、「草原」が[テキストの背面へ移動]になっているからです。
- クリップアートを右クリック ⇒[順序]⇒[最背面へ移動]をクリックします。
- これにより、「草原」の後ろに移動します。
- クリップアートを右クリック ⇒[順序]⇒[テキストの背面へ移動]をクリックします。
▲ テキストボックスを使う
- 電話や fax. 番号、メールアドレス等を横書きで入れたい
- 任意の位置に文字列を入れたい(言葉を添える 等)

このような場合は、テキストボックスを使います。
- テキストボックスには「横書き」と「縦書き」があります。
- テキストボックスは任意の位置に置くことができます。
ここでは、手書きの代わりに縦書きテキストボックスで追記してみます。
- [挿入]メニューをクリックし、
- [テキストボックス]⇒[縦書き]をクリックします。

- マウスポインタが「+」に変わりますので、文書上を左上から右斜め下に(大きめに)ドラッグします。
- カーソルの位置に文字を入力します。
- 必要に応じて、フォントやフォントサイズを変えます。
- 枠が小さいと文字が隠れるので、ハンドルをドラッグしてボックスを拡大します。
- 文字の入力が終わったらテキストボックスを文字が隠れない範囲の大きさに(小さく)します。
§テキストボックスを移動する
- テキストボックスの枠線をポイントし、
- マウスポインタが
 に変わる場所を探します。
に変わる場所を探します。 - ポインターが変わったらドラッグします。
§テキストボックスを削除する
- テキストボックスの枠線上で、マウスポインタが
 になる位置をクリックします。
になる位置をクリックします。 - [Delete]キーを押します。
§テキストボックスの枠線を消すには
- テキストボックスの枠線上で、マウスポインタが
 になる位置を右クリック ⇒[テキストボックスの書式設定]をクリックします。
になる位置を右クリック ⇒[テキストボックスの書式設定]をクリックします。 - [色と線]タブを選択します。
- 線の「色」の中から[線なし]を選択します。
- [OK]ボタンをクリックします。
§テキストボックスの背景色を透明にする
テキストボックスの背景色を透明にすると、背景となる画像によってはテキストボックスの文字が見え難くなることがあります。
- テキストボックスを選択します。
- 枠線上で、マウスポインタが
 になる位置を右クリック ⇒[テキストボックスの書式設定]をクリックします。
になる位置を右クリック ⇒[テキストボックスの書式設定]をクリックします。
- 枠線上で、マウスポインタが
- [色と線]タブを選択します。
- 塗りつぶしの「色」の中から[塗りつぶしなし]を選択します。
- [OK]ボタンをクリックします。