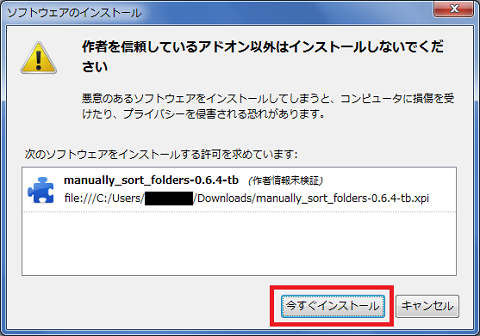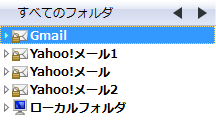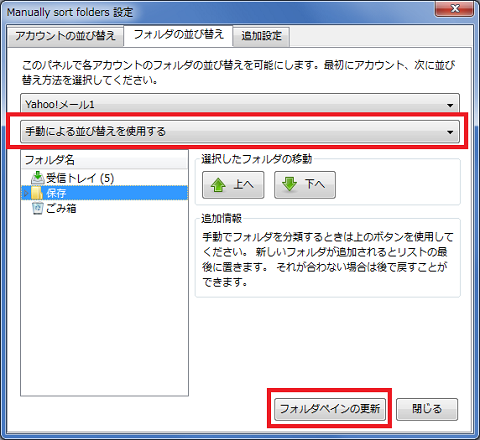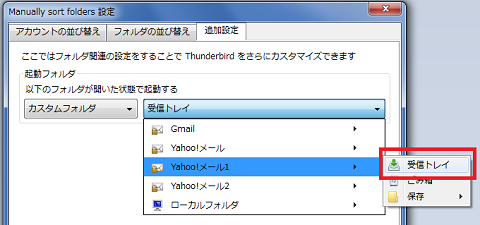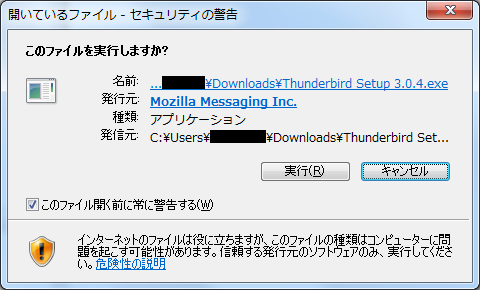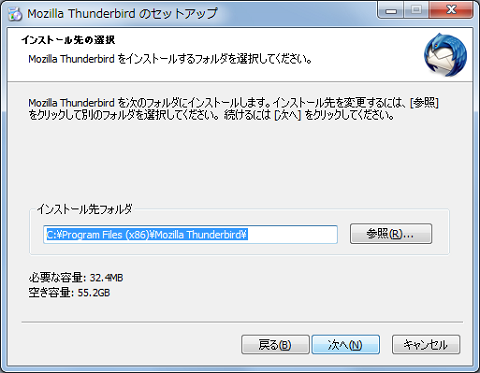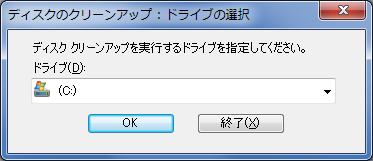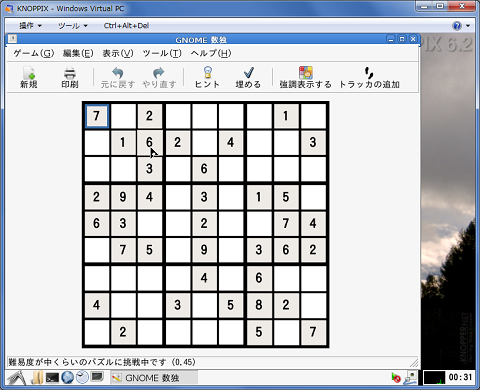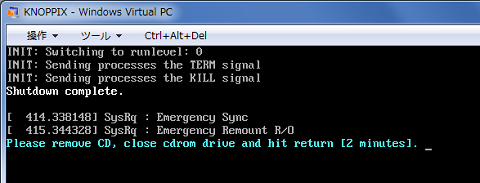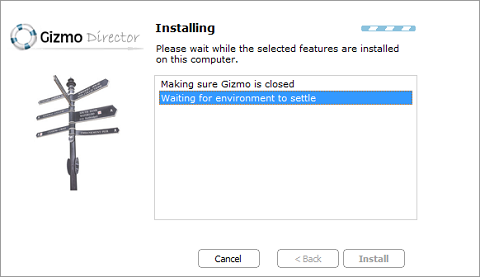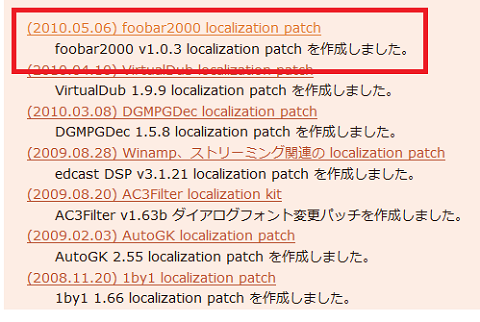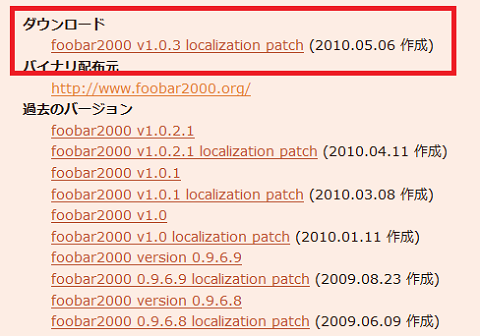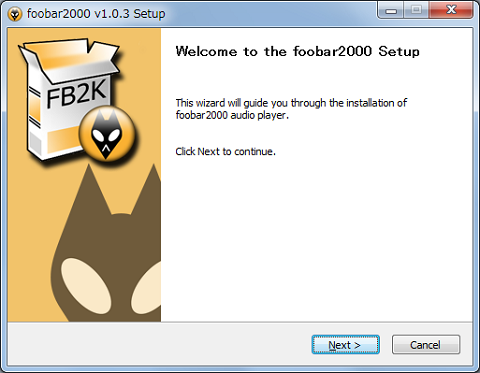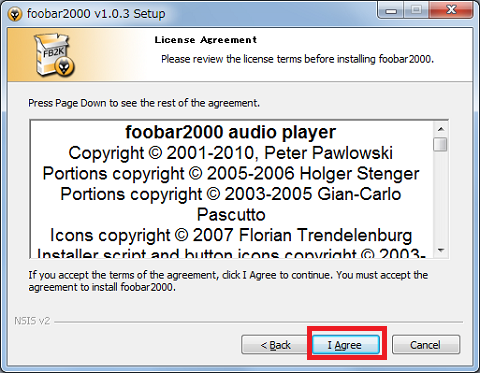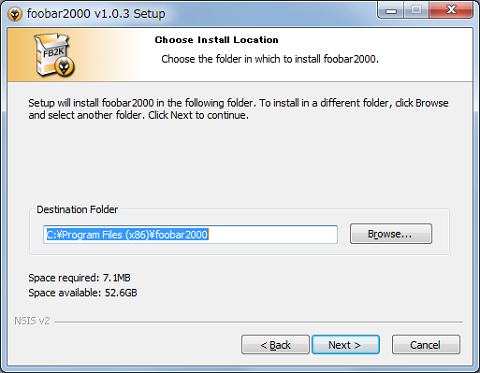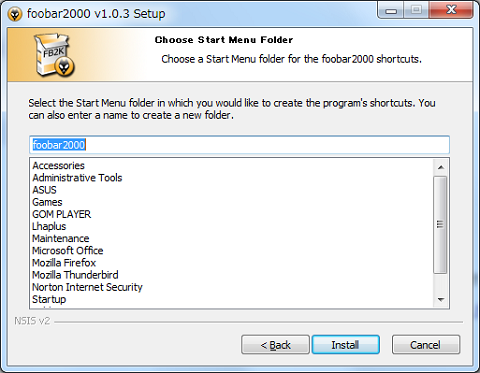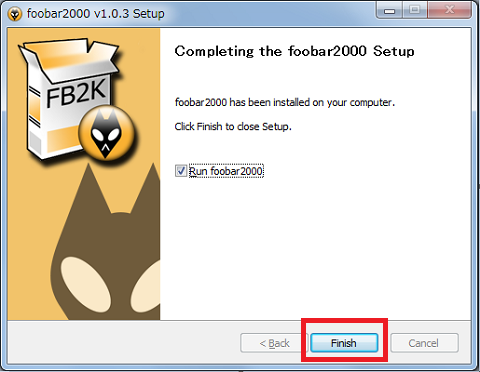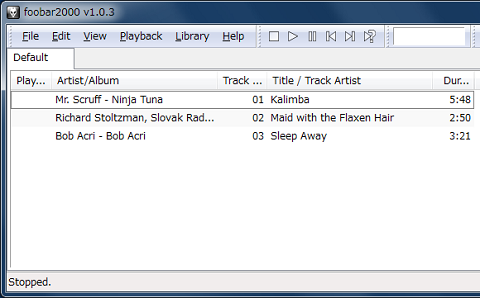XBox360の故障 〜デスリング〜
先日、自宅で使っていたMicrosoftのゲーム機「XBox360」本体のリングライトが赤く点滅して使用不可になる、いわゆる「デスリング」といわれる症状が発生しました。

私の場合は、電源ボタンの周りにあるリングライト(4分割)の内3つが赤色に変わりました。症状によって、1〜4つのリングライトが赤くなるみたいですね。以下は、赤いリングライトの数別原因及び対処方法です。(Microsoftサポートページ)
・Xbox 360 のリング ライトでクアドラント 1 か所が赤く点滅する
・Xbox 360 のリング ライトでクアドラント 2 か所が赤く点滅する
・Xbox 360 のリング ライトでクアドラント 3 か所が赤く点滅する
・Xbox 360 のリング ライトでクアドラント 4 か所が赤く点滅する
上記のサイトの情報より「ACアダプターのライト確認」「配線を再接続」「電源を再接続」・・・などいろいろと試してみましたが、一向に改善されなかったため修理に出すことにしました。
Xboxカスタマーサポートセンターに問い合わせる方法は、「電話」「E-Mail」「オンライン」などの方法があるようです(Xbox問い合わせ方法)。「オンライン」から申し込むと値段が少し安くなるという情報を手にしたので、公式サイトから「・・・Xbox 360 本体の修理を検討されているお客様は、オンラインでも修理の申し込みが可能です。詳しくはこちらをご覧ください。・・・」の「こちら」をクリックしようと思ったのですが、どうやら出来なくなっているようです(2010年10月現在)。
オンラインからの申し込みは出来そうにないので、電話に切り替えて再度チャレンジ。電話は最初音声ガイダンスの指示に通りに番号を入力していきます。Xbox本体に関する問い合わせという形になるのですが・・・電話したのが日曜だったため、音声ガイダンスで「本日は受付できません」となってしまいました。
ということで、平日にもう一度チャレンジ。Xboxカスタマーサポートセンターに電話をして、音声ガイダンスの指示通りに進めていくと、しばらくしてオペレータの方と電話が繋がります。本体の症状を伝えると、取扱説明書や上記のサイトに記載されている「ACアダプターのライト確認」「配線を再接続」「電源を再接続」・・・などを実施したかを尋ねられますので、事前実施は必須です。そこまで行くと「シリアル番号」と「本体購入日」を聞いてきます。シリアル番号は、本体裏側の「Serial Number」に書いてある12ケタの番号です。本体購入日はわからなくても、シリアル番号からわかるようなので大丈夫です。

本体は「修理」するか「交換」するかという形の選択肢があります。フェイスプレートやらでいろいろとカスタマイズされているかたが「修理」を、その他の方は「交換」を選ぶとのことでした。私は迷わず「交換」を選びました。
通常は1年保証なのですが、今回の症状は世界中で起こっているらしい不具合で3年間の保証期間となっているらしいです。何とか3年以内だったので、全て無料となりました。
最後は発送方法についてです。「自分自身で送付」「宅配業者による引き取り」が選択できます。「自分自身で送付」は着払いですぐに発送出来るのでその分戻りも早くなりますが、配送用の箱を用意したり、集配所まで持っていったりと手間がかかるので、私は「宅配業者による引き取り」を選択しました。サポートセンターには平日の昼ごろ電話して、翌日には業者が引き取りに来たので、かなり早い対応だったと思います。発送する前に、全ての配線とHDDを外します。HDDは本体上面についていて、ボタンを押しながらずらすとすぐに外れます。そして、宅配業者にはそのままの状態で手渡します。(その場で頑丈な箱に入れてくれます。)


本体は1週間もかからずに手元に戻ってきました。(交換なので、シリアル番号が変わっていました。)
■Xbox カスタマーサポート
0120-220-340(携帯電話などからは03-5767-4551)
■お問い合わせ方法
http://www.xbox.com/ja-JP/support/contact
■Xbox 本体に関する技術情報
http://support.microsoft.com/ph/7230/ja?cid=C_44367
Windows7の環境整備 〜Mozilla Thunderbird (2)設定〜
Windows7用メールソフトとして「Mozilla Thunderbird」を導入しました(導入についての詳細はWindows7の環境整備 〜Mozilla Thunderbird (1)導入〜参照)。
複数のアカウントを登録すると、登録した順にアカウントが作成されていきますが、アカウント表示の順番を変えることができないんですよね。2つぐらいだとまだいいんですが、4つも5つもアカウントを管理しようとすると、何となくカテゴリ別に並べ替えたいなんていう要望もあるのではないでしょうか?・・・という細かい話なんですが、アカウントの設定を並べ替えることの出来る「Manually sort folders」というアドオンがありましたので紹介したいと思います。
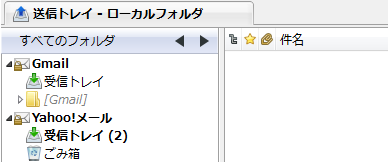
「Manually sort folders」はmozjonathanさん作の「Thunderbird」用アドオンです。手動または自動のどちらかの方法で「Thunderbird」フォルダペインのフォルダの並び替えを可能にします。またフォルダペインのアカウントも並び替えることができます。では早速導入してみようと思います。
Add-ons for Thunderbirdのサイト「Manually sort folders」のページから「今すぐダウンロード」ボタンを押して「Manually sort folders」をダウンロードします。
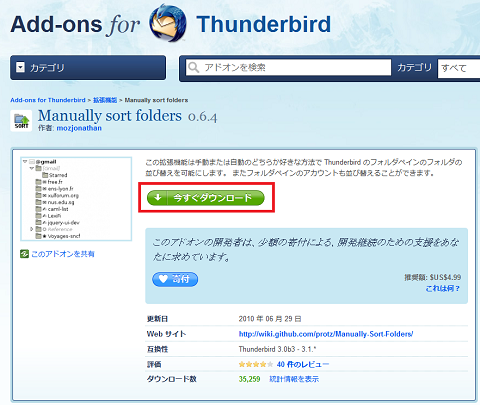
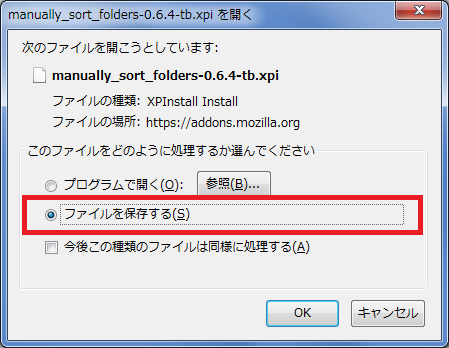
「Thunderbird」を起動し、メニューから「ツール」−「アドオン」を選択します。
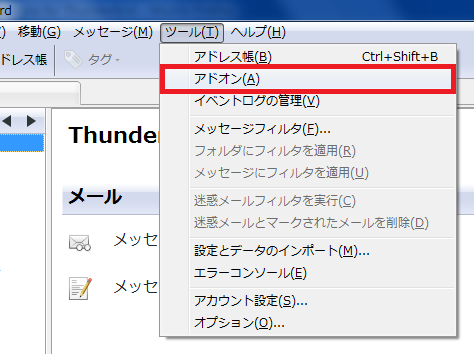
アドオン管理画面が開いたら「インストール」ボタンを押します。
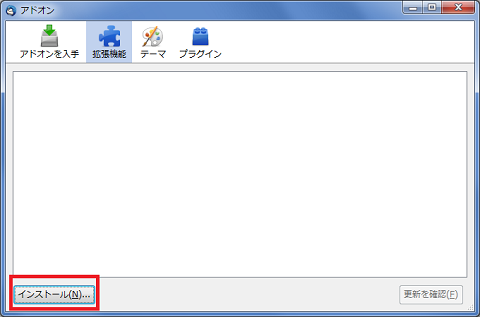
先ほどダウンロードしたアドオンのファイル(.xpi)を選択します。

アドオン管理画面の「Thunderbirdを再起動」ボタンを押します。
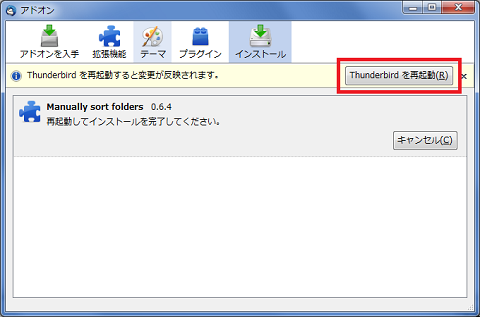
「Thunderbird」が再起動したら、メニューから「ツール」−「アドオン」を選択しアドオン管理画面を表示させます。アドオン一覧に「Manually sort folders」が追加されているので、その「設定」ボタンをおします。
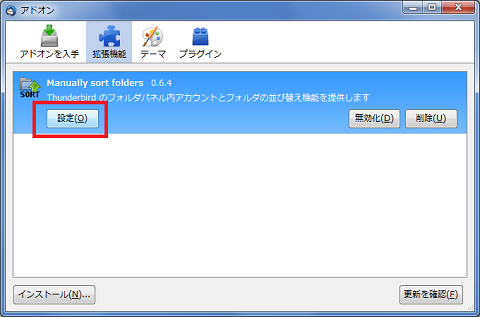
「アカウントの並び替え」タブを選択し「並び替えるアカウント」を指定したあと、「上へ」または「下へ」ボタンを押して入れ替えます。入れ替えが完了したら「Thunderbirdを再起動」ボタンを押します。
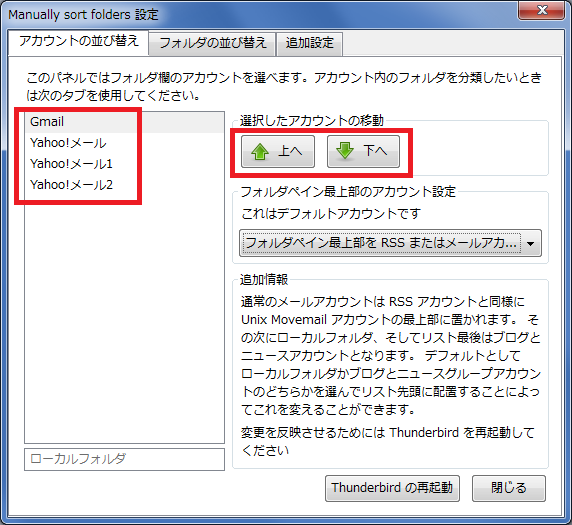
「Thunderbird」が再起動すると、アカウントの並び順が変更されています。
Windows7の環境整備 〜Mozilla Thunderbird (1)導入〜
Windows7で使うメールソフトとして私は「Mozilla Thunderbird」を選択しました。「Mozilla Thunderbird」は「高速全文検索」や「タブ表示」、「簡単なアカウント登録」・・・などの特徴を持ったメールソフトです。「firefox」と同じようにアドオンを導入することで機能を拡張することも出来ます。もちろんWindows7に対応しています。ということで、今回はこの「Thunderbird」の導入過程について紹介したいと思います。
まず、公式サイトhttp://mozilla.jp/thunderbird/から「Thunderbird 3」をダウンロードします。
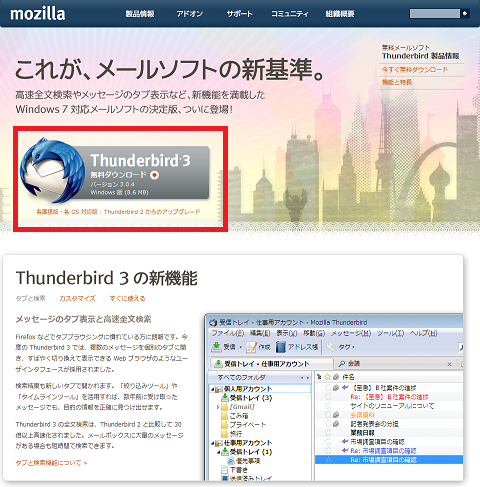
カスタムインストールを選択すると、インストール先が確認できます。

オプションとしてデスクトップ、スタートメニュー、クイック起動用のショートカットを作成するかを選択して「次へ」ボタンを押します。クイック起動はないんですが、とりあえずこのままでも大丈夫みたいです。

プログラムフォルダの名前を指定して「次へ」ボタンを押します。
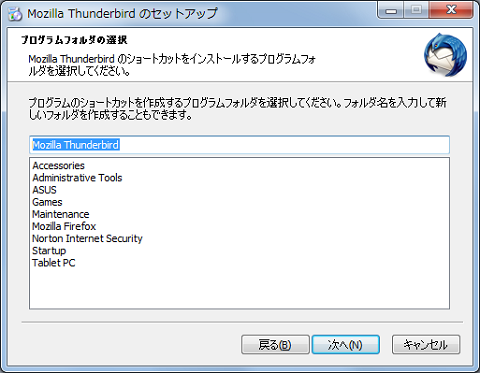
「インストール」ボタンを押すと、インストールが開始されます。
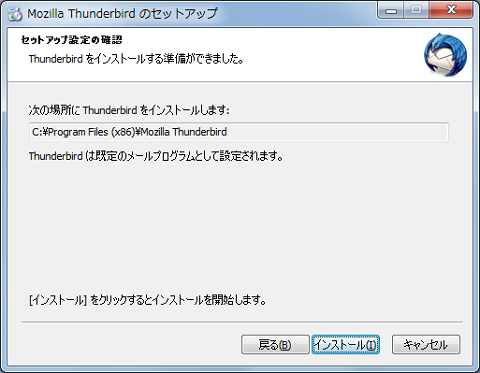
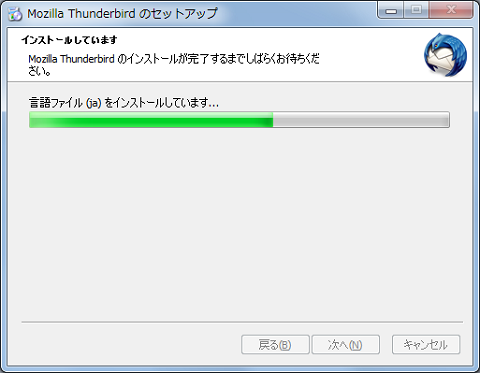
インストールが完了したら、「今すぐMozilla Thunderbirdを起動」チェックボックスにチェックが入っていることを確認して「完了」ボタンを押します。
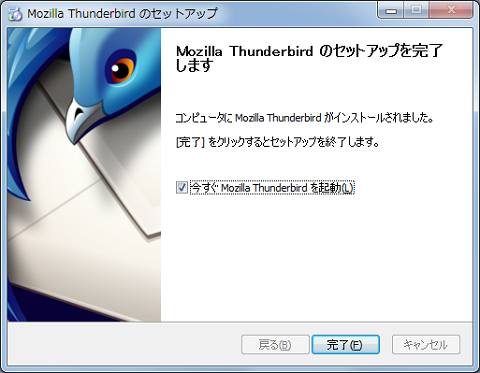
「Thunderbird」が起動します。

アカウント設定画面が表示されます(表示されない場合は、メニュー画面から「メニュー」−「新規作成」−「新しいアカウント」を選択)。ここに、「名前」「メールアドレス」「パスワード」を設定し「続行」ボタンを押します。
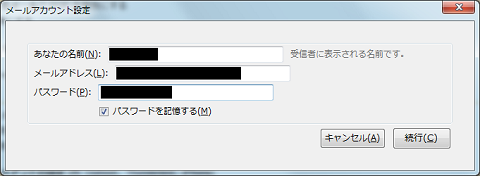
「Thunderbird」が自動的にアカウント情報を取得します。内容に問題がなければ「アカウント作成」ボタンを押します。(アカウント情報は「編集」ボタンから修正可能です)

「起動時にThunderbirdが既定のクライアントとして設定されているか確認する」のチェックを外して「OK」ボタンを押します。
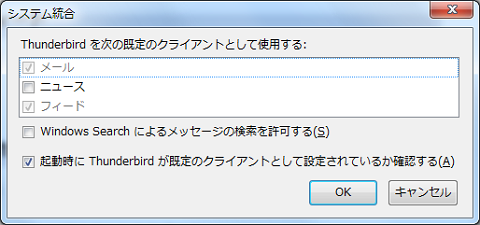
これで準備は完了です。GmailやYahoo!メールでの送受信が問題なく実行できました(GmailはGmail側の設定も必要になります)。ただ、自動で取得する「アカウント情報」は必ずしも正しくありませんでした。そういう場合は修正すればよいのですが、メール受信がメインになっていると、受信は出来るけど送信は出来ないといった事態はなかなか気が付きにくいものです。当然ですが、作成したアカウントでメールの送受信に問題が無いことを確認すべきですね。
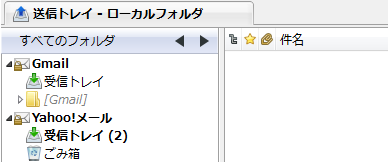
いろいろな機能をもった「Thunderbird」ですが、複数のメールアカウントを作成してからあることに気が付きました。作成したアカウントがツリー状に表示されるのですが、この並び順を変えられないのです。細かい部分ですが、どうにかならないのかなと探したところ、アドインを導入することで解決できそうです。その辺はまた次回・・・。
(つづく)
Windows7の環境整備 〜ディスククリーンアップ〜
Windows7のプログラムの中にハードディスクを整理して空き領域を増やす「ディスク クリーンアップ」というツールがあります。今回はこれを使用して、HDDやSSD上の不必要なファイルを減らして、空き領域を増やして見ようと思います。
スタートボタンから「すべてのプログラム」−「アクセサリ」−「システムツール」の「ディスク クリーンアップ」を選択します。
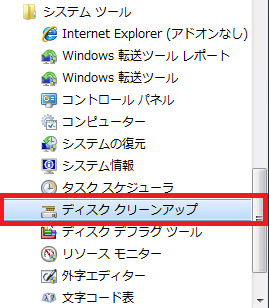
削除する不要ファイルを選択します。選択できるファイルは以下の通りです。
- ダウンロードされたプログラムファイル
- Temporary Internet Files
- オフラインWebページ
- ゲーム統計情報ファイル
- ごみ箱
- ログファイルの設定
- 一時ファイル
- 縮小表示
- ユーザーによってアーカイブされたエラー報告ファイル
- システムによってアーカイブされたエラー報告ファイル
デフォルトでは全てのファイルにチェックが入っていませんので、自分で不要となるファイルを選択する必要があります。それぞれのファイルの詳細は「説明」部分に表示されます。画面一番上に表示されている増加分は、全てのファイルを削除した場合に確保される領域です。実行した場合に増加する領域は「増加するディスク領域の合計」で参照できます。

さらに「古い復元ファイル」や「使用していないプログラム」を削除することでも空き領域を確保することが出来ます。その場合は「システム ファイルのクリーン アップ」ボタンを押し、再び対象となるドライブを指定します。
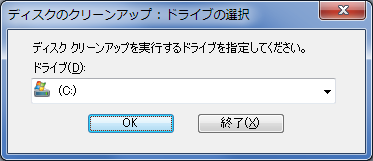
タブに「詳細オプション」が追加されます。「プログラムと機能」の「クリーンアップ」ボタンを押すと「コントロールパネル」の「プログラムと機能」が開きます。
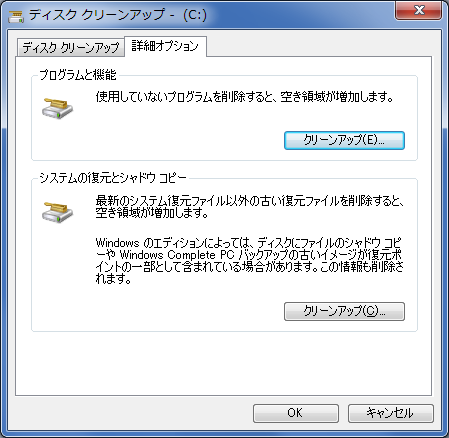
古い復元ファイルを削除する場合は「システムの復元とシャドウコピー」の「クリーンアップ」ボタンを押して「削除ボタン」を押します。
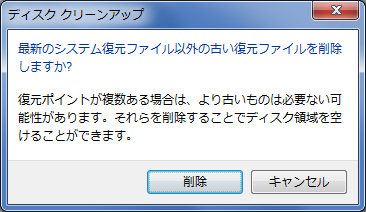
「OK」ボタンの押すと最終確認のメッセージが表示されます。「ファイル削除」ボタンを押すと、クリーンアップが開始されます。
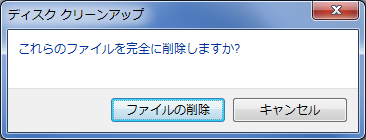

特に完了メッセージの表示はありませんが、ウィンドウが閉じて終了です。
Windows7の環境整備 〜VirtualPCでLinuxを起動 KNOPPIX編〜
先日「XPモード」を使用するため「VirtualPC」をインストールしてXP環境を構築しました(2010-06-19「Windows7の環境整備 〜Windows7 XPモード〜」参照)。せっかくなので、もう少し「VirtualPC」で遊んでみようかなということで、今度はLinuxが起動できるのかを試してみようかと思います。今回使用するディストリビューションは「KNOPPIX(クノーピクス)」です。「KNOPPIX」はCD-ROMやDVD-ROMから起動することのできるLinuxディストリビューションです。 インストールする必要がないので、まずは仮想マシンからこの「KNOPPIX」が実行できるか試してみようと思います。
まずは「KNOPPIX」のサイト(http://www.rcis.aist.go.jp/project/knoppix/)から「KNOPPIX」のイメージファイル(.iso)をダウンロードし、任意のフォルダに保存します。
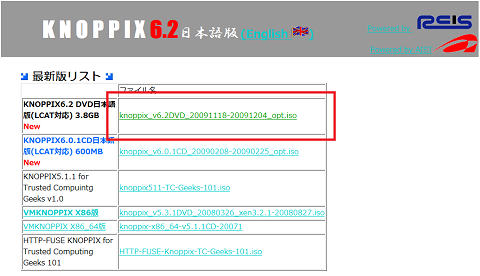
次に「KNOPPIX」用の仮想マシンを作成します。スタートメニューの「すべてのプラグラム」−「Windows Virtual PC」−「Windows Virtual PC」を選択します。

仮想マシンの名前と仮想マシンファイルを作成するフォルダを指定して、「次へ」ボタンを押します。
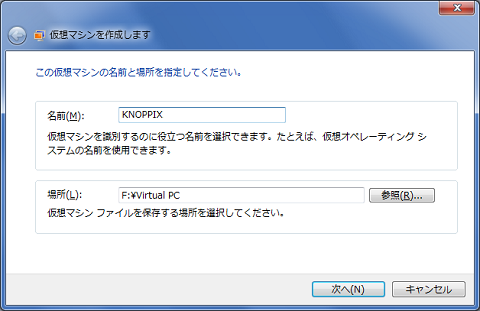
仮想マシンで使用するメモリサイズを指定します。「コンピュータのネットワーク接続を使用する」にチェックが入っていることを確認し「次へ」ボタンを押します。
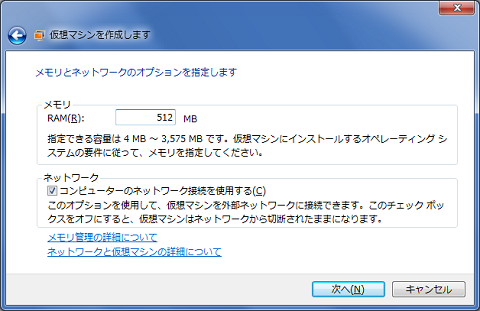
仮想ハードディスクを追加します。仮想ハードディスクのサイズを可変にするか固定にするか選択します。容量固定のほうが、若干速度が速いようですが作成するのに時間がかかります。可変の方は作成がすぐに完了します。「作成」ボタンを押すと仮想ハードディスクが作成されます。
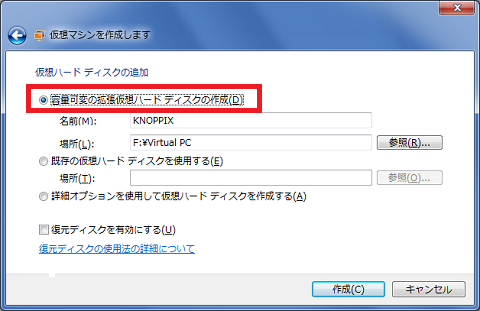
作成された仮想ハードディスクへは、ユーザーフォルダの下に作成された「仮想マシン」フォルダの「仮想マシン名.vmcx(Virtual Machine Shell Information)」ファイルからアクセスしますが、まずは仮想マシンの設定を行うため、「仮想マシン」を右クリックして表示されたメニューから「設定」を選択します。
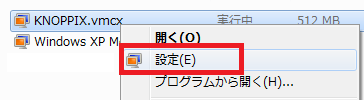
Windows Virtual PCの設定画面が開きます。
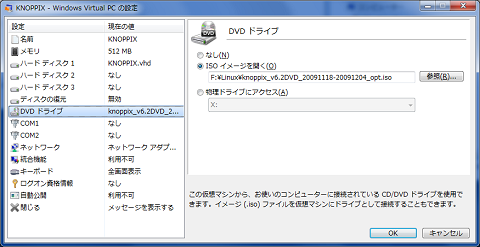
「DVDドライブ」を選択し、「ISOイメージを開く」を選択し、先程ダウンロードした「KNOPPIX」のISOイメージを指定し、「OK」ボタンを押して設定画面を閉じます。
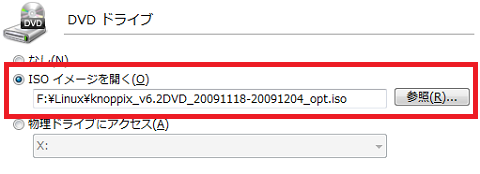
再び「仮想マシン」を右クリックしてメニューを表示し「開く」を選択すると、仮想マシンが起動します。
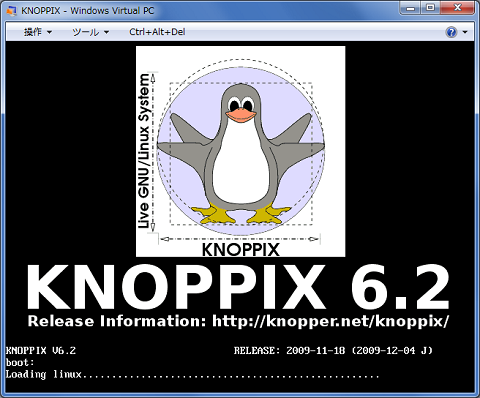
無事に「KNOPPIX」が起動しました。

「KNOPPIX」のデスクトップをマウスで操作すると、マウス操作は仮想マシン内のみしか移動できないようになります。Windows側に制御を戻す場合は「Ctrl+Alt+←」を押します。Windowsキーでも戻ります。
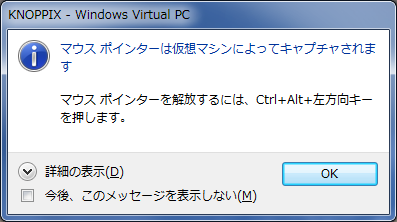
「ウェブブラウザ」を起動してみました。インターネットへの接続も問題ありません。

とりあえず、今のところ不具合はないようです。ちょっとした作業に使うのなら十分ですね。ただ、ファイルの保存はRAMにされてしまうので、次回起動時には消去されてしまいます。やはりLinuxをインストールした状態で操作出来るようにしたい・・・ということで、今度はインストールするLinuxディストリビューションにチャレンジしてみようと思います。
Windows7の環境整備 〜Gizmo Central導入〜
Windows7 Ultimate(64ビット版)で使用出来る「仮想ドライブ」を探してみたところ、「Gizmo Central」というツールの中にある「Gizmo Drive」が対応していることがわかりました。「Gizmo Drive」は仮想ドライブとして、ISO、BIN、CUE、NRGといったディスクイメージファイルをマウントできます。また、「Microsoft Virtual PC」で使われているVHD(仮想ハードディスクイメージファイル)にも対応しています。では、さっそくインストールしてみましょう。
まずは公式サイト(http://arainia.com/software/gizmo/overview.php?nID=4)にアクセスします。
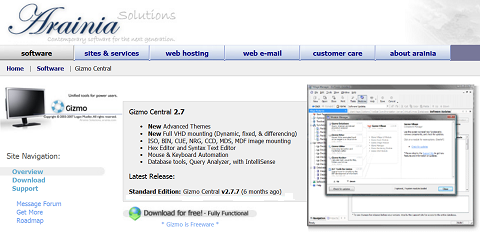
「Download the Complete Package」の「Gizmo Central」をクリックすると、インストーラーがダウンロードされます。

ダウンロードしたファイルを実行し、インストーラーが起動したら「Next」ボタンを押します。
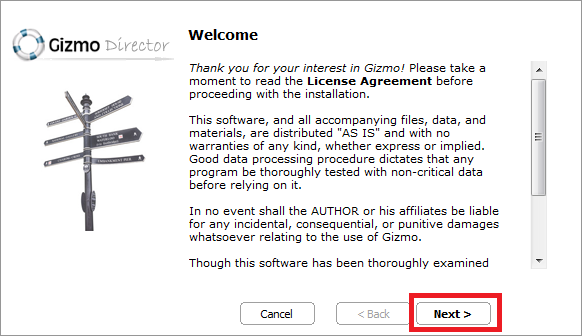
「Features」の中から「Gizmo Central」と「Gizmo Drive」のみを選択し「Next」ボタンを押します。他の項目にチェックが入っていると、関係ないソフト(テキストエディタやデータベース解析ツール?など)が一緒にインストールされます。

「スタート」メニューの名称を設定します。一緒に「デスクトップのショートカット」、「スタートアップへの登録」、「全てのユーザーにショートカットを作成」するかを選択し「Next」ボタンを押します。

インストールが完了したら「Close」ボタンを押してインストーラーを終了させ、PCを再起動させます。

スタートメニューから「すべてのプログラム」−「Gizmo」−「Gizmo Manager」を選択します。

「Gizmo Manager」が起動します。
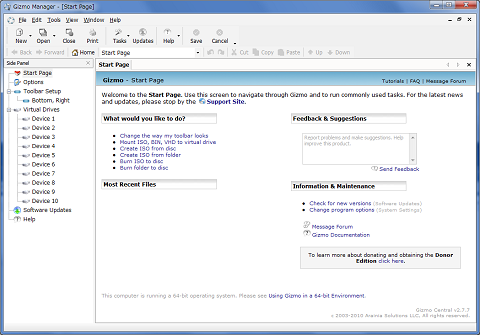
「Side Panel」の「Drive1」を選択し、右クリックメニューから「Mount Image」を選択します。
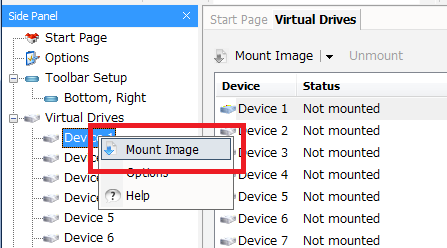
「Image」の「Browse」ボタンを押して、ダイアログからマウントするイメージファイルを選択します。併せて「マウントするドライブ文字」、「起動後の動き」を選択します。「起動後の動き」は
- 「Do Nothing(何もしない)」
- 「Run AutoPlay or Launch Windows Explorer(自動起動かエクスプローラーで開く)」
- 「Run AutoPlay(自動起動)」
- 「Launch Windows Explorer(エクスプローラーで開く)」
から選択します。その他にもオプションで「Remount image when Windows starts up(Windows起動後に再マウント)」と「Mount image as read-only(マウントイメージは読み取り専用)」が選択できます。全てが完了したら「OK」ボタンを押せば、指定したイメージファイルがマウントされます。
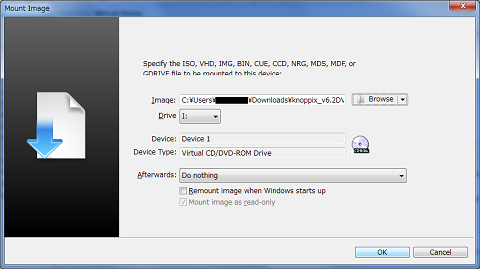
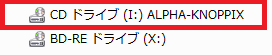
アンマウントする場合は、マウントしているドライブを指定し、右クリックメニューから「Unmount」を選択します。

通知領域に「Gizmo」表示されているアイコンの右クリックメニューから「Virtual Drives」を選択してもマウントとアンマウントが出来ます。

Windows7の環境整備 〜foobar2000導入〜
Windows7 Ultimate(64ビット版)で使用出来る音楽プレーヤーを探してみたところ、XP時代にも使っていた「foobar2000」が使用できることをわかったので導入してみようと思います。「foobar2000」はPeter Pawlowskiさんが開発したオーディオプレイヤーです。非常に軽くてシンプルでありながらいろいろな機能を持たせることが出来ます。海外製のソフトではありますが、tnetsixenon(http://tnetsixenon.xrea.jp/)さんが日本語パッチを用意してくれているので日本語化も出来ます。ではさっそくインストール作業を行ってみようと思います。
まずは公式サイト(http://www.foobar2000.org/)にアクセスし、ダウンロードタブを選択します。

Download「foobar2000 V1.0.3」のリンクをクリックして「foober2000」をダウンロードします。
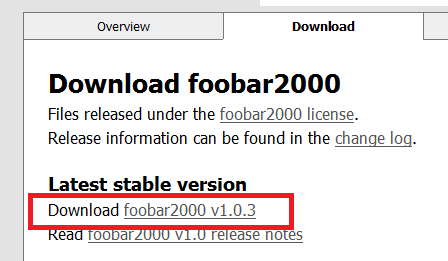

続いて、non existent(http://tnetsixenon.xrea.jp/)にアクセスし、「日本語化」を選択します。

ダウンロードした「foober2000」のセットアッププログラムを起動します。

次に日本語化を行います。まずfoober2000が起動している場合は閉じます。ダウンロードしたパッチのzipファイルを解凍し、exeファイルを実行します。更新確認画面が表示されたら「はい」をクリックします。
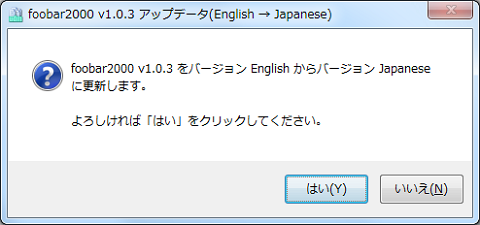
差分を適用するフォルダを指定します。「foober2000」をインストールしたフォルダを指定して「OK」ボタンを押します。
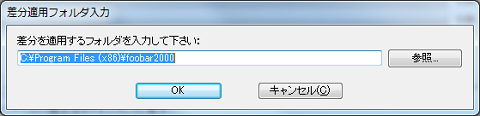
ログに「適用終了」のメッセージが表示されたら、「閉じる」ボタンを押して完了です。

基本的な使い方として、「foober2000」の起動からプレイリストの作成までを行います。まずは「foober2000」を起動します。
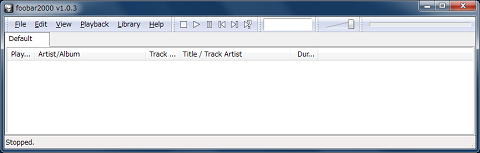
音楽ファイルはファイル毎、フォルダ毎、URL毎にプレイリストに登録することができますが、今回はフォルダ毎の登録を行います。メニューの「File」から「Add Folder」を選択します。

ダイアログから音楽ファイルの入っているフォルダを指定します。

あとは再生ボタンを押せばリストに表示されたファイルが再生されます。リストを直接ダブルクリックすることでも再生できます。
非常にシンプルなプレーヤーですが、コンポーネントファイルを導入することでインターフェイスを変更したり、サウンドの加工をしたりすることができます。ですが、その辺の紹介はまた別の機会に・・・。