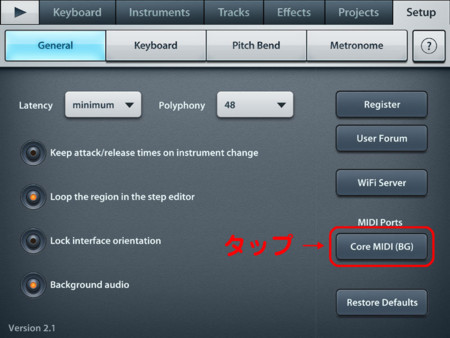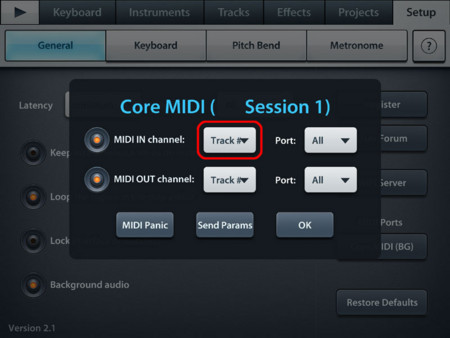使ってる Draftpadアシスト まとめ
★辞書
辞書関係(外部サイトへ)
★Bubbles(公式:library→Edit)
段落入れ替え
★Email My Assists(公式:library→Send/Post/Save)
アシストをバックアップ メールで送信出来るようにする
★メール送信
mailto:?to=メアド&subject=%E3%80%90draftpad%E3%80%91<@L1>&body=<@L2~>
宛先「mailto:?to=メアド」
メアドに自分のメアドを指定
件名「subject=%E3%80%90draftpad%E3%80%91<@L1>」
【draftpad】 + 一行目のテキスト
本文「body=<@L2~>」
二行目以降全部
補足
PCにメール送信する時に「draftpadからの送信」をフォルダ振り分けしたかったので
件名に【draftpad】を追加してみた。
URLに "【" と "】" などはエラーになってしまうので該当文字をエンコーディングして対応
今、一押しのPDF閲覧&注釈アプリ「iAnnotate PDF」レビュー
iAnnotate PDF(850円)
最近、自炊したPDFのほとんどは、このアプリで見てます。
というか、じっくり読みたい本は全部自炊したくなりました。
アプリ名の通り、注釈機能については理想的なアプリです。
年末年始に170円で割引販売されていたのですが
当時は英語版という事で見送ってしまいました・・・
英語版アプリを見送るというのは、単に私の英語力が弱いという事だけでは無く
日本語の様にマルチバイト文字を使う概念の無い製作者が作ったアプリは
日本語の書類を扱う上で不具合が多いためなんです。
このアプリは日本語化を予定しているとの事だけど
縦書きの本など右綴じのPDFや、PDFの見開き表示に非対応だし
日本語の文字選択(縦書き含む)なども弱い印象です。
ただ、これらを踏まえても850円の価値を見出せるアプリだと思います。
詳しい使い方や何が出来るかについては
appseniorさんが、詳しくまとめてくれているので、そちらに譲るとして
私が、なんで、このアプリを使うのかのポイントは
1)ツールバーがカスタマイズできる
2)注釈をつけた位置を自動で記録してくれる
3)ページの移動手段が豊富
4)直線を引く事が出来る
1つずつ、掘り下げてレビューします。
1)ツールバーがカスタマイズできる
最大10個までツールバーを作成できて、どの機能を加えるか自由自在です。
注釈に特化したもの、後で読み返す時用のページ移動に特化したものなど
利用シーンごとにツールバーを作る事が出来ます。
この柔軟な姿勢はiPadアプリでは見かけた事が無い気がします。
しかも、同じ線を引くにしても「色・色の濃さ・太さ」を別々に登録できます。
本を読む時には、黄色とオレンジの蛍光ペンと赤いボールペンを使っていましたが
この3種類を別々に登録する事が出来るので、注釈をつける度に色や太さを変更する手間が省けます。
これは、読書に集中するという意味でとても有益です。
2)注釈をつけた位置を自動で記録してくれる
注釈をつけた位置は、しおりやブックマークとは別に
注釈だけをまとめたサイドバーに自動的に記録してくれます。
しかも、なんのツールで注釈をつけたか、何色でつけたかまで自動です。
文字選択ツールの場合は、選択した文字がそのまま反映されるし
画像に蛍光ペンを引いたものでも、後から名前付けが出来ます。
これは、読書後に見直す時、とても便利です。
3)ページの移動手段が豊富
「次のページ」「前のページ」「ページの先頭」「戻る」「進む」などは
大抵のアプリで実装されていますが
このアプリは「次の注釈」「前の注釈」に移動する事が可能です。
これによって、蛍光ペンを引いた所だけを見直す事が出来るので、とても便利です。
4)直線を引く事が出来る
iPadで蛍光ペンを引く時、線がどうしても歪んでしまっていました。
これも、直線を引くツールがあるので、まっすぐな線が引けます。
慣れれば、始点と終点だけ意識すれば良いので、とても楽です。
★さいごに
このアプリは主にiPadを縦置きで利用する事を想定しているみたいで
見開き表示には非対応のようです。(横置きでも利用可能)
図説の本などは、見開きで読めないと魅力が半減してしまうので、どーするか?
単純に、PDFを見開き状態で作ってしまえば問題無いと思いました。
もくじを作成する時、ジャンプ先が偶数ページの場合などでは
見開き表示に対応しているアプリでも表示がずれてしまうので
なら、はじめから見開きで作れば良いやって事です。
スキャン画像を連結してくれるソフト「ImageMerge」を利用しました。
タップするだけで翻訳してくれる「Tap-Translate」
Tap-Translate
https://itunes.apple.com/jp/app/tap-translate/id414727890?mt=8&ign-mpt=uo%3D4
単語をタップすると吹き出しが出て翻訳してくれる
+アイコンをタップするとセンテンスを翻訳
書類アイコンをタップするとGoogle翻訳へリンク
スピーカーアイコンをタップで発音の音声が流れる
今なら無料!(2013年02月28日 17時00分現在)
専用ブラウザだけでなく
Safariでも、ブックマークレットを登録する事で利用可能
詳しい設定方法は、apptoiさんのブログで
http://apptoi.com/archives/1146
スマホ(Android)とiPad間のデータ共有「Send Anywhere」
写真を撮るのは、iPadよりスマホの方が楽なので
写真数枚に、わざわざDropbox経由も手間だし
スマホで撮った写真を簡単にiPadに転送できないものかと
「WiFiストレージ」を色々と物色していたのだけど
なんというか、黎明期なのか総じて高めの値段設定・・・
そんなに利用頻度が高くないのと
これ以上、持ち運ぶハードを追加したくないなと
色々と調べていたら、良いアプリ発見
「Send Anywhere」
iOS版
https://itunes.apple.com/jp/app/send-anywhere-sendo-eniu-ea/id596642855?mt=8
Android版
https://play.google.com/store/apps/details?id=com.estmob.android.sendanywhere&hl=ja
iOS・Android・パソコン間でデータ共有が出来るアプリ
(パソコンの場合は、ブラウザを使う形)
送信・受信、双方にアプリをインストールすれば
受信側で「ファイル受信待機」にして
送信側でファイル選択後「デバイスを検索」して送信
たったこれだけで転送できちゃう!
傍受が怖ければ、6桁のキー入力かQRコードの読み込みでも転送可能
フリー版とPro版があるけど、フリー版の制限は
・一度に送信できるファイルが10個まで
・ファイルサイズが、30MBまで
スマホで撮る写真は1〜2MB程度なのでフリー版で問題ない感じ
PDFに「ページ内リンク」と「しおり」をつける
自炊した書籍を閲覧する上でPDF化したファイルの目次にリンク(ページ内リンク)を張ったり
ページ移動の簡略化にしおりをつけるソフト
■ PDFに、ページ内リンクをつける
PDF-XChange Viewer - 窓の杜ライブラリ
http://www.forest.impress.co.jp/library/software/pdfxchange/
■ PDFにしおりをつける
JPdfBookmarks
http://flavianopetrocchi.blogspot.jp/2008/07/jpsdbookmarks-download-page.html
iPadのPDF関連アプリの備忘録
iPadでPDFをなんのアプリで見るか、色々と迷走してます・・・
たぶん、定番もので試していないのは
i文庫HD
http://ipn.sakura.ne.jp/ibunkohd/
ぐらいだと思う
以下、備忘録
()内は、2013年02月16日現在の価格
★は個人的な五段階評価
iAnnotate PDF(850円)★★★★★
https://itunes.apple.com/jp/app/id363998953?mt=8
個人的に、今、一押しのアプリ
年末年始に170円で販売されていたけど
当時は英語版という事で見送っちゃったので850円で購入・・・
アプリ名の通り、注釈機能については理想的なアプリ
別の機会に詳しくレビューしたいと思う
GoodNotes(450円 無料版あり)★★★★★
http://www.goodnotesapp.com
蛍光ペンでマーク付けしながら読むという事をiPadでもやりたくて
色々とアプリを試していたのだけど
長い線を引く時にどうしても曲がってしまう・・・
このアプリは「Shape recognition」という機能があって
直線や図形を簡単に書く事が出来る
ON・OFFは左上のボタンで簡単に切り替えられる
蛍光マーカーの様に、文字の上を直線でなぞる事が出来るので
「iAnnotate PDF」を知るまでは、読書はこれで良いかと思えたアプリ
図形は、まんまるの円や楕円、多角形を書く事が可能
打ち合わせなどで、図説する時に重宝してる
また、試してないけどプレゼンでiPadの画面を大きなモニタに映す時
手元のiPadを拡大しても、大きなモニタに反映させない様に
表示をロックする事が出来る
細かい書き込みを行う際に手元のiPadは拡大しても
閲覧者側の画面が転換がされず、スムーズな説明が可能
他にも検索機能が優秀で軽快
プレゼンや数ページの校正作業なら
「iAnnotate PDF」より使い勝手が良いと思う
無料版はファイルを2つまでしか保管できない制限があるけど
全部の機能が試せるハズ
CamScanner+(450円 無料版あり)★★★★★
https://itunes.apple.com/jp/app/camscanner+/id388624839?mt=8
カメラで撮った写真やカメラロールの写真を台形処理してPDF化する事が可能
しかも、パッチ処理で鮮明化まで自動化できる
OCR機能もついているけど、日本語においてはオマケ機能だと思った方が良さげ
無料版はPDF化した時、下にアプリのロゴが入るけど
たぶん、全機能が使える
Bookman(250円)★★★★★
http://bookman.tsumikistudio.com/ja/
動作が軽快で、スワイプの長さで数ページ飛ばしも可能で普通の本みたいに扱える
ファイル容量は食うけどキャッシュを保存できるので
たぶん現段階で表示速度は一番早いと思う
パラパラめくりたい辞書とかに便利
GoodReader for iPad(450円)★★★★★
https://itunes.apple.com/jp/app/goodreader-for-ipad/id363448914?mt=8
定番中の定番のベストセラー
英語版しかない事と、なんか買ったら負けな気がするという無意味な理由で
iPad購入から、しばらく購入を控えていたけど
数百円をケチってたのがバカらしく思えたアプリ
PDFの閲覧というよりは、すべての基点となるファイラーとして高性能
外国産なので縦書き右綴じのPDFには非対応な事が欠点
注釈付けにも対応しているけど、注釈に特化したアプリと比べると
ワンアクション多いので、注釈機能は、あまり使っていない
一部分を雲状に囲めたりなど、他には見かけない機能もある
頻度は多くないけどバージョンアップも続いているので、これからの進化にも期待
Note Anytime(無料)★★★★
https://product.metamoji.com/ja/anytime/
手書き入力アプリ「7notes」やスタイラスペン「Su-Pen」のMetaMoJiが作ったアプリ
PDFを読み込んで書き込みが出来る
基本無料で有料のアドオンで機能強化するタイプのアプリ
しかも有料アドオンの機能をアプリ上で実際に試す事ができる(保存は出来ない)
ビジネスモデルとしては一番賢いタイプだと思う
無料の範囲内で充分に使えるアプリなので、とりあえず入れて損は無い
書いたものは後から拡大・縮小、色の変更、線の太さの変更などが出来る
メモ取りに「7notes」を使っているので
アドオンも購入したけど、基本的には、お絵かきアプリだと思う
PDFの書籍や資料に注釈をつける用途としては、別アプリの方が向いてる
「GoodNotes」を使う前は、打ち合わせの図説で使ってた
「GoodNotes」みたいに直線や図形を書ける機能を追加してくれないかなぁ・・・
ComicGlass(250円)★★★★
http://comicglass.net/
主用途はコミックリーダーなのだけどPDFにも対応
面白い機能として音に反応してページめくりさせる機能がある
★以下は、使わなくなったアプリ
SideBooks(無料)★★★★
https://itunes.apple.com/jp/app/sidebooks/id409777225?mt=8
PDFの閲覧で無料ならコレかな
多機能で色々できる、注釈機能が無いので
GoodReader買ったら使わなくなった。
eDocReader(無料)★★★★
https://itunes.apple.com/jp/app/id433847604?mt=8&ign-mpt=uo%3D6
簡単な注釈をつけたくて無料ならコレかな
タブ表示もできて、簡単なメモも書き込める
シンプルで動作も軽快なので重宝してたけど
有料アプリに手を出すと低機能な感は否めない・・・
「パーソナルエリア会議」というアドオンをうる為の無料アプリみたい
iBooks(無料)★★★
https://itunes.apple.com/jp/app/id364709193?mt=8
アップル標準アプリ
ただ、コレを超えられないならアプリを出す意味が無いので
大抵、別アプリの方が良性能
今でも、ePubの閲覧には他に良いものが見当たらず使ってる
CloudReaders(無料)★★★
https://itunes.apple.com/jp/app/cloudreaders-pdf-cbz-cbr/id363484920?mt=8
使っている人が結構多いアプリ
閲覧するだけなら動作も早いので悪くないけど
これも有料アプリに手を出すと低機能な感は否めない・・・
Adobe Reader(無料)★★
https://itunes.apple.com/jp/app/adobe-reader/id469337564?mt=8
定番のPDF本家、Adobeのアプリ
うん、普通
PDF Reader Pro(500円)★★★
https://itunes.apple.com/jp/app/pdf-reader-pro/id300298606?mt=8
確か、安売りしている時に購入。PDF閲覧アプリというよりは
カメラで取り込んで台形処理してPDF化する事が可能
出来る事は多いみたいだけど、使い勝手がしっくり来なかった
購入当初は台形処理の精度や微調整のやりやすさに感動したのだけど
「CamScanner」の方が操作性・使い勝手共に良かったので置き換えた
他にも、たくさん試したけど、とりあえずこの辺で・・・
出先でスキャンしてPDF化して、iPadで注釈をつける
サンワサプライのiPad専用スキャナー「PSC-IP7W」購入
http://www.sanwa.co.jp/product/syohin.asp?code=PSC-IP7W
キングジムの「iScamil」の後発のイメージが強かったのだけど
某所で70%OFFだったので購入、4.980円也
以前、ハンディスキャナを購入したけど
・紙の書類は、どうしても途中で曲がる・・・
・メディアの付け替えが面倒
な、理由で使ってなかった
カメラで撮った画像を台形処理するスキャンアプリも何個か試しても
iPadでうまく撮る事が出来ず・・・
そんなこんなで5千円切ってたので購入した訳ですが
付属のカバー(フィルム)に挟んだ写真を取り込むと
自動でトリミングしてサイズを最適化してくれたのには驚きました。
A4サイズは、紙が薄いと曲がって入る事がしばしば・・・
何度かやって、曲がらずに取り込む事も出来たので、不器用なだけかも・・・
できれば、A4サイズのカバー(フィルム)も欲しい所
そして、曲がらないと言っても、多少は曲がったり余白が出来るので
スキャンアプリ「CamScanner」で調整
傾き調整は「iPhoto」でやれば良いやと思っていたけど
餅は餅屋、専用アプリの方が楽です。
しかも「CamScanner」は複数の画像を選んで1つのPDFにしてくれる。
これなら出先で配られた紙の書類をPDF化して注釈をつける作業も捗ります。
(注釈は別アプリ使用)
で!!
打ち合わせは、ファミレスでやる事が多いのですが
この機種はACアダプター駆動で充電式でも電池式でもない
コンセントがある場所でしか使えないので
電池式のハンディスキャナーを買ったのだけど
ふと思いついた
iPad用の高出力のモバイルバッテリー繋げば動くんじゃね?
容量 8400mAh
出力 5.0V/2.2A
のモバイルバッテリー。長信ジャパンの「ACL84U615」を
ヨドバシのポイントで購入 7.980円也
見切り発車で両方購入しましたが
とりあえず、スキャナーが起動して写真の取り込みが出来る事を確認!
想定外の使い方なのでオススメは出来ませんが
電源の無い出先で紙の資料を渡されても
平らな場所が確保できれば、その場でスキャンしてiPadでメモが取れそうです。
ま〜 正直、常時このスキャナーを持ち運ぶのは、かさばるので
始めからPDFで資料を渡してくれるのが一番ではあるのですが・・・
■
これは凄い
タッチパネルに物理キーボードが浮き上がる
Tactus Technology Introduction - YouTube
http://www.youtube.com/watch?v=t4eh-Cn3Pzk
Status-4-Evar
ステータスバーをFireFox4の頃に戻すアドオン