テル、熱出す(・・;) / チナミ、いっつも傷だらけ
リスクに備える(その11) - バックアップに無料クラウドストレージを利用
NASに保存したデータのバックアップは、HDD障害が発生したりファイルが壊れたりした場合に備えたローカルHDDへのバックアップ、それから、災害が発生したりして NAS 自体がオシャカになった場合に備えた Amazon S3 (Glacier) へのバックアップ、という体制でやってきた。
これで、テキストや Office文書などの書類、それから音声データは安心できる状態にした。あと、写真は一定サイズまで無料の Google+ フォトに保存。ここなら写真のプレビューもし易いし。
一方で、動画はデカいので現状ではコストの高いリモートへの保存を躊躇しとるのはこれまで書いた通り。なので、動画は DVD に焼いて定期的に実家に送るという事にしとる。
リスクに備える(その10) - Amazon Glacier は S3 経由で利用する - 楽に行こう!
リスクに備える(その9) - Amazon Glacier の注意点 - 楽に行こう!
リスクに備える(その7) - 動画のクラウド保存が見えてきた! - 楽に行こう!
リスクに備える(その6) - 動画のバックアップはDVDへ - 楽に行こう!
リスクに備える(その5) - CloudBerry & Amazon S3 再試行 - 楽に行こう!
リスクに備える(その4) - 個別にオンライン・バックアップ - 楽に行こう!
リスクに備える(その3) - オンライン・バックアップ - 楽に行こう!
リスクに備える(その2) - Aspire easyStore H340 の掃除 - 楽に行こう!
リスクに備える(その1) - H340 に 1TB HDD を追加 - 楽に行こう!
現状を再確認する
上記のような体制にした後バックアップについて改めて整理しよったら、ふとテキストや音声データって Amazon S3 (Glacier) に保存するほどの大きさなん?と疑問が。
今や 15GB からモノによっては 50GB まで無料で使えるクラウドストレージがごろごろしよる。データ量が少ないならこれら無料サービスに保存してもえいんじゃないかと。。。さっそく、テキスト類と音声データのサイズを確認してみた。結果、
| テキスト、Office文書、PDF など | 約6GB |
| 音声データ | 約9GB |
全部で 15GB ほど。これなら世の中の大多数のクラウドストレージ無料分に収まるやん。それなら無料で保存した方がえいよなと、早速どこに入れたらえいか検討してみた。
クラウドストレージは色々あるけど、マルチプラットフォーム展開と各種ツールの揃い具合、サービスの継続性なんかを考えて、「Googleドライブ」と 「OneDrive」、この2つで行く事にする。まず、現状の容量は、、、
| Google ドライブ | 全15GB(空き 14GB) |
| OneDrive | 全40GB(空き 30GB) |
えっ!!!、OneDrive って 40GB もあったん!?内訳を見てみると、標準の15GBに加えて、長く利用しているユーザに与えられる(?) 10GB、それに iOS でカメラロールの自動バックアップを利用しているユーザに向けたボーナスの 15GB*1。
Google ドライブの 15GB は把握しとったけど、OneDrive がまさかの 40GB!しかも 30GB も空いとるし。これは使わにゃ。
何をどこに保存するか
新たに Google ドライブと OneDrive を使うのはえいとして、どこに何を保存するか。
OneDrive には、CD から取り込んだ曲を iOS で聞くために音楽ファイル(MP3)を入れちょった。その分が10GB。音楽ファイルがあるき音声データもここに入れてしまえば、iOS でも気軽に聞けるやん。って事で、音声データは OneDrive に入れる事にあっさり決定^^。
そしたらテキスト類は必然的に Google ドライブへ。テキストや Office文書、PDF なんかやき、容量も(これから増える分を加味しても)ちょうどえいと判断。
| テキスト、Office文書、PDF など | Google ドライブ |
| 音声データ | OneDrive |
という体制で。
どうやって保存(同期)するか
さて、じゃあ次に保存はどうやって(何を使って)行うか。
現状、リモートへのバックアップは CloudBerry Backup for Desktop を使いよる。これ Amazon S3 以外にも色々対応しとって Google ドライブも利用できる。が、OneDrive には対応してないのが判明。なんで?。
なもんで、OneDrive は既に利用しとる Windows用クライアントを引き続き使おう。他のツールもあるろうけど、機能的に純正ので必要十分やし。
が、Google ドライブは、CloudBerry Backup for Desktop でも利用できるんよな〜。ただ、これだと目的がバックアップなのでローカルから Google ドライブへの一方通行。Google ドライブの Windows用クライアントなら「同期」が可能なんよね。
テキスト類という保存するデータの性格からも同期できた方が便利かも。という事で、この機会に Windows用クライアントを試してみた。
Google ドライブ Windows用クライアント
Windows用クライアントをインストールするとローカルに「Googleドライブ」ってフォルダができる。
そこに入れたフォルダ・ファイルを Google ドライブと同期してくれる。同期なので Google ドライブや iOS なんかの他デバイスで修正したら Windows マシンにも反映されると。
しかし、このクライアントちょっとクセがあって気を付けにゃいかん事が。。。それは、
- 隠し属性、システム属性のファイルまで同期する
- 同期の除外設定ができるのは直下のフォルダのみ
というちょっと使い勝手が悪い*2ところがある。仕方ないので、隠し属性で作成されとったクライアントPCのバックアップデータを同期されないように別のフォルダに移動。あと、これ以外にも同期してほしくないデータを選り分けて整理した。とりあえず、これでOKかな。
セキュリティをどう確保するか
Google ドライブや OneDrive はこれまでの Amazon S3(Glacier) に比べてアクセスが容易。ここに、テキストなんかを同期すると、どうしても見られたくないファイルがあるもので。。。
セキュリティは自分で確保せにゃ!
Google ドライブや OneDrive 自体は暗号化などの機能がない*3ので、同期する前に何らかの方法で暗号化しとく必要がある。
調べると、世の中にはこういうクラウドストレージと連携しやすい「Cloudfogger」や「Boxcrptor」なんて暗号化ソフトがあって、これらを使うとフォルダを透過的に扱える。つまり、特定のローカルフォルダに入れたファイルが自動的に暗号化される。これらのツールを起動していれば、見たり編集する時にいちいち復号化しなくてもいいと。
確かに便利。けんど、こういう常駐ソフトを入れるのはあんまり好きじゃないんよねぇ。あと、確認したらわが家では暗号化しとかにゃいかんってファイルがそうは多くなかった。
という事で、ウチでは ZIP の暗号化を使うことにした。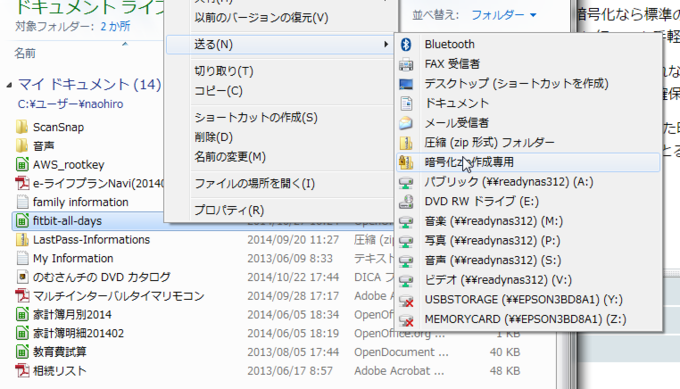
ZIP の暗号化なら標準の方式(ZipCrypto)であれば Windows 標準で解凍できる*4ので楽やし、どこに行っても手軽に扱える。
この「どこでも手軽」ってのが重要で、わざわざ専用ソフトを入れないと見れないというのはどうも使い勝手が悪い。十分に普及したものを使って必要なセキュリティを確保する方向で。
ちなみに、本当に絶対に見られたくないものは、より強度の高い AES を使った暗号化をする(これも ZIP 暗号化のツールで可能)か、クラウド自体が暗号化をサポートしとるサービスに入れるのがえいろう。
NASのデータをどう同期させるか
Google ドライブや OneDrive を利用するのはえいとして、ネットワーク上にある NAS のデータをどう同期させるか。
まあこれは、音楽ファイルを OneDrive へ入れるのに使うとるのと同じ mklink でシンボリックリンクを張る方法でいけるやろう。OneDrive は既にできとるから音声データのリンクを追加するだけでえいとして、Google ドライブが同じ方法でいくか?
早速、同期フォルダ「Google ドライブ」配下にフォルダのリンクを作ってみた。
C:\>mklink /D ドキュメント A:\ドキュメント
が、なかなか同期が始まらん。数十分経っても始まらんので専用クライアントを再起動したり、マシンを再起動してみたり。それでも同期が始まらんかったけど用事があったんでそのまま放っといた。そしたら始まっちょった。何事も結果を急いだらいかん^^;。
Google ドライブも無事同期できた。よかったよかった。
同期を自動実行させる
これまで CloudBerry Backup for Desktop は、コマンドライン版の実行ファイルをタスクスケジューラに登録して決まった曜日・時間に自動的に起動するようにしとった。今度も同じようにしたい。
確認すると、Google ドライブ、OneDrive とも同期用ソフトだけあってウィンドウを持たないコマンドラインで動作するツールやった。両方の起動方法を調べてみると次の通り。
"C:\Program Files (x86)\Google\Drive\googledrivesync.exe" /autostart

OneDrive …
"C:\Users\<ユーザー名>\AppData\Local\Microsoft\SkyDrive\SkyDrive.exe" /background

標準では OS起動時やログイン時に起動するようになっているのでまずこれをOFFにする。そして代わりにタスクスケジューラに登録すればOK。
2014/11/24 追記
Googleドライブも OneDrive も、起動するにはユーザがログインしている必要があるみたい。両方ともタスクトレイに常駐して状態を表示&操作可能なツールなのでそのせいのようだ。なので、タスクスケジューラの「全般」プロパティで [ユーザがログオンしているときのみ実行する] を選択しておく必要がある。
ただ、これら同期ソフトは起動したらずっと起動しっぱなし(起動されたら変更を監視して同期するって動作が普通やき、まあ当然やが)。CloudBerry Backup for Desktop みたいにバックアップが終わったらツールも終了って訳じゃないんよね。そうすると、明示的に終了させんといかん。
調べると、OneDrive には /shutdown というオプションがあったのでこれで試してみたけど終了せん。一方 Google ドライブの方は、終了させるオプションが Web では見つけられんかった。実際に /? オプションとか付けて確認してみたけど、どうやらオプションは無いみたい。
って事で、終了は手動でやらにゃいかんね。
以上、これでしばらく運用してみて問題なければ Amazon S3 (Glacier) からデータを削除するぜや。
ReadyNAS 312 - アンチウィルス - 楽に行こう!
ReadyNAS 312 - ログの確認方法 - 楽に行こう!
ReadyNAS 312 - クライアントPCのバックアップ - 楽に行こう!
ReadyNAS 312 - DLNA を使う - 楽に行こう!
ReadyNAS 312 - バックアップの設定と性能 - 楽に行こう!
ReadyNAS 312 - 開封&初期設定 - 楽に行こう!
WHS の次の NAS、ReadyNAS 312 を導入! - 楽に行こう!
*1:これ、本来は 3GB らしいけど、http://japanese.engadget.com/2014/09/22/onedrive-30gb-9/ のキャンペーンがあって増えたっぽい
*2:現状(2014年11月現在)、設定でこの動作を変更する事はできない
*3:商用の「Google ドライブ for Work」なら暗号化できるみたい
*4:参照:http://www.atmarkit.co.jp/ait/articles/0511/26/news011.html
