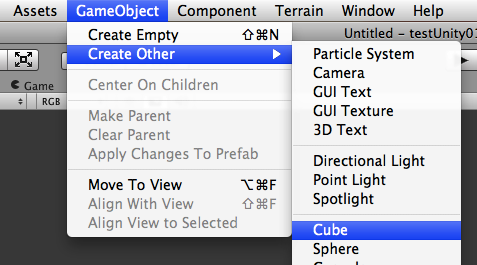前回紹介した「Unity3DStudent」。取り敢えず、一番入門っぽい「Beginner B00 – Adding Mass / Gravity with Rigidbodies」を観てみました。
するとちょっと始めての人がいきなりこれを観て始めるのは大変な気がするのでこの動画の学習内容の補足を書いときます。
動画の内容説明
まずは「Beginner B00」の動画の内容について簡単に簡単に説明して置きます。
この動画は物理シミュレーションの使い方を解説した動画になります。剛体(物理シミュレーションに使われる外から力が加わっても変形しないオブジェクト)のパラメータの設定方法などが解説されています。
動画の内容を試してみる前の事前準備
この動画だと既に画面上にCubeや床などが作成済みですがその辺りの解説が省略されています。
その辺りの作成方法を書いておきます。
プロジェクト作成
プロジェクトを新規作成します。
メニューのココに有る「New Project...」を選択。

タブが「Create new Projcet」が選択されている事を確認し、必要に応じて「Set...」ボタンを押してプロジェクトの作成位置とプロジェクト名を変更して下さい。

続いて、「Physic Materials.unityPackage」にチェックを入れ、「Create Project」ボタンを押して下さい。

床の作成方法
画面左上に有るこのアイコンを切り替える事で今作成したCubeに対し、編集が出来ます。

アイコンを選択した時の機能は左から順に以下( () 内はショートカットキー)
- 画面全体をマウスでスクロール出来る(Q)
- 位置の移動(W)
- 回転(E)
- 拡大縮小(R)
アイコンを選択するとCubeの周りに操作用のパーツが表示されます。そのパーツをマウスでドラッグすると編集出来ます。
先ほど説明したアイコンを切り替えつつ編集しても良いですが直接数値を入力する事も可能です。画面右側の「Inspector」というタブの中の「Transform」のグループの中の値を直接変更する事で設定可能です。
最後に名前を「Cube」から「Floor」に変えておきましょう。
名前の部分を選択した状態でもう一度クリックすると名前を編集出来るように成ります。