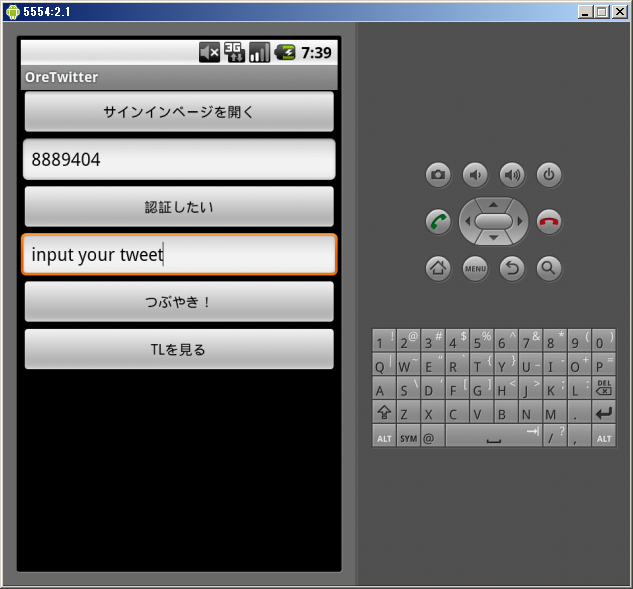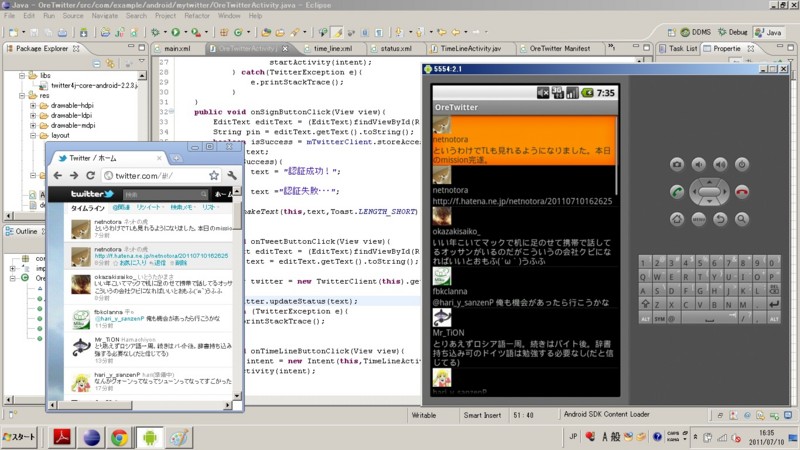WinSCPでファイルを取り出す・保存する
SSHを使えばUNIX系OSを実行しているコンピュータにリモートで接続し、シェルを立ち上げ、システムを利用できますが、
そのコンピュータからファイルを取り出したり、逆にファイルを保存するときに手軽な方法はないでしょうか。
わざわざメーラを立ち上げ、ファイルを添付しメール送受信なんてのが、急場しのぎに思いつきそうですが、
SSHをベースとしたSCPを利用してもっと合理的にファイルをやり取りしましょう。
SCPとはSecureCopyを略したもので、SSHにより結ばれた安全なシェルを介してファイルをやり取りすることができます。
今回はWindows用のSCPクライアント「WinSCP」を利用して簡単にファイルをやり取りする方法を説明します。
1.WinSCPのダウンロードとインストール
何はともあれ、WinSCPをまずはインストールしましょう。
- 1.WinSCPのダウンロード
ここからダウンロードしてください。
パソコンにインストールするのであれば「Installation Package」を選びましょう。
USBメモリなどに保存する場合や、一時的に使いたいのであればPortable Executablesでもいいでしょう。
- 2.WinSCPのインストール
ダウンロードが終わったら、ダウンロードしたファイルを開きましょう。
Portable版をダウンロードした場合は、解凍し、この手順は飛ばします。
最初に言語の選択画面が出ます。日本語が選ばれているのを確認して、「OK」をクリック

インストールウィザードが表示されるので、「次へ」をクリックし、進めましょう。
使用許諾契約を確認し、「次へ」をクリック。
次にインストール方法を確認されますが、「標準的なインストール」を選びましょう。
ダウンロード時にスポンサー付きインストーラをダウンロードすると、ウィザードの途中で広告が表示され、
関係ないソフトのインストールを確認されますが、この手のソフトはたいてい地雷なので、
間違いなく「インストールしない」を選んでおきましょう。

途中で「ユーザの初期設定」を選べと表示されますが、ここでは「コマンダーインターフェイス」を選んでおきましょう。
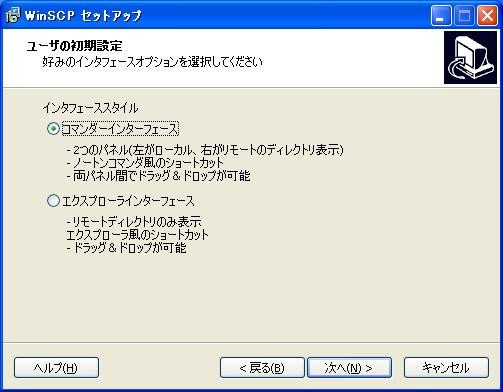
あとはウィザードを進めていけばインストールが終わるはずです。
2.アカウント設定
接続先が固定されているのであれば、その設定を保存しておくと起動の都度、サーバーなどを指定しなくていいので楽になります。
今回は初回起動時に合わせてこの設定を行ってしまいます。
- 1.WinSCPの起動
デスクトップのショートカットか、スタートメニューから起動しましょう。

- 2.アカウント情報の入力
起動すると次のような画面が出ます。ここに接続に必要な情報を入力します。
といってもSSHを利用しているので入力する内容はSSHの時と同じですね。
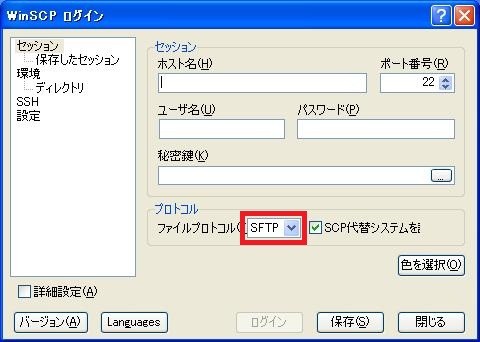
また赤枠で囲った部分でプロトコルをSFTPからSCPへと忘れずに変更しておきます。
必要事項の入力ができたら、「ログイン」ではなく保存をクリックします。
- 3.アカウント情報の保存
すると次のような画面が出てきます。名前は変えなくても、自分なりに名前を付けなおしても構いません。
編集したら「OK」をクリックし、保存します。

ここまでで初期設定は終わりです。
3.接続と利用
ここからは普段の操作になります。
- 1.サーバーへの接続
上の手順で保存を終えたり、あるいは保存した後にWinSCPを起動すると、
次のような接続先を指定する画面になります。

接続先を上のリストの中でダブルクリックするか、選択し反転表示させたうえでログインを押すと、接続を開始します。
ちなみに、ここで画面右の「新規」をクリックすると、2.2の画面へと遷移し、新たな接続先を指定・保存できます。
接続先のホストが初めてのホストの場合は、ホストが正当なものかを確認する画面が出ます。これも他のSSHクライアントと同様です。*1

ホストを正当なものか確認できる情報がある場合は、それと照らし合わせたうえで、「はい」をクリックし接続します。
この画面は、一度確認が済めば二度表示されることはありません。
ホストの確認後、接続状況の進捗が表示されます。パスワードを保存していない場合は、ここでパスワードの入力を求められます。
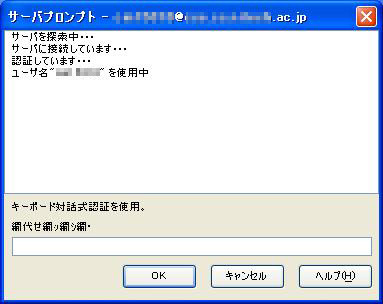
パスワードを入力後、「OK」をクリックします。正しく認証されると進捗画面が消えます。
間違えると、再び同じ画面でパスワードを入力することになります。
- 2.WinSCPの基本構成
接続が済むと次のようなウィンドウに遷移します。この画面で、ファイルの操作などを行います。

基本的には一般的なFTPクライアントと同じで、上下の仕切りの左に自分のパソコンの内容が、右には接続先の内容が表示されます。
それぞれの枠の上部に現在操作対象としているディレクトリが表示されています。ディレクトリを切り替えるには、枠内のディレクトリを開くか
上位のディレクトリに行くには、常に枠上部にある「...」をダブルクリックします。
データのやり取りをする前に、パソコンとサーバー、それぞれのディレクトリをお目当てのディレクトリに変更しておきます。
- 3.ファイルの操作
お目当てのディレクトリに行ったら、あとは操作は非常に簡単で、操作したいファイルをドラッグアンドドロップで移動させます。
たとえば、手元のパソコンからサーバーにファイルを転送したければ、左の枠から転送したいファイルをドラッグし、右の枠で離します。
その逆も同様です。またファイルは複数選択でき、フォルダもファイル同様に扱えます。
マウス操作を行うと、実際に転送を行う前に、確認画面が出ます。ここで転送先が間違っていないかなどを確認し、「コピー」をクリックします。
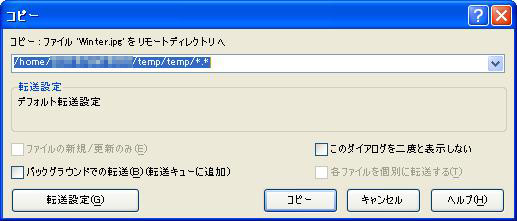
すると転送が開始されます。サイズが大きく、転送に時間がかかる場合は進捗画面が表示されることもあります。

このウィンドウが消えれば転送完了です。自動的に左右枠の表示内容が更新され、転送したファイルがリストに追加されます。
- 4.WinSCPの終了
作業が終わったらそのまま画面右上の「×」で閉じます。このとき切断を確認する画面が表示されます。
切断してよければ「はい」を選びます。すると切断されWinSCPが終了されます。

4.その他
- いちいち左枠(ローカル側)を変更するのが面倒!
- 実は、デスクトップやエクスプローラーから直接ドラッグアンドドロップしても同様に作業できます。
- なので、大体左枠はデフォルトから変更してないです^^;
- 実は、デスクトップやエクスプローラーから直接ドラッグアンドドロップしても同様に作業できます。
- それぞれの枠でディレクトリ上に落とすと、そのディレクトリ内に転送先が指定されます。
- SSHでつないでるのでもちろんコマンドを実行させることもできます。
- ファイル名・ディレクトリ名の変更や、ディレクトリ・ファイルの削除、作成もできます。
- それぞれ対象となるファイルなどを右クリックして出てくるコンテキストメニューから実行できます。
- 画面下のショートカットキーを用いても実行できます。
応用情報技術者試験のまとめ


応用情報技術者試験に合格しました。一発でいけました。
参考になるかわからないですが、一通りの流れをまとめておきます。
成績
成績はこんな感じ。
| 午前 | 午後 |
|---|---|
| 88.75 | 78.0 |
やはり選択式の午前のほうが高得点ですね。
個人的には6割チョイギリギリ合格だと思ったのですが思いのほか余裕をもって合格できました。
午前試験の分野別得点は、
| ストラテジ系 | マネジメント系 | テクノロジ系 |
|---|---|---|
| 22.5(90%) | 11.25(81.8%) | 55.0(89.7%) |
ストラテジ系が最後まで苦手で直前までやりこみましたが
逆に一番正答率が高かったという…。マネジメント系は当日記憶がごちゃごちゃになった覚えがありますorz
午後試験では、
- 2.プログラミング
- 3.経営戦略
- 4.システムアーキテクチャ
- 5.ネットワーク
- 9.情報セキュリティ
- 12.システム監査
を選択しました。午後試験の自己採は答えを控え忘れたのでしてません
受験に当たって
参考書は、インターネット等の評判も参考に、合格教本を使いました。

平成23年度【春期】【秋期】 応用情報技術者 合格教本 (情報処理技術者試験)
- 作者: 大滝みや子,岡嶋裕史
- 出版社/メーカー: 技術評論社
- 発売日: 2010/12/09
- メディア: 単行本(ソフトカバー)
- 購入: 2人 クリック: 23回
- この商品を含むブログ (3件) を見る
オールインワンな一冊だったことがあげられます。
試験範囲の内容説明を網羅しており、午後試験の対策等も付属しており、また添付のCD-ROMに9回分の
過去問が収録されていたので、これ一冊で乗り切ることにしました。
付属していた過去問演習ソフトにはいくつか注文が。
まずわからずに解答を選ばずスキップすると正解でも不正解でもない状態にその問題が分類されますが、
これを後からピックアップできません。結局間違った回答をあえて選び、不正解扱いとして
わからない問題を分別していきましたが、この点の機能改善はしてほしいです。
また、解説がまったくついてなかったので、ここもカバーできれば最強の一冊になると思います。
勉強について
元々は春期試験を受験する予定だったのですが、東日本大震災で特別試験として6月に延期となりました。
春休みにバッチリ勉強しようと思ってましたが逆に春休みなのでやらず、春期試験で受けたら間違いなく落ちてました。(恐ろしく無勉だったので)
で6月26日に順延となったわけですが、今度はまじめに勉強することにしました。
実際に集中してやっていたのは1か月弱だと思います。
片道1時間で大学に通っていたので、この時間を使い、まず参考書を読み進めました。
といっても紛いなりにも情報系の大学に通っているので、既に知っている部分は軽く読んで読み飛ばしました。
また、ネットワークやセキュリティもすでにほとんど知っていたのでここもスキップしました。
大体3週間程度所要したと覚えてます。後になって思いますが、この過程は基礎はできたけど
効果的だったかと言われれば少し疑問が残ります。
で、1週間前に焦るわけです。過去問やってNEEEEと。
ここから一週間はひたすら学校から帰ると演習ソフトを立ち上げたパソコンとにらめっこを繰り返しました。
ここで試験の傾向に気づきました。というのも、過去に出題された問題が流用されていることです。
午後試験は当然完全オリジナルですが、午前に関しては何問かは高確率で流用されています。
なので過去問をやることが直接試験の予習にもなってたわけです。
一巡目は一通り過去問をまず解き、誤ったものはそのままにしてとにかく通しました。
二巡目は逆に時間をかけて間違えた問題の理解と解き直しをしました。
付属していた演習ソフトには解説を表示する機能がなかったのでその度にネットや参考書で調べました。
ここが一番きつかったです。
あとはこれをひたすらループです。解説読み→見ずに解答作成のループです。
これで試験前々日ぐらいまでの時間を使いました。
午後試験に関しては既に知識があるプログラミング、ネットワーク、セキュリティを選ぶのは決めていたので、
残り二問をどうするかを決めました。当然最終的な判断は当日問題を読んで決めますが、
この時点でケアレスミスしそうなデータベースなどは避けようと考えてたと思います。
試験当日
当日は30分前に会場入りしました。はい、勉強できてない時に限って早く会場入りするもんです。
受験者層はまさに老若男女。
あとはお年召されたご婦人方とかも。ただ一番多かったのは30〜40代の男性ですね。
取り立てて試験は問題なく進みましたが、午前試験終わったら帰る人だらけ。
三分の一ぐらい帰りました。何なんだ、あれ。
試験終わって帰っても自己採せずその日は寝ました。
で、なんだかんだで受かってたわけです。
というわけでまとめ
感じたことまとめます。
- 情報系の学生なら取っておいたほうがいいとは思いますが、これがあったからどうってわけでもないみたいです。普通自動車免許みたいなもの。
- 今回学部二年で取りましたが、何年であろうと(勉強量の差はあれど)合格はできるはずです。
- 一年生とか将来情報系を希望する高校生さんは予習もかねてトライするのもいいかもしれないですね。
- 手当とかつく会社もあるのでそういう意味では無意味じゃないですよ、もちろん。
- 今回学部二年で取りましたが、何年であろうと(勉強量の差はあれど)合格はできるはずです。
- 問題の出題としては理屈の上での話が多いです。実践的な問題を作るのは難しいとは思いますが。
- この辺はベンダー系の資格でもトライしたほうがよさそう
- なので逆に時間かければ情報系を専門としてない人でも取れそうです。プログラミングも過度に突っ込んだ話ではないので、逆にその点では基本情報より優しいかも
- あくまで個人的な感覚での話ですが…
- 技術(テクノロジ系)知識だけでの切り抜けは当然ながら無理そうです。マネジメント系、ストラテジ系は一定の仕込がやはり必要
- 午前試験対策は過去問こそ至高。タイミングや方法はどうあれ一度は通すべき
- なぜそうなるかを確実に理解して、計算が必要な問題は方法やその理屈を確実におさえ、手を動かしマスターします。
- 午後試験対策は午前試験の知識がベースにあると念頭に置いて…
- 既に自信のある分野があればそこはほとんど対策しなくても行けると思います。
- なければ過去問を使って確実に答えの導出の理由を抑えるべきです。
- ただ午後試験は完璧な対策は無理なので苦手だと思う人は8割目標ぐらいでもいいと思います。
二年間は高度試験の午前試験の一部が免除なので近いうちにセキュリティスペシャリストかネットワークスペシャリストにでも挑戦したいなと思います。
Androidアプリの作り方を勉強してきました。

ひさびさのblog。学校でAndroidアプリ作りをサポート・コンテストする産学協同プロジェクトが立ち上げたと講義中に教授が発表。
そのイベントの一つにAndroidアプリ開発の基礎を解説してくれるセミナーがあったので参加してきました。
(また例のごとく1週間以上あけて書いちゃってます)
内容は、Android OSの概要や動作の仕組み、Androidアプリの開発概要や要点、また実際のコーディング作業と一続きにハンズオン形式で講義が展開されました。
一講座も受講生20人でチューターさんが5〜6人ついており、気軽に質問しやすい非常によい空気でした。
Javaでの開発歴が浅かった自分にもわかりやすく説明してくれて有り難かったのが印象に残っています。
(Javaもう少し勉強しないとと思ったのはまた別の話)
Androidアプリ作りの肝
この辺は備忘録として…
- Android OSはLinuxならびにAndroidランタイム(Dalvik仮想マシンとか)をベースに据えたスマートフォン用OS
- 開発当初はターゲットとするOSのバージョンとMinSDKバージョンをきちんと考えて設定する
- 原則はOSのシェアを考えるのが妥当。MinSDKとBuild Targetは異なってもよいが避ける
- 古いバージョンで組み上げればオールマイティーだぜ!というのは考え物。
- 多言語対応を意識しよう
- 日本語のほかに最低限英語にも対応させるべき
- ドメイン一個ぐらい持っておこうよ
- プロジェクト作るときとかね。
- エミュレータの作成
- アクティビティ
- 原則は一画面につき一アクティビティ。
- 他アプリのアクティビティ呼び出したりもできる。これ便利。
- インテント
- 他のアクティビティ呼び出し時に使う。
- EclipseいいよEclipse
- オブジェクト指向って便利
作ったもの
簡易Twitterクライアントを作りました。といってもTwitter4jというライブラリを利用させてもらいました。
Twitter4j
http://twitter4j.org/ja/
- Androidアプリはネットにアクセスしたり、端末内のデータを利用したりする際にマニフェストファイルにそれを許可する設定をしなければならない
- これがマーケットとかでダウンロードする際の確認画面に反映される。
- Googleはこの辺気にするらしい
- コンパイルしたらEclipseからアプリ立ち上げましょう
- 端末のメニューから立ち上げると古い奴だったりします。
- ライブラリとかじゃんじゃん使ってもいい
で、できた奴。
ここにたどり着くまでいくつかトラブルがありましたが、講師の先生並びにチューターの方々のサポートがあって最後のTL表示まで完遂しました。
ライブラリで拝借して作ったと言えど、やはり自分でコーディングしたアプリが動くのは気持ちがいいものです。
作ってみたいアプリがもやもやとしてたのですが、実際に作ることでその作業手順を具体化できそうな気もしてきました。
実際新しい事をやろうとするときに、本で独習したりする方法がありますが、
やはり実際に開発を経験された方に直接ハンズオン形式で行う勉強会は、重要な点などをかいつまんで説明して頂いたり、
独特のライブ感があり非常に魅力的なものでした。
今回は学校にお膳立てして頂いて参加したわけですが、これ以外の勉強会にも参加したくなりました。
(ただ本音を言うと自分如きが行ってついていけるのか等の不安がつきまとってなかなか踏み出せないのが実情かもしれません)
まだまだ一つのアプリを自分で作るには幾多の壁があるのでしょうが、今回のこの勉強会はそのための大きな一歩になりました。
末筆ながら丁寧にご説明してくださった株式会社エイチームの塚田さん(id:gabuchan)ならびにスタッフの皆様、ありがとうございました。

- 作者: 塚田翔也
- 出版社/メーカー: 秀和システム
- 発売日: 2010/08/09
- メディア: 単行本
- 購入: 7人 クリック: 161回
- この商品を含むブログ (19件) を見る
中小規模サークルはレン鯖よりドメイン1個買ったほうが安上がりかも
昨年所属しているサークルの経費削減で部のウェブサイトを開いていたレンタルサーバーを解約し、
全面的にGoogle系サービスに移転しました。
元々メーリングリストなどはGoogleのものを利用していたのでそのアカウントで統合的に認証できるのが決め手で
移転しました。
部のウェブサイトは外部向けのものは従来より無料のブログに移転し、運用していましたが、
CMSを利用した部員向けの連絡用システムはそのレン鯖に残したままで、これだけに年5000円程度払っていたようです。
これをGoogleサイトに移転させましたが、Googleサイトで利用できる容量は上限が100MBで
大容量ファイルの受け渡しには不適という課題が残っていました。
ドメインさえあれば使えるGoogle Apps
そこで着目したのがGoogle Appsです。Google Appsは独自ドメインを登録することで、
そのドメインをベースにGMailやGoogleドキュメント、Googleサイトが無料で利用できるという代物です。
無料で利用できるStandard Editionでは50ユーザー分のアカウントの発行(もちろん全員7GB分のGMailが利用できます。)、
Googleサイトは10GBも無料で利用できるようになります。
つまりサーバーの使用料自体は無料。ドメインを用意すれば使えるわけです。
(追記)5月10日から新たに立ち上げられるアカウントは上限9ユーザー分に変更されるようです。開設するのであれば急いだ方がいいかも。
ドメインの取得料は現状、.infoドメインでは約100円。.jpドメインも年3000円程度で取得出来るようです。
つまり下手にレンタルサーバーを借りるよりも安上がりになる場合があるわけです。
ドメインを取る・Appsのメリットとデメリット
ドメインを取ることでGoogle Appsを無料で使えるわけですが、これ以外にもメリットがあります。
- 独自ドメインを使ったURL・メールアドレスを作成できる
サークルのウェブサイト・メールサイトに独自ドメインが利用できるのでビジネスでウェブサイト等を展開する場合と同じく、
一定の信頼感を与えられます。特に学外と頻繁に接触するような団体には大きなアドバンテージになります。
- 覚えやすく使いやすい
独自ドメインにすることで覚えやすく使いやすい、印象に残りやすくすることが可能です。
SEO的にも有利でしょう。またGoogle各サービスへもマッピング可能。calendar.circlename.xxxやmail.circlename.xxxってな具合で使えるのでメンバーにも使いやすくなります。
- Appsを利用することで容易にセットアップ可能
最初のドメイン設定には多少の知識が必要ですが、以降のメールアドレス等の作成はGoogleらしく簡単に操作可能。
初回設定さえできれば後は簡単に運用できます。
- Appsの便利なウェブアプリケーションを使える。
GMailはもちろん。共有スケジュール表や共有アドレス帳、GoogleドキュメントやGoogleサイトなどが標準で利用可能。
もちろんプライバシーに配慮した設定もできますし、簡易的なグループウェアとしては十分です。
iGoogleが現在利用できないのは玉に瑕ですが。
一方デメリットもあります。
- 50人までしかアカウントを作れない
「中小規模」と銘打ったのはここに理由があります。50人を超えるサークルだとアカウントの発行ができません。
各メンバーのメールアドレスなどを無尽蔵に作成できません。Appsの有料版を使う手もありますが、
これだと事と次第によっては従来のようなレン鯖を使ったほうが安上がりになることがあり得ます。
- 認証にSSLを使えない
共有SSLぐらいは使えると思っていたのですが、Business Edition以上でしか利用できないようです。
人によっては気になるところ。
- 自分の好きなCMSを導入したりカスタマイズしたりはできない
Googleサイトはあくまでブラウザ上でページを作成できるだけで、HTMLをアップロードしたり、
任意のウェブスクリプトをアップロードして使用することはできません。
自作のスクリプトを利用している場合は、迂闊に移行できません
ドメイン代すらケチりたい
.co.ccなど無料独自ドメインを使う手があります。これを使えば完全無料で始められます。
今回もこれを使い、試用しました。ただいつまでも使えると限った話ではないので
本番運用ではきちんとドメインを取り直す方がいいでしょう。
特にメールはこのような無料独自ドメイン使わないのが賢明です。
追伸:大学のサークル等学生団体や研究室単位でEducation Editionは利用できるのでしょうか。今回は時間がなかったので調べませんでしたが、Education Editionが使えれば最強です。
また、大学サイドもサブドメインを貸し出す形で協力するような姿勢を打ち出してもいいかもしれません。
WHR-AMPG-AにDD-WRTを入れる
最近エコポイントの締切が近いので、リビングのテレビも地デジ化しました。
合わせてBDレコーダーも買いましたが、最近のデジタル家電とやらはどちらもLAN端子が付いてて、
YouTube見たり、LAN経由で録画した番組を見たり、外出先からメールで予約できたりといろいろできるそうで、
なら、つながない理由はないだろ。と思い、イーサネットコンバータの導入を考えてました。
最初は、プラネックスの安物無線ルータをイーサネットコンバータモードにして使おうかと思ったのですが、
近所のパソコンショップでは在庫切れ。そして、ネットでも酷評が多かったので躊躇してました。
代わりに、セール品でバッファローのWHR-AMPG-Aという無線LANルータが2,480円で売っていました。
家に帰ってググるとWHR-AMPGにはDD-WRTというカスタムファームウェアが入れられるようで、
DD-WRTを前々から試してみたかったので、安いこともあって買ってきました。
二つは型番違い。ちなみにWHR-AMPG-Aは普通にググッても製品仕様ページが出てこず、JANコードで検索してようやく引っかかりました。
WHR-AMPG: http://buffalo.jp/products/catalog/network/whr-ampg/
WHR-AMPG-A: http://buffalo.jp/products/catalog/network/whr-ampg-a/
「-A」のほうがあとから発売されているようなのに製品一覧ページには無印しか載っていない。ちょっと不思議ですね。製品仕様においては、2.4Ghz帯で準拠規格が違うようでしたが、肝要なのはチップセット等らしいので問題ないと判断しました。スループットとか同じだったし。
家に帰ってひと通りいじった後、DD-WRTのインストールにかかります。
前述の導入例を参考にしましたが、すでにページが消えてるので備忘録がわりにまとめておきます。
参考にしたのはここ:(Google Cache)AirStation 改造計画 « やっぱりマックでしょ!
- DD-WRTのサイトからインストールするファームウェアを用意します。今回はWHR-HP-G54用V24prePS2[Beta] Build 13064のStandard genericを一応使いました。新バージョンも出てるようですが、試すのはあとでということで。
- WHR-AMPG-AをINITスイッチで初期化します。起動し、DIAGランプが消え、通常状態になったらINITスイッチを針金などで長押しして、初期化します。
- ルーターのIPアドレスが192.168.11.1になるので、パソコンとLANケーブルで直結し、パソコンのIPアドレスを192.168.11.2ぐらいに適当に設定します。
- コマンドプロンプトを開き、ダウンロードしたファイルのあるディレクトリに移動し、以下のように入力しておきます。
tftp -i 192.168.11.1 PUT (ファイル名)
- 一度WHR-AMPG-Aの電源を切り、再度投入します。DIAGランプが点灯したときに、先述のコマンドを実行します。
- 転送はすぐ終わり、うまく行けば書き換えが始まります。書き換え中はDIAGランプが光ってたはずです。
- 再起動し、書き換えが成功するとDIAGランプが消え、電源とgランプだけが付いた状態になります。ag両方付いてると失敗のようですが、一発でうまくいきました。
- インストール後、WHR-AMPG-AのIPアドレスは192.168.1.1になっているので、パソコン側も直し、ウェブブラウザで192.168.1.1を開きます。
- 管理ユーザー名、パスワードを設定して、ひとまずはインストール終了です。
WindowsXPには標準でtftpコマンドが利用できますが、Vista以降はコントロールパネルのプログラムの追加と削除から事前に追加インストールしておく必要があるそうです。
ちなみに純正ファームのバージョン確認画面。
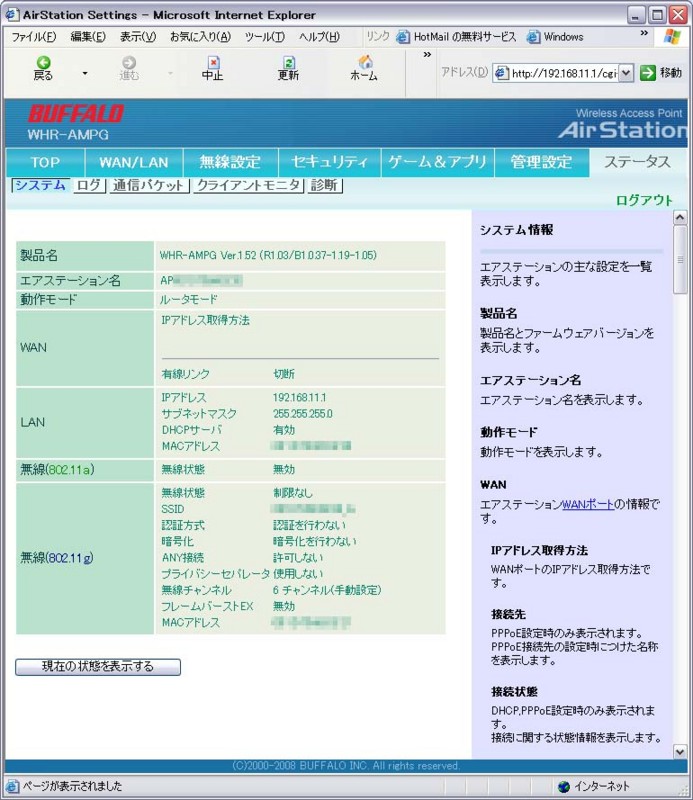
これを確認して行けるなと確信しつつ、ちょっと杜撰じゃないか。とも思った次第です。
暗号化設定も工場出荷時設定では無効になってるようですし。
名鉄系IC乗車券「manaca」を買った

年明けからすでに一月以上ブログを放置してました。
年初めのエントリーがこんなのっていうのもちょっとアレな感じですが。
一応ネタになりそうなので書き留めます。
本日、名鉄や名古屋市交通局等の各種交通機関で利用できるIC乗車券「manaca(マナカ)」がサービスインしました。
これを記念し、サービスイン記念manacaを発売するとのことで、
期末試験の気晴らしに買いに行ってきました。
購入まで
一番手近だった発売場所は豊橋鉄道渥美線、新豊橋駅。1000枚販売で、一人5枚まで。7時発売開始とのことだったので、
余裕を持って6時30分に到着したのですが、整理券をもらうと118番。
意外にも結構人が集まっていました。

整理券は200枚超配布されていたようで、買えなかった人がいたかもという具合です。
雪が降り出す中、番号順に並び、頒布開始です。これといって何か挨拶とかは丸でなかったです…。


意外と(当然なの?)5枚買っていく人が多かったです。*1
記念manacaには専用の台紙もセットで付いてきました。未だにあの黄色いキャラクターの名前を見聞きしないのですが、名前は付いてないんでしょうか

TOICAと比べる
manacaとJR東海のIC乗車券「TOICA(トイカ)」を一応比べてみます。
が、どちらも同じSF(Stored Fare)カードに変わりないはずなので大した違いはないですね。
裏なんてそっくり。

チャージ上限額もどちらも2万、有効期限も10年間です。
manacaに求めること
現在、名鉄とJRを併用し、大学に通学しています。
manaca導入の知らせを聞き、両方ともICカード化できるとぬか喜びしていたのですが、
金山駅のJR線乗換改札口および名鉄名古屋駅の近鉄線乗換改札口では、manacaと他のICカード乗車券を2枚組み合わせてのご利用はできません。
http://manaca.meitetsu.co.jp/transportation/notes.html
とのことで今回manacaを買ったのですが、しばらくは家で眠るかパソコン・ケータイのロック解除専用ICカードとしての活躍の場しかなさそうです。一年後に統合できるそうですが、そもそも技術的に二枚重ねでの利用ができる以上、対応してもらいたいのが本音です。どちらもメリットがあるので統合は避けたい。
また乗換改札口は熟練した職人芸がないとタッチと磁気定期の挿入という煩雑な操作で抜けなければならずラッシュ時もこれが原因で流れがかなり悪くなっています。これを改善するためにもと考えてもらいたかったのですが。
またTOICAとの差別化で打ち出したであろうポイント制度も還元率がかなり低いと思います。大抵IC乗車券のみを持つユーザーよりかは定期券の機能を持たせ利用するユーザーのほうが多いと思います。たまにしか乗り越さないと言う人も多いと思うのでもう少し還元率を上げてもらえればと思います。
関連
カラオケ行った2
なんかカラオケブログみたいになってるけど気にしない。
二週間以上前に行った部の忘年会のカラオケ。一時間の短期決戦。
メンバーがメンバーなんでこうなっても仕方ないね。
明日以降まともなブログ書くよ
- 撲殺天使ドクロちゃん ドクロちゃん(千葉紗子)
- トルコ行進曲 - オワタ\(^O^)/ オワタP feat.初音ミク
- ハナマル☆センセイション Little Non
- 恋のミクル伝説《アニメカラオケ》 朝比奈みくる(後藤邑子)
- タッチ アニメタル
- 侵略ノススメ☆ ULTRA-PRISM with イカ娘(CV.金元寿子)
- LOVEトロピカ〜ナ Sister MAYO
- ダブルラリアット アゴアニキ
- Automatic《本人映像》 宇多田ヒカル
- 十六夜涙 吉岡亜衣加
- メリッサ ポルノグラフィティ
- No buts! 川田まみ
- リライト《本人映像》 ASIAN KUNG-FU GENERATION
- only my railgun《本人映像》 fripSide
例によって赤字は自分が歌った曲。
下から上に行くほど後に歌った曲。
ネタに走ると集団でも自制が効かなくなることを示した図。