すぐ効くワード/活用講座7に「地図付きの案内を作る」があります。ここでは、「フリーハンド」で道路を描いていますが、この方法では凸凹道路になりやすいです。ならばどうするか? チョッとテクニックを使いますが、違う方法で、きれいな道路地図を描いてみましょう。
下書きを作る
- 下書きを原寸大で作るべきです。
「頭の中に入っている地図」を描くのは、未確定要素が多すぎ、なかなか完成しません。原寸大で作れば、画面上で見比べることができます。 - 「案内図」ですから、誇張して作るのがいいでしょう。
- この下書きをパソコンで使える*1 ようにすれば最高です!
※ Yahoo! の地図を引用する例
インターネット上にはたくさんの地図があります。これを使わない手はありません。これを下書きにするのですから、著作権の問題もないでしょう‥‥ ここでは、麻里府公民館付近の地図を取得します。
ワードのヘッダーに下書きの画像を貼り付ける
直上の続きです。
- Microsoft Word を起動します。
- [表示]メニュー==>[ヘッダーとフッター]
- 画像を貼り付ける*4([Ctrl]+[V])
- 画像を選択し、
- 【図】ツールバーの、[テキストの折り返し]==>[前面]
- ハンドルが白色になったら、中央付近にドラッグするといいでしょう。
- 【ヘッダーとフッター】ツールバーで[閉じる]
ヘッダの画像は「すかし」のようになります。地図を描いた後、ヘッダの画像は削除します。
道路を描く
§準備
§曲線を引く
§曲線の修正
位置がずれたり、曲がり具合を変える場合です。
- 対象の曲線(注釈 *7 参照)を右クリックします。
- [頂点の編集]をクリックします。
- 曲線を引く時にクリックした位置*8 に■が付きますので、ドラッグして修正します。
§その他の機能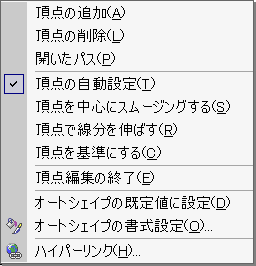
- 頂点を追加するには、曲線上を[Ctrl]+クリックします。
- 頂点を削除するには、頂点を[Ctrl]+クリックします。
- 頂点を右クリックすると、他の機能(右図)が使えます。
- [曲線]で閉曲線を描くと、閉曲線内を塗りつぶすことができます。海などに使えます。
閉曲線にするには、最後の頂点の位置を開始点と重ねます(ダブルクリック)。
完成したらグループ化する
お互いの位置関係がずれないように、「グループ化」します。
グループ化するとそれが1っの画像になりますので、グループ化後は個別に修正できません。
グループ化を解除すると、選択した曲線が修正できるようになりますが、グループ化を解除したとたん、位置関係が崩れることがありますので、注意が必要*9です。
- これは任意ですが、グループ化する図形全部が見えるように、[ズーム]で調節しておきます。
- 【図形描画】ツールバーの、
 [オブジェクトの選択]をクリックします。
[オブジェクトの選択]をクリックします。 - グループ化する全ての図形(のハンドル)が入るように、マウスを斜めにドラッグして囲みます。
- グループ化する図形が選択されますので、【図形描画】ツールバーの、[図形の調整]==>[グループ化]をクリックします。
- [オブジェクトの選択]をオフに(クリック)します。
- グループ化した画像と他の画像をグループ化することが出来ます。
- グループ化後は、ヘッダーの画像を削除しましょう。




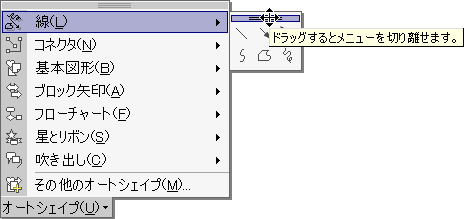
 このような場合は、重なりの順序を変える必要があります。
このような場合は、重なりの順序を変える必要があります。 になる位置
になる位置