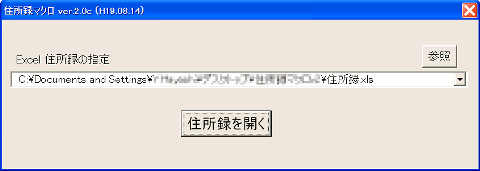パソコン同好会では、ワードの「はがき宛名印刷ウィザード」で作成した宛名書き(右図)には、Excel で作成した住所を使うようにしています。
パソコン同好会では、ワードの「はがき宛名印刷ウィザード」で作成した宛名書き(右図)には、Excel で作成した住所を使うようにしています。
「はがき宛名印刷ウィザード」では、住所中の半角数字は漢数字に変換してくれますが、全角算用数字は漢数字に変換されません。その他色々な制約があります。
そこで、算用数字を漢数字に変換するエクセルの マクロ を作成しました。
-
- これは、次の後継版です。
- Word 宛名書き住所漢数字変換マクロを使う(ver.1.04対応)
- 算用数字を漢数字に変換する Excel のマクロ
- 大幅に改修していますので、バグ取りも充分ではありません。
不具合を見つけて、コメントしてください。 - これまで使った Excel 住所録や Word のはがき宛名印刷はそのままでは使えません。若干の手直しが必要です。
- これは、次の後継版です。
- このマクロは「Word の宛名書きで使用する Excel 住所録の住所を算用数字を漢数字に変換する」ことを目的にしています。このため、他の目的で使用すると不具合が発生する可能性があります。
- 漢数字は(当然)全角です。半角算用数字も全角漢数字に変換されます。それと、ハイフン“−”を縦書きにしても、やはり“−”なので、このマクロでは長音“ー”に変換します。
- Word の宛名書きでは、住所が15文字を超えると2列表示となり体裁が崩れます。
(1)住所を、住所_1,住所_2 に分割する(2)住所から県名を取る(3)一部の郡名を取る等の対応を行います。 - 住所録には必要ありませんが、Word の宛名書きに必須の項目を追加する必要があります。
▲ Excel 住所録の形式
Word の宛名書きで使用することを前提にしています。

- リスト形式(データベース形式)であること。(必須)
- 1行目は項目名。
- 同じ項目名、あるいは項目名がスペースの列があってはいけない。
- 2行目以降がデータ(住所録)。
- 途中に空白行を入れない。(名前が空白のはがきを印刷してしまう)
- 列を入れ替えた場合、Wordで選択し直す必要がある。
- Wordとの関連をとった後に列を入れ替えた場合です。
- 新しい列を右側に追加したのであれば問題ありません。
- 並び順は任意。
- 今、並んでいる順序にはがきが出力されます。
- 項目名は下記と同じにする必要はないが、同じがベスト。
- 項目名が異なると、住所録マクロを使うつど対応させる必要があります。
- 必須項目
- 氏名 (または名前)
- 姓と名の間はスペースを入れます。但し、6文字の場合は Word の制約からスペースは入れません。7文字以上は対応できません。手作業による修正(フォントを小さくする)が必要となります。以下同様です。
- 欠礼
- 例えば、今年(2007年)喪中の方は “2007” を入力します。住所録マクロでは 2007 以上のレコードは出力対象外にします。
- 連名
- 宛名の左に表示する名前(連名)です。同じ姓場合は「名」のみ入力します。
- 郵便番号
- 間に “-” を入れます。半角/全角を問いませんが、半角文字の方がベターです。
- 住所 (または住所1)
- 県から入力(郵便番号を住所に変換した場合)してかまいません。県、郡は省略してもかまいません。
- 住所2
- マンション名等を入力します。
肩書きとして使用する場合は、下記の「上詰」の項目が必要です。
- マンション名等を入力します。
- 桁1
- 入力は不要です。(無視します)
- 住所録マクロが住所(住所1)の文字数をセットします。16字以上の場合、ハイライトします。これは、はがきの一行に納まらないからです。
- 氏名 (または名前)
- 任意の項目
- 順序
- 住所録の並び順を入れておく列です。ユーザーが入力します。
- 上詰
- はがきの住所2の縦位置を入力します。
- 1:上詰め ‥‥ 住所2を肩書きに使う場合です。
- 2:中央
- 3:下詰め(未入力時)
- はがきの住所2の縦位置を入力します。
- 敬称
- 敬称(様,先生,御中等)を使い分ける場合です。
- 部署
- 役職
- 氏名の上に表示します。
- 順序
▲ サンプルデータ
- まりふのひとの SkyDrive から「WordとExcel&マクロで作る宛名書」 (圧縮(zip形式)フォルダ)をダウンロードします。
- 自分の住所録があるフォルダに解凍するのがベストです。別のフォルダでも問題ありません。
解凍すると、次のファイルが出来ます。- 住所録マクロ (Microsoft Excel ワークシート)
- 漢数字変換を行う Excel のマクロファイルです。
- Word宛名書き専用住所録.xls (Microsoft Excel ワークシート)
- 「住所録マクロ」が作る「漢数字変換後の住所録」です。
- Wordの「はがき宛名印刷ウィザード」で使う住所録になります。
- 住所録サンプル (Microsoft Excel ワークシート)
- 住所録マクロ練習用の住所録です。
- Wordで宛名印刷 (Microsoft Word 文書)
- ワードの「はがき宛名印刷ウィザード」で作成した文書です。
- このままでは使えません。[別のリストの選択...]を行う必要があります。
- 住所録マクロ (Microsoft Excel ワークシート)
▲ 住所録マクロの使い方
§住所録マクロを開く
- 「住所録マクロ」を開きます。
- 次の警告が出たら‥‥

「セキュリティが高くてマクロが使えない」と言っています。- [OK]をクリックします。
- パソコン管理者に「セキュリティレベル」を“中”にする了解を得ます。
- [ツール]メニュー ⇒[マクロ]⇒[セキュリティ]をクリックします。
- [セキュリティレベル]タブを選択し、
- “中(M) コンピュータに損害を与える可能性があるマクロを実行する前に警告します。”を選択します。
- [OK]クリックします。
- Excel を終了させ、
- 再度、「住所録マクロ」を開きます。
- 次の警告が出たら‥‥

[マクロを有効にする]をクリックします。“住所録マクロ”はマクロの塊だからです。
この警告は、住所録マクロを開く度に出ます。
- 注意
マクロを作った覚えのない Excel ファイルを開いた時、この警告が出た場合は、- とりあえず、[マクロを無効にする]ボタンをクリックします。
- 作成者(または入手元)に「マクロが入っているか?」確認し、指示を仰ぎます。
- 警告にもあるように、不用意に[マクロを有効にする]をクリックすると、ウィルスに[感染する可能性があります。
- 自分のパソコンがウィルスに感染していたとします。このマクロをコピーして他人に渡すと、その人がウィルスに感染する可能性があります。この場合の責任は、渡した人にもあります。
▲ Word宛名書き住所漢数字変換
【Word宛名書き住所漢数字変換】ダイアログボックスで、次を入力します。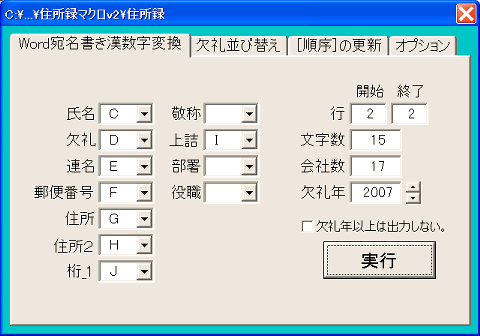
- [宛名書き漢数字変換]タブを選択します。
- 表示の項目に対応する住所録の列記号を入力します。
リスト表示ボタン をクリックすると項目名が表示されますので、該当する項目名をクリックします。
をクリックすると項目名が表示されますので、該当する項目名をクリックします。
- 氏名
- 宛名の列記号です。省略できません。
- 欠礼
- 欠礼年の列記号です。省略できません。
- 連名
- 連名の列記号です。省略できません。
- 郵便番号
- 郵便番号の列記号です。省略できません。
- 住所
- 住所の列記号です。省略できません。
- 住所2
- 住所2の列記号です。省略できません。
- 桁_1
- はがきに表示する住所の桁数が入る列記号です。省略できません。
- 敬称
- 敬称の列記号です。省略可能です。
- 省略すると、Word の「はがき宛名印刷ウィザード」で指定した文字(例えば、“様”)になります。
- 上詰
- 住所2を上詰め/中央/下詰めするかを指示する列記号です。省略すると下詰めになります。
- 部署
- 部署の列記号です。省略可能です。
- 役職
- 役職の列記号です。省略可能です。
- 開始行
- データの開始行です。
- 規定値は 2 です。変更可能です。
- 終了行
- データの終了行です。
- 規定値は自動的にセットされます。変更可能です。
- 文字数
- はがきに印刷する1行目の住所の文字数です。
- 規定値は15です。
- Word の「はがき宛名印刷ウィザード」をカスタマイズした時に変更します。
- 会社数
- 「住所2」の文字数の文字数です。
- 規定値は17です。
- Word の「はがき宛名印刷ウィザード」をカスタマイズした時に変更します。
- 欠礼年
- 「欠礼」列の値がこの値以上のレコードは出力しません。(=印刷しない)
- 変更する時は、スピンボタン
 を使って増減します。
を使って増減します。
- 欠礼年以上は出力しない
- 「欠礼年」以上のレコードも出力する場合は、チェックを外します。
(チェックを外すと、住所録の全データを出力することになります。)
- 「欠礼年」以上のレコードも出力する場合は、チェックを外します。
- 氏名
- [実行]をクリックします。
- エラーが出た場合
- 未定義の項目があります。
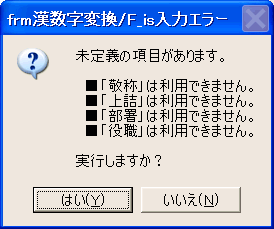
- 表示の項目の列記号を指定しなかった場合です。
- 特に支障はありません。[はい]をクリックすると続行します。
- 入力エラーです。
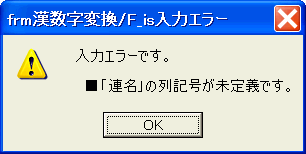
- 表示の項目の列記号を入力する必要があります。
- [OK]をクリックすると、元の画面に戻ります。
- 未定義の項目があります。
- 終了のメッセージが出ます。
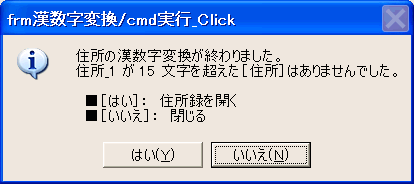
- エラーが無ければ、[いいえ]がアクティブになります。
- [いいえ]をクリックします。
- Excelのブックが開いていない状態になりますので、[×]ボタンで閉じます。
- これは「住所録マクロのバグ」です。Excel を終了する方法が私には解らないのです m(_@_)m
次の終了メッセージが出た場合
- 住所_1 が15文字を超えた「住所」が * 件ありました。
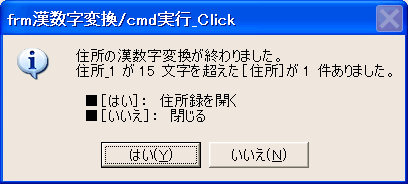
- このまま放置すると、はがきに印刷した時の住所が崩れます。
- 次を行います。
-
- [はい]をクリックします。
- 住所録が表示されますので、
- 「桁1」がハイライトされているレコードを探します。
- 「住所」(または住所1)の(はがき上で)住所1と住所2の切れ目にスペースを入力します。
- 切れ目をより右が17文字以内にします。
- 上書き保存します。
- 再度、住所録マクロを起動します。
▲ 目次へ

確認している不具合
- 終了時のメッセージで[いいえ]にしても、Excel が残る。(当初から)
- (欠礼で)出力対象外のレコードもエラーチェックの対象になる。(H19.11.20)
- 氏名の6文字以内はチェックしていません。