§1.ファイル構成
下記 2ファイルは、同じフォルダー(配付時は “家計簿77”)に置く必要がある。フォルダー名の変更は可能。
- 自分の家計簿2015(ファイルの種類:Microsoft Excel ワークシート)
ここでは「サンプル家計簿2015」をいい、- 入金/支出を記録するファイルで、実際にはファイル名を変更して使用する。
- ファイル名の構成は、
(1)下4桁は西暦年の半角数字とする。(必須) 但し、西暦年を勝手に変更(例えば“2015”)すると動かなくなる。
(2)下4桁以外は、任意に付けられる。(例:“家計簿2015”、“現金出納帳2015”等)
- マクロ家計簿77(ファイルの種類:Microsoft Excel マクロ有効ワークシート)

- マクロが入っているファイル名で、変更は一切不可。
- [改廃履歴]シートしかないが、裏にマクロが記述されている。
- 通常処理では表に出てこないが、家計簿を閉じる時に(表に)出ることがある。その場合、上書き保存せず閉じる。
- グラフデータ○○○○(ファイルの種類:Microsoft Excel ワークシート)
- ファイル名は “データファイル”の後ろに家計簿ファイル名が付く。(例えば「グラフデータデモ用家計簿2014.xlsx」)
- 歩数血圧のグラフを作るためのデータが入っている。
家計簿の中で「歩数血圧」を入力していない場合は出来ない。
§2.家計簿ファイルのシート構成
家計簿ファイルとは、ここでは「デモ用家計簿2014」を指す。
▲収支シート
入金および支出を記録するシートで、年および月でシート見出し(シート名)を変わるので、ここでは一括して「収支シート」と呼ぶ。
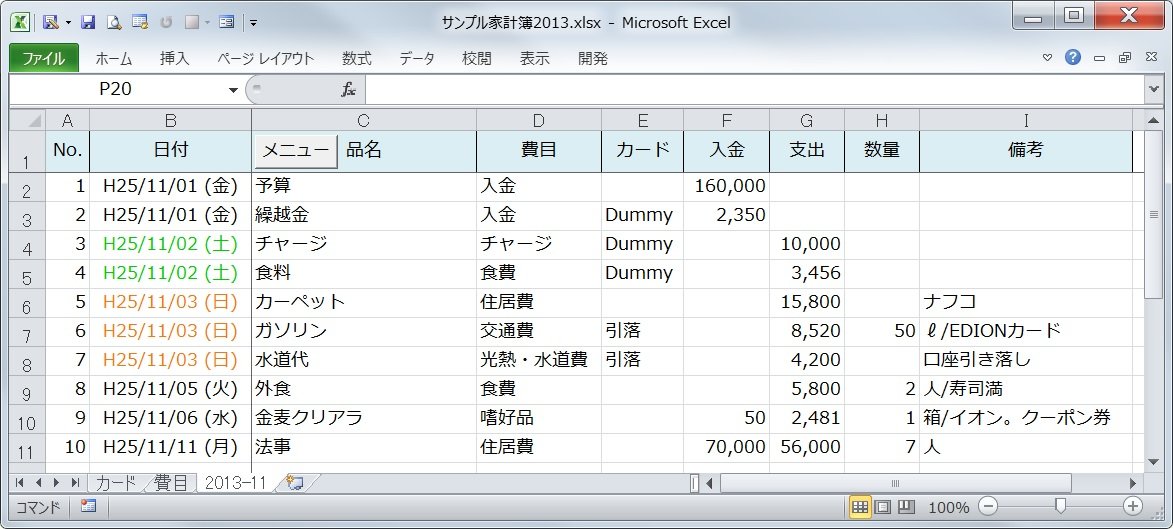
-
- シート名(シート見出し)は、[yyyy-mm]シート(yyyyは西暦年、mmは月)とする。
- 入力は「月」で変えることを前提にしている。例えば、2014年 4月分は “2014-04”、5月分は “2014-05”。
→5月の収支データを[2014-04]シートに入力すると、「4月分」として集計する。 - シートの順序は任意で、使い易いように変えてよい。
- No ‥‥ 入力は不要。日付で並べ替えた後、1アップの連番を自動的に付けるようにしている。
- 日付 ‥‥ 入金または支出が発生した日にち。同じ日付での入力制限はなく、何行 入力してもよい。
- 上図では「曜日」まで表示されているが、これはセルの書式設定に依るもので、入力してはいけない。
- 品名 ‥‥ 自分でルールを決めて入力する。
- 費目 ‥‥ 後述の[費目]シートにある費目を入力する。
- [データの入力規制]でリストから入力する方式を採り、[費目]シートにない費目は入力出来ないようにする。
- カード ‥‥ カードを使った場合、後述の[カード]シートにあるカード名を入力する。
- [データの入力規制]でリストから入力する方式を採り、[カード]シートにないカード名は入力出来ないようにする。
- 入金 ‥‥ 入金金額を入力する。
- 支出 ‥‥ 支出した金額を入力する。
- 支出(G列)より右は、リスト形式を遵守すれば自由に使える。
例えば、- 数量
- 領収書番号 ‥‥ 業務用に利用する場合
- 通し番号 ‥‥ 1年間を通して付ける連続番号
- 「費目」の右端に "★" が付いているレコードが対象。
- [通し]ボタンをクリックするか、Ctrl+Shift+T で自動的に付く。
- 領収書を保管し易いように作った項目。
- 医区 ‥‥ 医療費区分コード
- 「費目」の右端に "★" が付いているレコードが対象。
 Ctrl+Shift+I(アイ)で右図のリストが出るので、選択して[OK]するとコードの入力ができる。
Ctrl+Shift+I(アイ)で右図のリストが出るので、選択して[OK]するとコードの入力ができる。- コード(1~15の数字)を直接入力してもよい。
- 備考 ‥‥ 最後(右端)の項目で必須。
- 入力は自由。
 ヒント
ヒント
- 項目名(1行目)の「支出」までの項目名は任意で、変更しても問題ない。
- リスト形式の遵守が肝要。
- シートの順序は問わない。(変更可)
- シートを次々切り替えるには、Ctrl+PageUP、Ctrl+PageDown が便利。
▲[カード]シート

- ファイル名: 現在開いているファイル名。ここでは、“デモ用家計簿2014” が入ることになる。
- シート名: 収支シートのシート見出し(シート名)で、YYYY-MM が入る。
- 最終日付: 集計した収支シートの最終日付。「この日現在の‥‥」となる。
- 集計日: 集計した日時。
- マクロver.:マクロ家計簿77.xlsm のバージョン(ver.1.33で追加)

- コピー日数(ver.1.33で追加):家計簿のコピーを保存する日数。
- 空白および文字まはた 0 を入力すると、当日分のみとなり前日以前のコピーはすべて削除される。
- 財布の中
- 入金: 収支シートの(以下、同じ)、カード(E列)が空欄の入金(F列)の合計。
計算式の例: =SUMIF('2014-09'!E2:E9,"",'2014-09'!F2:F9) - 支出(チャージ): 費目(D列)が“チャージ”の支出(G列)の合計。
計算式の例: =SUMIF('2014-09'!D2:D9,"チャージ",'2014-09'!G2:G9) - 支出(現金): カード(E列)が空欄の支出(G列)の合計。
計算式の例: =SUMIF('2014-09'!E2:E9,"",'2014-09'!G2:G9) - 残高:「入金」−「支出(チャージ)」−「支出(現金)」の値。
計算式: =B5-C5-D5
- 入金: 収支シートの(以下、同じ)、カード(E列)が空欄の入金(F列)の合計。
- カード名 ‥‥ セルA8以下にカードの種類を定義する。
▲[費目]シート
収支シートの合計値を表示する。
- 費目月表示区分 ‥‥ バージョン 1.0 で新設
- セルA1 に表示されている 1.12 が費目月表示区分
- 入力は[メニュー]4[費目月表示変更]で行い、その時に入力した値がここに表示される。
- 入金総計:下記3項目の合計金額
- 〃 費目/入金: 費目が[入金]の入金金額計。
- 〃 カード/引落: カードが「引落」の入金金額計。
- 〃 上記以外: 上記以外の入金金額計。
- 支出総計:下記3項目の合計金額
- 〃 現金: 費目が[入金]の入金合計金額。
- 〃 引落: カードが「引落」の支出金額計。
- 〃 プリペイド: カードが上記以外の入金合計金額。
- 費目

費目の間にある[解析]ボタンは、ver.0.2 で追加したもので、使い方は後述。- 入金: 必須。動かしてもいけない。
- チャージ: 必須。動かしてもいけない。
- セルA14以下に費目を入力する。
- その他: 費目の最後を表すもので、「名前の管理」上、必要な項目。
「名前の管理に自信のある方は削除してもよい。 - 医療費控除対象の費目は右端に“★”を付ける。(ver.1.29以降)
★付き費目の場合、通し番号の入力は必須になる。
- P列よりの右の列 ‥‥ リスト形式を順守すれば自由に使える。
▲[健康記録]シート
家計簿の中で「歩数」や「血圧」「体重」を入力するもので、設置は任意。
難点は、(1)自由に項目設定が出来ない。(2)グラフデータの作り方が難しい(一般的には、計算式で作る) ことがあげられる。
「標準型」と「拡張型」を準備してある。何れにしても列の最後は“備考”とする必要がある。
(「備考」の前の列までの値でグラフデータを作るため)
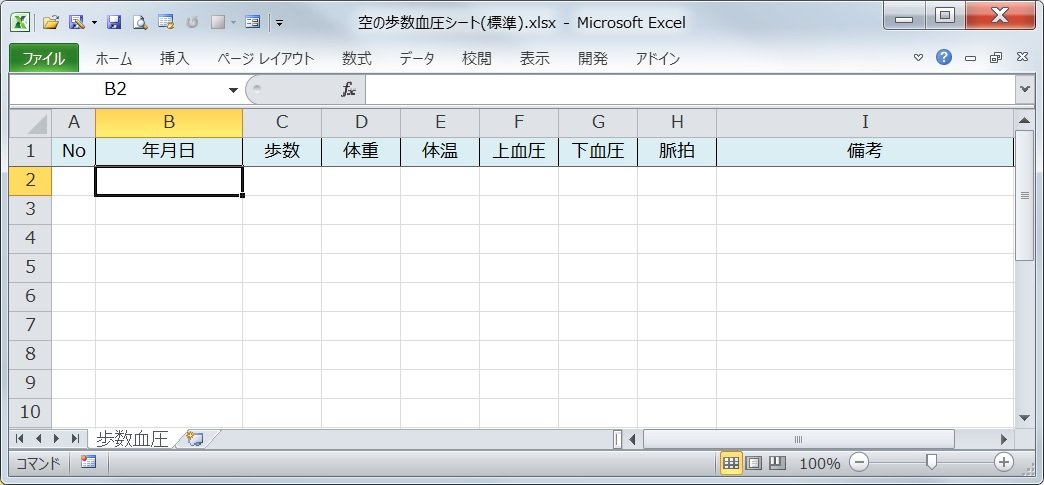 ≪拡張型≫
≪拡張型≫
▲ 目次へ





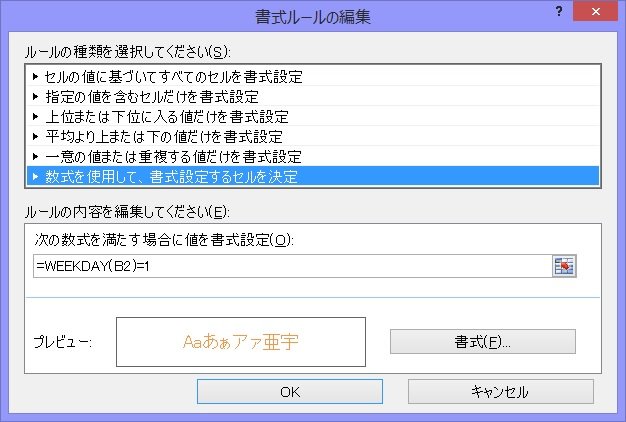

 ヒント
ヒント