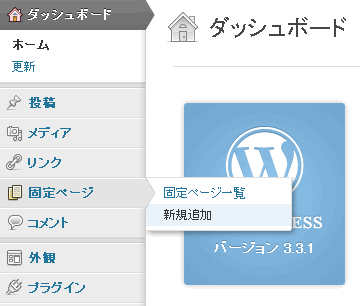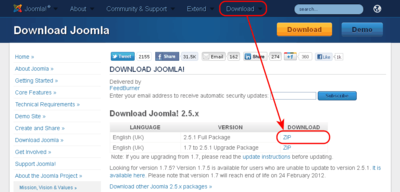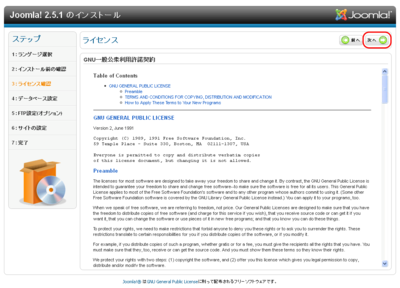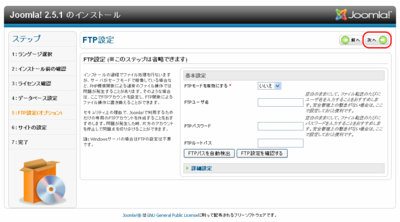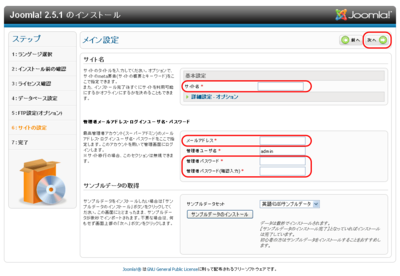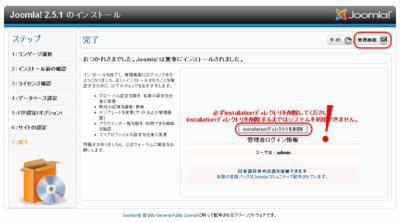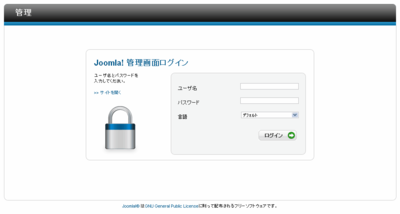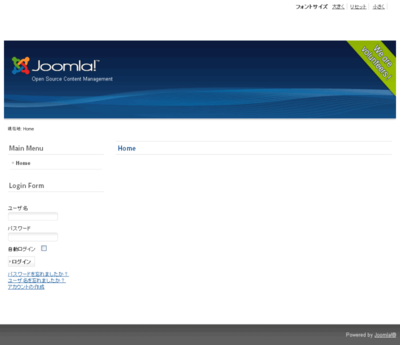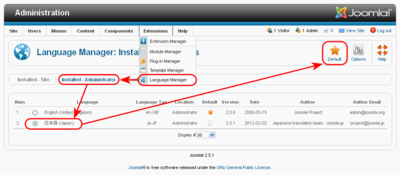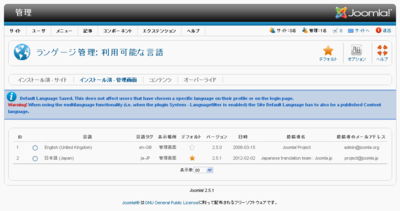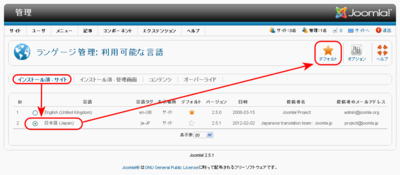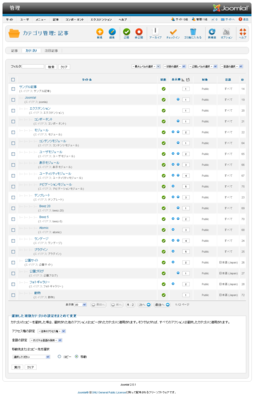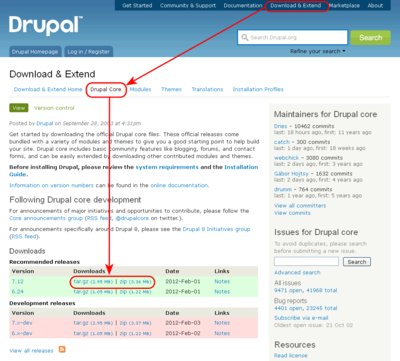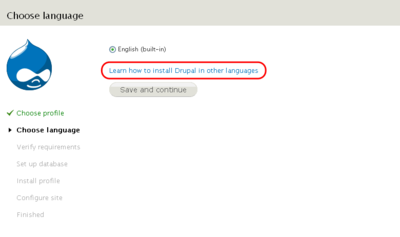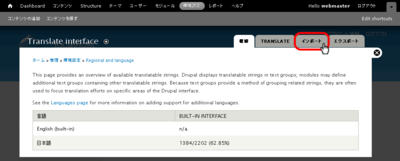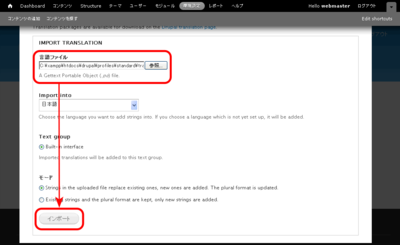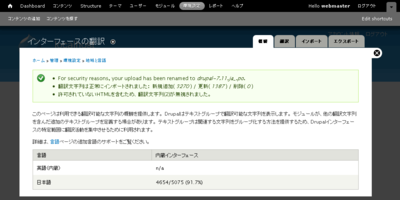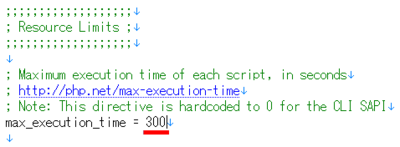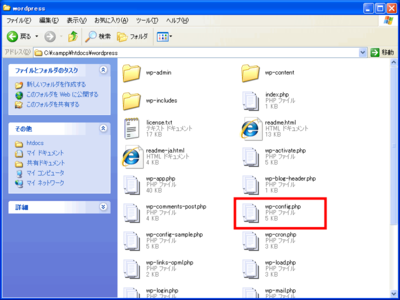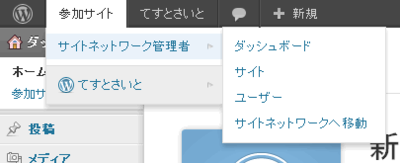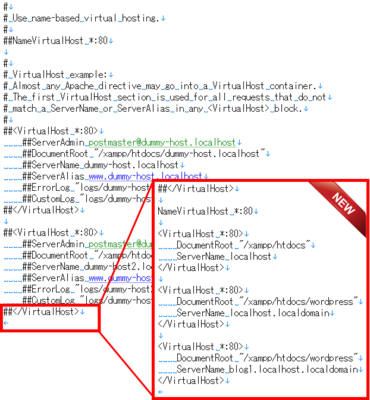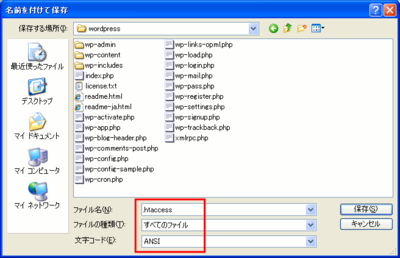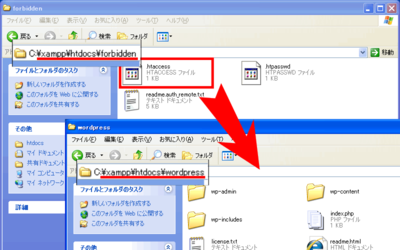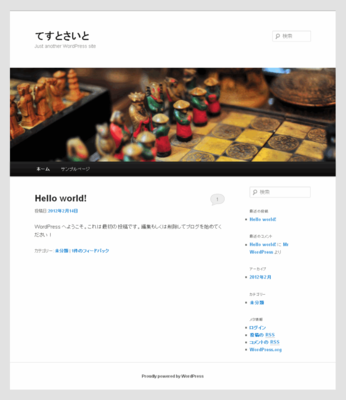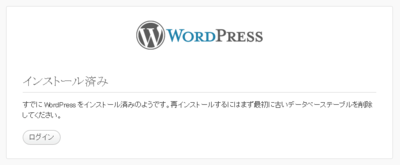WordPressで記事を投稿する
WordPress 3.3.2日本語版が2012年4月21日に公開されました。セキュリティフィックスを含むため、まだアップデートをしていない場合はすることをお勧めします。セキュリティ問題はソフトウェアにはつきものです。そのままにしておくと、ぜい弱性を悪用される恐れがあるため、ソフトウェアの更新は行う習慣をつけましょう。
日本語 « WordPress 3.3.2 (そして WordPress 3.4 ベータ 3)
[URL] http://ja.wordpress.org/2012/04/21/wordpress-3-3-2/
ここではWordPress v3.3で記事を投稿する方法を紹介します。メジャーバージョンアップにより管理画面は変化していくことに注意してください。
- 2012/04/30: 公開.
記事を作成するまでの手順
WordPressは、デザインは洗礼されていますが、できることが多いために慣れていないとメニューの多さに戸惑ってしまい、どうすればいいのか迷うことがあります。しかし、記事を公開する手順は実は簡単です。
記事を作成するまでの流れは次の通りです。
WordPressでは管理画面のことをダッシュボードと呼びます。たったこれだけの操作で記事を公開できます。メニューの多さに慣れると難しいと感じることはないと思います。では実際の画面とともに見ていきましょう。
新しい記事を投稿する
WordPressでは、ブログ形式(時系列)で記事を追加していくことができます。なお、記事のURIは「パーマリンク設定」で変更することができます。デフォルトでは次の通りです。
?p=[番号]
ダッシュボードにログイン後、左メニューから「投稿」の「新規追加」を選択してください。
「新規追加」を選択すると次のような画面がでてきます。
最低限必要な項目は、「タイトル」(1の部分)と「本文」(2の部分)の2つだけです。ここを埋めてあとは公開ボタン(3の部分)をクリックすることで記事の公開ができます。他の項目については後から学習していけばいいと思います。
固定ページを作成する
WordPressでは、固定ページと呼ばれるページを追加していくことができます。固定ページは先ほどの記事とは異なり、RSS配信には含まれません。固定ページは、時間が関係しないもの、たとえば、お問い合わせ先などを書く際に用いるといいでしょう。
?page_id=[番号]
ダッシュボードにログイン後、左メニューから「固定ページ」の「新規追加」を選択してください。
「新規追加」を選択すると次のような画面がでてきます。
最低限必要な項目は、「タイトル」(1の部分)と「本文」(2の部分)の2つだけです。ここを埋めてあとは公開ボタン(3の部分)をクリックすることでページの公開ができます。他の項目については後から学習していけばいいと思います。
Drupalでマルチサイトを構築する
Drupalは汎用性の高いCMSです。マルチサイトの構築も簡単にできます。以下、Windowsのローカル環境のXAMPPでマルチサイトを構築する方法について解説します。
- 目次
- 2012/03/04: エイリアスに関して追記.
- 2012/03/03: 公開.
Drupalのマルチサイト機能
CMSはたいていの場合、バージョン管理をする必要があります。アップデートにかかる手間は、多くなればなるほど負担が増えるため、一つで複数のサイトを構築できる機能は重宝します。
単体で構築することのメリットとして、更新などのメンテナンスが一回で済み、非常に楽になることが挙げられます。デメリットにはアップデートに失敗した場合、すべてのサイトに影響が出ることです。
Drupalのサイト管理は、\sites\ディレクトリで行います。モジュール、テーマなどはすべてこのディレクトリに入っています。
構成ディレクトリの探索ルール
default.settings.phpファイルはDrupalによって読み取り専用属性が付加されています。このファイルを編集した後は必ず読み取り専用属性にしてください。書き込み権限を付与したままだとセキュリティ上のリスクがあります。
サイト機能に関する設定ファイルは、以下のルールに基づいて構成ディレクトリの探索を行います。
Webサイトのホスト名を左から右へ読み込み、それを右から左へパス名として取得することで構成ディレクトリの探索を行っています。このうち、最初に見つかった設定ファイルを使用し、以降の探索は行いません。設定ファイルが見つけられない場合は、'sites/default'にあるデフォルト設定ファイルが使用されます。
たとえば次のようなサイトがあったとします。
http://www.example.org/mysite/test/
'settings.php'ファイルは以下のディレクトリから順に探索されます。
- sites/www.example.org.mysite.test
- sites/example.org.mysite.test
- sites/org.mysite.test
- sites/www.example.org.mysite
- sites/example.org.mysite
- sites/org.mysite
- sites/www.example.org
- sites/example.org
- sites/org
- sites/default
もし標準ポート番号以外でインストールしている場合は、その番号をホスト名の前につけてください。たとえば次のURLは、sites/8080.www.example.org.mysite.test/としてロードされます。
http://www.example.org:8080/mysite/test/
詳細は'sites/default/default.settings.php'のコメントドキュメントを参照してください。また、マルチサイト機能に関する詳細は次のサイトを参考にしてください。
Multi-site - Sharing the same code base | Drupal 7 guide on Drupal.org
[URL] http://drupal.org/documentation/install/multi-site
マルチサイト用のディレクトリのエイリアス
example.sites.phpは、Drupalでマルチサイトを構成するためのディレクトリ(以下、構成ディレクトリ)のエイリアス(または、別名)を設定するファイルです。
Drupalでは、Webサイトにおけるホスト名とパス名に基づいて、適切な構成ディレクトリを探索します。構成ディレクトリ探索時のルールに関する詳細な説明は、'sites/default/default.settings.php'のコメントドキュメントに記載しています。
このファイルによって、ホスト名とパス名を特定の構成ディレクトリにマップするエイリアスのセットを定義することができます。これらのエイリアスは、構成ディレクトリをスキャンする前にロードされ、通常の探索ルールから除外されます。エイリアスの指定には、$sitesという名前の連想配列で定義します。たとえば次のように記述します。
sites = array(
'devexample.com' => 'example.com',
'localhost.example' => 'example.com',
);
この例では、"example.com"、"devexample.com"、"localhost/example"というリクエストがあった場合、Drupalは"example.com"という名前のサイトの構成ディレクトリを見に行きます。この機能は、開発サーバー上のあるドメイン名が実際のサーバーのドメインと同じではない、といった場合に役に立ちます。Drupalでは、データベース(ファイル、システムテーブル、など)にファイルパスを保存するので、この機能を用いて開発サーバー上でアクセスしている間は、それらのパスが正しいことが保証されます。
このファイルを使用するには、パスとファイル名が'sites/sites.php'になるように、コピーしてリネームしてください。マルチサイト用のディレクトリのエイリアス機能が不要な場合は、このファイルを無視してください。Drupalもこのファイルを無視します。
example.sites.php | Drupal 7.x | Drupal API
[URL] http://api.drupal.org/api/drupal/sites!example.sites.php/7
サブディレクトリで構築してみる
サブドメイン型の構築方法についてはサブドメインで構築してみるをご覧ください。以下、ApacheのAliasディレクティブを用いてサブディレクトリを構築する方法を紹介します。
Apacheの設定ファイルを編集する
Apacheの設定ファイルを変更して、Aliasディレクティブを設定します。どのファイルでも構いませんが、ここではバーチャルホストに関する設定ファイルhttpd-vhosts.confを開きます。XAMPPの場合、C:\xampp\apache\conf\extra\にあります。
httpd-vhosts.confファイルを開いたら、末尾に次の文を追記してください。

<<大きい画像はこちら>>
# Alias for all php drupal sites Alias /sub1 "/xampp/htdocs/drupal" Alias /sub2 "/xampp/htdocs/drupal"
ディレクトリの作成と設定ファイルのコピー
Drupalのsitesディレクトリにドメイン名のディレクトリを新たに作成します。ここではlocalhost.sub1とlocalhost.sub2を新たに作成しています。

<<大きい画像はこちら>>
defaultディレクトリ内にあるdefault.settings.phpファイルを、先ほど作成したディレクトリにコピーし、settings.phpにリネームしてください。
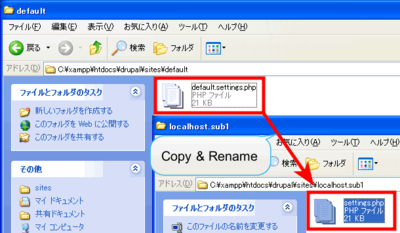
<<大きい画像はこちら>>
以上でインストールの準備完了です。後はドメインごとにインストールを行ってください。
サブドメインで構築してみる
Windowsのローカル環境でサブドメインを構築するにはApacheのhttpd.confファイルとWindowsのhostsファイルを編集する必要があります。サブディレクトリ型の構築方法についてはサブディレクトリで構築してみるをご覧ください。
Apacheの設定ファイルを編集する
Apacheの設定ファイルを変更して、バーチャルホスト機能を有効にします。バーチャルホストに関する設定ファイルhttpd-vhosts.confを開いてください。XAMPPの場合、C:\xampp\apache\conf\extra\にあります。このディレクトリにある設定ファイルは、httpd.confを分割した外部ファイルで、Apache起動時にhttpd.confに書かれたIncludeディレクティブによって自動的に読み込まれます。
# Virtual hosts Include "conf/extra/httpd-vhosts.conf"
httpd-vhosts.confファイルを開いたら、末尾に次の文を追記してください。
NameVirtualHost *:80
<VirtualHost *:80>
DocumentRoot "/xampp/htdocs"
ServerName localhost
</VirtualHost>
<VirtualHost *:80>
DocumentRoot "/xampp/htdocs/drupal"
ServerName localhost.localdomain
</VirtualHost>
<VirtualHost *:80>
DocumentRoot "/xampp/htdocs/drupal"
ServerName sub1.localhost.localdomain
</VirtualHost>
バーチャルホストの例 - Apache HTTP サーバ バージョン 2.2
[URL] http://httpd.apache.org/docs/2.2/ja/vhosts/examples.html
Windowsのhostsファイルを編集する
Apacheの設定ファイルに追記したドメイン名とIPアドレスを対応付けます。DNS(Domain Name System)を用いずに名前解決(name resolution)を行うため、hostsファイルを開いて編集します。Windowsの場合はC:\WINDOWS\system32\drivers\etc\にあります。
hostsファイルを開いたら、末尾に次の文を追記してください。
127.0.0.1 localhost.localdomain 127.0.0.1 sub1.localhost.localdomain
ドメインごとにインストールする
Webブラウザで次のURLにアクセスすれば、インストールが開始されます。後は普通のインストールと同じです。ドメインごとに繰り返し行ってください。インストールに関してはDrupalをインストールするを参考にしてください。
subdirectory
http://localhost/sub1/
http://localhost/sub2/subdomain
http://localhost.localdomain/
http://sub1.localhost.localdomain/
同一のデータベースを使用する場合は、テーブルの接頭語に何か文字列をつけてください。接頭語をつけておくことでテーブル名がかぶらず、同じデータベースに複数のサイトのデータを入れることができます。
CMSでマルチサイトを構築する
CMSを用いて複数のサイトを構築する方法を紹介した記事の一覧です。
- 2012/03/03: Drupal追加.
- 2012/02/18: 公開.
サブディレクトリ型とサブドメイン型
マルチサイトを構築するにあたって、サブディレクトリ型とサブドメイン型があります。
サブディレクトリ型
サブディレクトリ型とはルートディレクトリ以下に新たなディレクトリを作成していく形式になります。
example.com/
がルートディレクトリになり、
example.com/blog/
がサブディレクトリになります。
サブドメイン形式
サブドメイン型とはルートドメイン以外に新たなドメインを作成していく形式になります。
*.example.com
がルートドメインになり、
blog.example.com
がサブドメインになります。
WordPressでマルチサイトを構築する
WordPressでマルチサイト機能を有効にするで、サブディレクトリ型、またはサブドメイン型でマルチサイトを構築する方法を紹介しています。
Drupalでマルチサイトを構築する
Drupalでマルチサイトを構築するで、サブディレクトリ型、またはサブドメイン型でマルチサイトを構築する方法を紹介しています。
おわりに
このCMSでマルチサイトを作る方法を教えて欲しい、というのがありましたら、メールやコメントなどでご連絡ください。随時追加していきたいと思います。
Joomla!をインストールする
Joomla!はDrupalと同じく人気のあるCMSです。Drupalは汎用性の高さが人気です。対するJoomla!は導入の手軽さが人気です。以下、Joomla! 2.5をWindowsのローカル環境のXAMPPにインストールする方法について解説します。
- 2012/03/04: サンプルデータに関して追記.
- 2012/03/01: 翻訳パックに関して追記.
- 2012/02/21: 追記.
- 2012/02/17: 公開.
Joomla!とは
Joomla!(ジュームラ)は、単一のものとして利用可能なMVC(Model-View-Controller)のWebアプリケーションフレームワークであり、イントラネットやWWW(World Wide Web)上にコンテンツを公開できるフリー・オープンソース(F/OSS)のCMSです。Joomla!はPHPで開発されており、オブジェクト指向プログラミング(OOP)、ソフトウェアデザインパターン、そしてデータの保存にデータベースを用いています。また、ページキャッシュ、RSSフィード、印刷用のページ、ニュース速報、ブログ、投票、検索、多言語サポートといった機能を盛り込んでいます。
Mamboの後継として、2005年8月17日に開始されたのがJoomla!です。Joomla!という名前は2005年9月1日に発表されました。Joomla!は、スワヒリ語で「みんなひとつに(all together)」、「まとめて(as a whole)」という意味を表すjumlaのスペルを英語に翻字したものです。2005年9月16日にJoomla! 1.0がリリースされ、その後、同年10月2日にはロゴやマニュアルなどのリソースが公開されました。Joomla! v2.5はLTS(Long Term Support)に指定されており、2013年12月までのサポートとなっています。ライセンスはGNU GPLv2を採用しています。
| バージョン | リリース | サポート期限 |
|---|---|---|
| 1.5(LTS) | 2008-01-22 | 2012-04-10 |
| 1.6 | 2011-01-10 | 2011-08-19 |
| 1.7 | 2011-07-19 | 2012-02-24 |
| 2.5(LTS) | 2012-01-24 | 2013-12 |
ダウンロードする
次のURLにアクセスしてJoomla!をダウンロードしましょう。
Joomla Content Management System (CMS) - try it for free!
[URL] http://www.joomla.org/
Webサイト上部の「Download」をクリックし、Joomla! 2.5.x Full PackageのZIP形式を選択してダウンロードしてください。
日本語版は下記のWebサイトで入手可能です。「本家コアパッケージ+日本語パックはこちら。」からダウンロードしてください。
Joomla! じゃぱん - Joomla! JAPAN
[URL] http://joomla.jp/
「本家コアパッケージ+日本語パック」を用いずに英語版をインストールしたとしても、翻訳ファイルをインポートするを参考に、後から日本語パックを導入すれば、サンプルコンテンツ、コンテンツ言語(Content Languages)を除き、Webサイト、管理画面の英語を日本語にすることができます。なお、英語版でもインストール時の言語は日本語になります。
※コンテンツ言語に日本語版が含まれない問題は今後のリリースにより改善される可能性があります。現在配布中のjp-JP_joomla_lang_full_2.5.1_v1.zipではこの問題は継続中です。
インストールする
ダウンロードしたJoomla!本体を展開し、XAMPPのhtdocsに配置します。その後、Webブラウザからアクセスし、インストールを開始します。はじめに、インストール言語の選択画面が表示されるので、日本語を選択して次へ進みます。
インストール前に各種設定を確認する画面が表示されます。このままインストールしてよければ次へ進みます。Webサイトを公開する場合は、なるべくグリーンの状態になるようにしてください。
GNU GPLライセンスの同意を求める画面が表示されます。ライセンスに同意する場合は次へ進みます。
データベースの設定を行う画面が表示されます。Joomla!では他のCMSと違い、データベースの作成を自動で行うことが可能です。また、テーブルプレフィックスがついた同名のテーブルの処理を、保存または削除から選ぶことができます。保存を選択した場合は、すでに存在するテーブル名は接頭辞bak_がついた名前に変更されます。
| 項目 | 入力内容 |
|---|---|
| ユーザー名 | root |
| パスワード | (なし) |
| データベース名 | joomla |
| テーブルプレフィックス | (ランダム文字列) |
FTPの設定を行う画面が表示されます。ここではWindows上での作業のため省略します。
サイトの基本設定を行う画面が表示されます。必要事項の記入を行って次に進みます。ここで入力した情報は後から変更することができます。サンプルデータに関してはサンプルデータをインストールするをご覧ください。
| 項目 | 説明 |
|---|---|
| サイト名 | サイト名になります |
| メールアドレス | 管理者のメールアドレスです |
| ユーザー名 | 管理者名です |
| パスワード | 管理者のパスワードです |
最後に、installationディレクトリの削除を求められるので削除してください。この削除を行わないとJoomla!を使用することはできません。
以上で、Joomla!のインストールは完了です。管理画面へは次のURLからログインできます。
Webサイト用のデフォルトテーマにはBeez2テーマが、管理画面用にはBluestorkテーマがそれぞれ使用されています。テーマは管理画面で自由に変更することができます。
翻訳ファイルをインポートする
インストール時に英語版でインストールしたけども、後から別の言語に切り替えたいことがあります。Joomla!は多言語をサポートしており、後から言語を追加することができます。日本語パックを導入して英語から日本語に切り替えてみましょう。
次のURLにアクセスしてJoomla!の日本語パックをダウンロードしてください。
JoomlaCode > Projects > Joomla!®2.5 Accredited Translations > Releases > Browse Frs Release
[URL] http://joomlacode.org/gf/project/jtranslation1_6/frs/?action=FrsReleaseBrowse&frs_package_id=5643
「Filename」の列の「jp-JP_joomla_lang_full_2.5.x_v1.zip」という文字列をクリックして日本語パックをダウンロードしてください。通常は最新版をダウンロードします。アクセス時に一番上にあるファイルが最新版となります。
管理画面の上部にある「Extensions」メニューから、「Extension Manager」を選択します。その後、「Upload Package File」で、ダウンロードした日本語パックを指定して、「Upload & install」をクリックしてください。ダウンロードした日本語パックは、そのまま指定してください。ZIP形式のファイルを展開する必要はありません。
正常にアップロードが完了すると次の画面が表示されます。
管理メニューを日本語化します。管理画面の上部にある「Extensions」メニューから、「Language Manager」を選択します。その後、画面中ほどにある「Installed - Administrator」タブを選択し、「Language」から日本語にチェックを入れ、右側にある「Default」をクリックします。
正常に変更が完了すると次の画面が表示されます。
Webサイトも日本語化するには「ランゲージ管理」から、画面中ほどにある「インストール済み - サイト」タブを選択し、「言語」から日本語にチェックを入れ、右側にある「デフォルト」をクリックします。
正常に変更が完了すると次の画面が表示されます。
※現在配布中のjp-JP_joomla_lang_full_2.5.1_v1.zipには、コンテンツ言語(Content Languages)が含まれていないため、TinyMCEのフォントメニューが英語になるなどの問題があります。この問題を解消するにはJoomla! じゃぱん - Joomla! JAPANの配布する「本家コアパッケージ+日本語パック」を使用してください。

<<大きい画像はこちら>>
サンプルデータをインストールする
Joomla!では、インストール時にサンプルデータをインストールするかどうかを選択することができます。サンプルデータをインストールすることで、Joomla!の使い方を学ぶことができるので、初めてJoomla!を使用してみる場合はお勧めです。
「サンプルデータのインストール」をクリックしてサンプルデータをインストールしましょう。なお、日本語のサンプルデータをインストールするにはJoomla! じゃぱん - Joomla! JAPANの配布する「本家コアパッケージ+日本語パック」を使用する必要があります。
サンプルデータインストール後の画面を以下に示します。

<<大きい画像はこちら>>

<<大きい画像はこちら>>
Drupalをインストールする
Drupalは汎用性の高いCMSです。モジュールの組み合わせを変えることで、個人ブログからエンタープライズアプリケーションまで自由に構築することができます。
Drupalは、Packt Publishing主催のOpen Source Awardsにおいて、2011年度のOpen Source CMS部門で第2位という結果でしたが、そのサブカテゴリでは、4つのうち3つがDrupalとなっており、動作の快適さ、コミュニティの充実度、使いやすさに定評があります。
- ベストパフォーマンス(Best Open Source CMS for Performance)
- ベストコミュニティ(Best CMS for Best Community)
- ベストユース(Best CMS for Ease of Use)
以下、Drupal 7をWindowsのローカル環境のXAMPPにインストールする方法について解説します。豊富なモジュールを組み合わせて、自分好みのWebサイトを作り上げてみてください。
- 2012/02/19: 追記.
- 2012/02/16: 公開.
Drupalとは
Drupal(ドルーパル)は、PHPで開発されたCMF(Content Management Framework)であり、フリー・オープンソース(F/OSS)のCMSです。CMFとは、カスタマイズされたソフトウェアや再利用可能なコンポーネントを、CMS内で簡単に扱えるようにするシステムのことです。Drupalは個人ブログ、企業、政治、政府のサイトの構築以外に、ナレッジマネージメントやビジネスコラボレーションなどにも用いられています。
当初、DrupalはDries Buytaert氏によりメッセージボードとして書かれたものでした。その後、2001年にオープンソースプロジェクトになり、2001年1月15日にDrupal 1.0がリリースされました。Drupalは、オランダ語で「しずく」を意味するdruppelのスペルを英語に翻字したものです。この名称は、旧Drop.orgというWebサイトからとったもので、ここで用いられていたコードがゆっくりとDrupalに進化していきました。Buytaert氏は、そのWebサイトのドメインを取得するときに、小さなコミュニティを表すような、オランダ語で「村」を意味するdorpにしようと考えていましたが、ドメインチェック時のミスタイプdropをみて、そっちのほうがいいだろうということでdrop.orgになりました。ライセンスはGPLv2/GPLv3*1を採用しています。
Drupal 7の動作環境は次のとおりです。
- ディスクスペース
- (最小構成) 15MB以上
- Webサーバー
- DBサーバー
- MySQL v5.0.15以降
- SQLite v3.3.7以降
- (拡張モジュール) Microsoft SQL Server
- (拡張モジュール) Oracle
- PHP
- v5.2.5以降 (v5.3.x推奨)
Drupal CoreにはCMSに共通する基本的な機能が集められています。コアに含まれる機能によって、ユーザーアカウントの管理、RSSフィードの配信、ページレイアウトの変更が可能となり、シングル・マルチユーザー向けのブログ、フォーラム、コミュニティの構築ができるのです。
Drupalには2012年2月現在9,500以上ものフリーモジュールが存在します。モジュールを導入することで、コアに機能を追加したり、デザインを変更したり、拡張していくことができます。また、開発者のために洗練されたプログラミングインタフェースを提供しており、DrupalはCMFやWebアプリケーションフレームワークと呼ばれることもあります。
Drupalのポリシーでは、脆弱性を修正したバージョンがリリースされるごとに、そのセキュリティの性質を公開します。Drupal管理者はアップデートマネージャー(Update manager)から自動的に更新の通知を受け取ることができます(cronの設定が必要です)。セキュリティ告知メーリングリスト、セキュリティ勧告の履歴、セキュリティチームによるWebサイト、最近のセキュリティ勧告を見られるRSSフィードも用意されています。
| バージョン | リリース | サポート期限 |
|---|---|---|
| 6.0 | 2008-02-13 | 8がリリースされるまで |
| 7.0 | 2011-01-05 | |
| 8.0 | 2013 |
ダウンロードする
次のURLにアクセスしてDrupalをダウンロードしましょう。
http://drupal.org/
[URL] http://drupal.org/
Webサイト上部の「Download & Extend」をクリックした後、中ほどにあるタブの「Drupal Core」をクリックすると、ダウンロード画面が表示されるので、そこでDrupal 7のZIP形式を選択してダウンロードしてください。
Drupalを日本語化する方法は翻訳ファイルをインポートするをご覧ください。翻訳ファイルの入手はDrupalをインストールするをご覧ください。Drupalに関する日本語のWebサイトは以下を参照してください。
DrupalスレまとめWiki - アットウィキ
[URL] http://www10.atwiki.jp/drupal/
インストールする
ダウンロードしたDrupal本体を展開すると、drupal-[リビジョン番号]というフォルダが入っているので、それをXAMPPのhtdocsに移動して、drupalにリネームします。
次に、XAMPPのコントロールパネルでApacheとMySQLが起動していることを確かめます。ApacheまたはMySQLが起動していない場合は起動させてから次に進んでください。
Webブラウザで先ほどhtdocsに設置したdrupalにアクセスし、インストールを開始しましょう。
プロフィールには、標準構成(Standard)と最小構成(Minimal)が用意されています。ここでは標準構成でインストールを行います。標準構成と最小構成の違いは次のページを参照してください。
http://drupal.org/node/1127786
[URL] http://drupal.org/node/1127786
「Standard」を選択して次に進みます。
言語を選択する画面が表示されます。英語以外の言語をインストールするため、「Learn how to install Drupal in other languages」という文字列をクリックしてください。
「translation server」という文字列をクリックして、翻訳ファイルが置いてあるサーバーにアクセスします。そこでJapaneseの翻訳ファイルを入手してください。次に、ダウンロードした翻訳ファイルを、drupalを配置したディレクトリの\profiles\standard\translations\に設置します。その後、「Read the language selection page after adding translations」という文字列をクリックしてください。翻訳ファイルの一覧は次のURLで確認できます。
http://localize.drupal.org/download
[URL] http://localize.drupal.org/download
言語を選択する画面に、新たに日本語が表示されます。それを選択して次に進んでください。
データベースにMySQLを使用する
データベースの設定を行うための画面が表示されます。ここでMySQLと同等のRDBMS(Relational Database Management System)またはSQLiteを選ぶことができます。
XAMPPに含まれるMySQLの場合は、データベース名、ユーザー名、パスワードを入力して次に進みます。なお、あらかじめデータベースを作成しておく必要があります。MySQLでデータベースを作成するには、データベースを作成するを参考にしてください。
| 項目 | 入力内容 |
|---|---|
| データベース名 | drupal |
| データベースのユーザー名 | root |
| データベースのパスワード | (なし) |
データベースにSQLiteを使用する
SQLiteはMySQLなどのRDBMSよりも性能が劣りますが手軽に使用できます。これを選択後は特に変更する内容はないので次に進みます。ちょっとした動作確認に最適ですが、実際にWebサイトを構築する場合は、パフォーマンス的にもMySQLなどの使用をお勧めします。
データベースの設定を終えて次に進むと、プロフィールに基づいて各種モジュールのインストールや言語のインポート処理が行われます。これらの処理が完了すると、サイトの環境設定画面が表示されます。ここでサイト名やユーザーを作成するための情報を入力します。また、言語のインポート中にPHPの実行時間制限に引っかかることがあります。その場合は、翻訳ファイルをインポートするを参考に言語のインポート処理を再度行ってください。
| 項目 | 説明 |
|---|---|
| サイト名 | サイトのタイトルです |
| サイトのメールアドレス | サイトのメールアドレスです |
| ユーザー名 | 管理者です |
| メールアドレス | 管理者のメールアドレスです、通常はサイトのメールアドレスと共通です |
| パスワード | 管理者のパスワードです |
以上でインストールが完了しました。「あなたの新しいサイトにアクセスする」という文字列をクリックすると、ログインした状態でWebサイトのトップページに移動します。
Webサイト用のデフォルトテーマにはBartikテーマが、管理画面用にはSevenテーマがそれぞれ使用されています。テーマは管理画面で自由に変更することができます。
http://drupal.org/project/themes
[URL] http://drupal.org/project/themes
翻訳ファイルをインポートする
インタフェースの言語を英語から日本語に切り替えたい場合や、翻訳ファイルのインポートがエラーによって途中で中断されてしまう場合があります。翻訳ファイルのインポートを行うことで、翻訳内容を新たに取り込むことができ、そららの問題を解決できます。
次の例は、翻訳内容の読み込みが途中で中断されてしまい、中途半端に翻訳された状況になります。では、もう一度インターフェース翻訳文字列インポートを行ってみましょう。
再度、翻訳ファイルのインポートを行うため、画面上部の「環境設定」(英語の場合はConfiguration)という文字列をクリックします。そして、画面下部にある「Translate interface」という文字列をクリックします。
右側のタブの「インポート」(英語の場合はImport)という文字列をクリックします。
「言語ファイル」(Language file)という文字列の部分で、翻訳ファイルを選択し、その下の「インポート」をクリックします。インタフェースを英語から日本語に切り替えるため、新たに翻訳ファイルを読み込む場合は、「Import into」で日本語(Japanese)を選択するのを忘れないでください。
以上で言語のインポートが完了しました。今まで英語表示だった部分が日本語表示に変わっていることがわかると思います。画面上部のバーが英語表示のままの場合は、Webブラウザで「最新の情報に更新(F5)」を行うと日本語表示に変わります。
PHPの実行時間を変更する
インストールの途中で次のようなエラー画面「インターフェース翻訳文字列インポート中のエラー」が表示された場合は、PHPの実行時間制限に引っかかったこと意味します。このエラーの場合は無視して先に進んでもかまいません。後から翻訳途中のデータをインポートするには翻訳ファイルをインポートするをご覧ください。再度インストールを行う際には、同じようなエラーを回避するため、事前にPHPの実行時間を増やしておきましょう。
An AJAX HTTP error occurred. HTTP Result Code: 200 Debugging information follows. Path: http://localhost/drupal/install.php?profile=standard&locale=ja&id=2&op=do StatusText: OK ResponseText: Fatal error: Maximum execution time of 30 seconds exceeded in C:\xampp\htdocs\drupal\includes\database\database.inc on line 1126
PHPの実行時間の最大値を変更するため、XAMPPのphpディレクトリ内にあるphp.iniファイル(C:\xampp\php\php.ini)を開いて該当箇所を変更後、UTF-8(BOMなし)で保存してください。保存後は必ずApacheを再起動して変更内容を反映してください。この例ではデフォルトの30秒から300秒(5分)に変更しています。
; Maximum execution time of each script, in seconds ; http://php.net/max-execution-time ; Note: This directive is hardcoded to 0 for the CLI SAPI max_execution_time = 300
データベースの作成を行う
Drupalで使用するデータベースの作成を行いましょう。ここではコマンドプロンプトからMySQLに接続して、データベースの作成を行う方法を紹介します。
まず、スタートメニュから「ファイル名を指定して実行」をクリックします。
次に、入力欄に「cmd」と入力して「OK」をクリックします。
コマンドプロンプトが表示されるので、次のコマンドを順番に実行してデータベースの作成を行ってください。コマンドは「> 」の行の強調部分です。

<<大きい画像はこちら>>
↑MySQL本体のある場所に移動します。これは同一ドライブの場合になります。
↑ドライブを変更して移動します。この場合はD:ドライブに変更されます。
↑MySQLにアクセスします。MySQLは起動している必要があります。
↑データベース名がdrupalのデータベースを作成します。
おわりに
英語に抵抗のない方は、公式サイトのマニュアルを参照してください。
http://drupal.org/documentation/install/run-script
[URL] http://drupal.org/documentation/install/run-script
ここで紹介したDrupal以外にもさまざまなCMSが存在しています。ローカル環境なら手軽にCMSのインストールができます。いろいろなCMSを試して自分に合うものを探し出してみてください。
WordPressのマルチサイト機能を有効にする
WordPressではマルチサイト機能を利用することで複数のブログを構築することができます。デフォルトではマルチサイト機能は有効になっておらず、WordPressの設定ファイルwp-config.phpの編集を行ってマルチサイト機能を有効にする必要があります。
以下、Windowsのローカル環境のXAMPPでマルチサイトを構築する方法について解説します。マルチサイト機能に関する詳細情報は公式マニュアルを参照してください。
Create A Network « WordPress Codex
[URL] http://codex.wordpress.org/Create_A_Network
- 目次
- 2012/03/03: サブドメインに関して追記.
- 2012/02/18: 追記.
- 2012/02/15: 公開.
設定ファイルwp-config.phpを編集する
UTF-8の保存形式には、BOMありとBOMなしが存在します。BOMとはByte Order Markのことで、ファイルがどのような文字コードで記述されているのかを示すための目印に使用されます。Windowsのメモ帳ではUTF-8形式のファイルを保存する際に自動的にBOMを付けます。UTF-8(BOMなし)の保存が可能なフリーのエディタには、Mery、サクラエディタ、URL変更のお知らせなどがあります。ファイルの編集はそれらのエディタで行い、日本語を書く場合は必ずUTF-8(BOMなし)で保存してください。なお、UTF-8(BOMなし)をUTF-8Nと表記しているWebサイトもありますが、そのような表記は一般的ではありません。UTF-8Nが出てきてもそれは説明の便宜上使用しているだけであり、何の説明もなしにUTF-8Nだけ書いても意味が通じない(UTF-8Nという形式は存在しない)ので、当たり前のようには使用しないようにしましょう。
WordPressのマルチサイト機能を有効にするため、設定ファイルであるwp-config.phpをUTF-8(BOMなし)で保存が可能なエディタで開いてください。ただし、Windowsのメモ帳はBOMなしで保存することができないので使用しないでください。
wp-config.phpファイル内の「編集が必要なのはここまで〜」の上あたりに次の記述を追加して、マルチサイト機能の使用を許可します。
define('WP_ALLOW_MULTISITE', true);
WordPressサイトのネットワークを作成する
変更を行った設定ファイルwp-config.phpをUTF-8(BOMなし)で保存後、管理画面にログインしてください。すでにログインしている場合は再読み込みを行ってください。すると「ツール」メニューに「ネットワークの設定」という項目が現れるので、それをクリックします。
サブディレクトリ形式でインストールする
サブドメイン形式でWordPressを利用するには、mod_rewriteモジュールが必要ですが、その他に必要な機能はありません。また、localhostでインストールを行った場合は、サブディレクトリ形式以外は選択できません。サブドメイン形式についてはサブドメイン形式でインストールするをご覧ください。
サイトのネットワークを構築するための必要事項を入力してください。
| 項目 | 説明 |
|---|---|
| ネットワークのタイトル | ネットワークのタイトルです |
| 管理者のメールアドレス | ネットワークを管理する権限を持つ特権管理者のメールアドレスです |
WordPressの指示に従い、ディレクトリの作成やファイルの編集を行います。
上記の3つの操作を行った後に、再度WordPressにログインしてください。なお、.htaccessファイルはWindowsで作成しようとするとエラーになることがあります。その場合はWindowsで.htaccessを作成する方法をご覧ください。
(1)のblogs.dirディレクトリの作成は、以下のようになります。
(2)のwp-config.phpファイルの編集は、以下のようになります。
define( 'MULTISITE', true ); define( 'SUBDOMAIN_INSTALL', false ); $base = '/wordpress/'; define( 'DOMAIN_CURRENT_SITE', 'localhost' ); define( 'PATH_CURRENT_SITE', '/wordpress/' ); define( 'SITE_ID_CURRENT_SITE', 1 ); define( 'BLOG_ID_CURRENT_SITE', 1 );
(3)の.htaccessファイルの編集は、以下のようになります。
RewriteEngine On RewriteBase /wordpress/ RewriteRule ^index\.php$ - [L] # uploaded files RewriteRule ^([_0-9a-zA-Z-]+/)?files/(.+) wp-includes/ms-files.php?file=$2 [L] # add a trailing slash to /wp-admin RewriteRule ^([_0-9a-zA-Z-]+/)?wp-admin$ $1wp-admin/ [R=301,L] RewriteCond %{REQUEST_FILENAME} -f [OR] RewriteCond %{REQUEST_FILENAME} -d RewriteRule ^ - [L] RewriteRule ^[_0-9a-zA-Z-]+/(wp-(content|admin|includes).*) $1 [L] RewriteRule ^[_0-9a-zA-Z-]+/(.*\.php)$ $1 [L] RewriteRule . index.php [L]
以上でマルチサイトを管理できるネットワークの作成が完了しました。これでひとつのWordPressでもネットワーク管理画面から複数のサイトやユーザーを管理することができます。
WordPress v3.3では、管理画面上部にネットワーク管理画面へのリンクが表示されます。ネットワーク管理画面に移動するには、「サイトネットワーク管理者」をクリックしてください。
サブドメイン形式でインストールする
サブドメイン形式でWordPressを利用するには、Apacheのhttpd.confファイルとWindowsのhostsファイルを編集する必要があります。サブディレクトリ形式についてはサブディレクトリ形式でインストールするをご覧ください。
設定ファイルhttpd.confを編集する
Apacheの設定ファイルを変更して、バーチャルホスト機能を有効にします。バーチャルホストに関する設定ファイルhttpd-vhosts.confを開いてください。XAMPPの場合、C:\xampp\apache\conf\extra\にあります。このディレクトリにある設定ファイルは、httpd.confを分割した外部ファイルで、Apache起動時にhttpd.confに書かれたIncludeディレクティブによって自動的に読み込まれます。
# Virtual hosts Include "conf/extra/httpd-vhosts.conf"
httpd-vhosts.confファイルを開いたら、末尾に次の文を追記してください。
NameVirtualHost *:80
<VirtualHost *:80>
DocumentRoot "/xampp/htdocs"
ServerName localhost
</VirtualHost>
<VirtualHost *:80>
DocumentRoot "/xampp/htdocs/wordpress"
ServerName localhost.localdomain
</VirtualHost>
<VirtualHost *:80>
DocumentRoot "/xampp/htdocs/wordpress"
ServerName blog1.localhost.localdomain
</VirtualHost>
バーチャルホストの例 - Apache HTTP サーバ バージョン 2.2
[URL] http://httpd.apache.org/docs/2.2/ja/vhosts/examples.html
Windowsのhostsファイルを編集する
Apacheの設定ファイルに追記したドメイン名とIPアドレスを対応付けます。DNS(Domain Name System)を用いずに名前解決(name resolution)を行うため、hostsファイルを開いて編集します。Windowsの場合はC:\WINDOWS\system32\drivers\etc\にあります。
hostsファイルを開いたら、末尾に次の文を追記してください。
127.0.0.1 localhost.localdomain 127.0.0.1 blog1.localhost.localdomain
アドレスを変更する
WordPressをインストールするでインストールを行うとlocalhostになっていると思います。ただ、localhostのままだとサブディレクトリ形式しか選択できません。サブドメイン形式を有効にするため、localhost.localdomainに変更します。なお、localhost.localdomainから新たにWordPressのインストールを行う場合は、このアドレスの変更操作は必要ありません。

WordPressにログインし、左側にある「設定」メニューから「一般」を選択してしてください。
そして、「WordPressアドレス(URL)」「サイトアドレス(URL)」の2つをlocalhost/wordpressからlocalhost.localdomainに変更して保存します。
変更後は次のアドレスからログインしてください。
http://localhost/wordpress ↓ http://localhost.localdomain
もし外部のサーバー上で動いている場合に安易に変更を行うとWebブラウザからログインできなくなり、WordPressの設定ファイルwp-config.phpを直接変更する必要が出てくる可能性があるのでご注意ください。また、片一方のアドレスだけを変更して、ネットワークを作成しようとした場合は次のようなメッセージが表示されます。
ネットワークを作成する
以上でサブドメインの構築の準備が整いました。次はいよいよネットワークを作成します。サイトのネットワークを構築するための必要事項を入力してください。
| 項目 | 説明 |
|---|---|
| ネットワーク内のサイトアドレス | サブドメイン、サブディレクトリのどちらかを選択できます |
| ネットワークのタイトル | ネットワークのタイトルです |
| 管理者のメールアドレス | ネットワークを管理する権限を持つ特権管理者のメールアドレスです |
WordPressの指示に従い、ディレクトリの作成やファイルの編集を行います。
上記の3つの操作を行った後に、再度WordPressにログインしてください。なお、.htaccessファイルはWindowsで作成しようとするとエラーになることがあります。その場合はWindowsで.htaccessを作成する方法をご覧ください。
(1)のblogs.dirディレクトリの作成は、以下のようになります。
(2)のwp-config.phpファイルの編集は、以下のようになります。

<<大きい画像はこちら>>
define( 'MULTISITE', true ); define( 'SUBDOMAIN_INSTALL', true ); $base = '/'; define( 'DOMAIN_CURRENT_SITE', 'localhost.localdomain' ); define( 'PATH_CURRENT_SITE', '/' ); define( 'SITE_ID_CURRENT_SITE', 1 ); define( 'BLOG_ID_CURRENT_SITE', 1 );
(3)の.htaccessファイルの編集は、以下のようになります。
RewriteEngine On
RewriteBase /
RewriteRule ^index\.php$ - [L]
# uploaded files
RewriteRule ^files/(.+) wp-includes/ms-files.php?file=$1 [L]
RewriteCond %{REQUEST_FILENAME} -f [OR]
RewriteCond %{REQUEST_FILENAME} -d
RewriteRule ^ - [L]
RewriteRule . index.php [L]
以上でマルチサイトを管理できるネットワークの作成が完了しました。これでひとつのWordPressでもネットワーク管理画面から複数のサイトやユーザーを管理することができます。
WordPress v3.3では、管理画面上部にネットワーク管理画面へのリンクが表示されます。ネットワーク管理画面に移動するには、「サイトネットワーク管理者」をクリックしてください。
Windowsで.htaccessファイルを作成する
Windowsで単純に名前を変更しようとしても.htaccessファイルを作ることができません。
ここでは.htaccessファイルを作成する方法を2つ紹介します。
メモ帳でファイル名を指定して保存する
Windowsのメモ帳を開きます。「ファイル」メニューの「名前を付けて保存」から、ファイル名に「.htaccess」、ファイルの種類に「すべてのファイル」、文字コードに「ANSI」を選択して、保存してください。
おわりに
WordPress v3.0からWordPress MU(Multi-User)のマルチサイト機能が取り込まれ、別のブログを立ち上げる際にこれまで必要であったWordPressのコピーをすることなく、ひとつのWordPressで複数のブログを構築できるようになりました。v3.3ではさらに磨きがかかっています。
WordPressをインストールする
WordPressはインターネット上でもっとも人気のあるCMSです。CMSといえばWordPressといえるほどに有名なオープンソースでもあります。WordPressの導入はとても簡単です。新たに機能を追加できるプラグインだけでなく、サイトデザインを変更できるテーマテンプレートも非常に多く存在しており、自分好みのテーマに手軽に変更することができます。また日本でのコミュニティも活発で、ちょっとした変更方法も検索すれば出てきます。公開されている情報を元に、オリジナルのプラグインやテーマの作成に挑戦してみると楽しいかもしれません。
- 2012/02/16: 追記.
- 2012/02/14: 公開.
WordPressとは
WordPress(ワードプレス)とは、PHPとMySQLで構成されるフリー・オープンソース(F/OSS)のブログツール、いわばCMSのことです。WordPressはプラグインアーキテクチャやテンプレートシステムなど数多くの機能を有しています。b2/cafelogの後継としてMatt Mullenweg氏によって作成され、2003年5月27日に最初のバージョンがリリースされました。ライセンスはGNU GPLv2で、文字コードにはUTF-8が用いられています。
WordPress v3.2以降の動作環境は次のとおりです。
- PHP v5.2.4以上
- MySQL v5.0.15以上
- (マルチサイト機能が有効の場合) Apache mod_rewriteモジュール
WordPress v3.2以降に含まれるTwenty Elevenテーマは、従来のTwenty Tenテーマとは異なり、HTML5文法(header、footer、article要素など)で記述されています。ソースコードもよくまとまっており、Twenty Elevenテーマをベースにいろいろいじって、オリジナルテーマの作成に挑戦してみるのもいいと思います。
以下、WordPress v3.3をWindowsのローカル環境のXAMPPにインストールする方法について解説します。なお、Linuxで動作するレンタルサーバーなどではパーミッションの変更が必要になる箇所がいくつかあります。WordPressの場合、パーミッションの変更が必要になる箇所はwp-contentディレクトリ以下になります。それ以外は、インストール時にwp-config.phpを作成する場合や、WordPress自体のアップグレード時を除き、パーミッションを変更することなく動作します。
ダウンロードする
日本語ローカルサイトでは、本家サイトでリリースされたWordPressを日本語にローカライズして公開しています。本家の英語版から日本語版への反映速度は非常に速く、新しいバージョンが出ても安心できます。ローカライズ内容は次のページで確認できます。
日本語 « WordPress 日本語版について
[URL] http://ja.wordpress.org/about-wp-ja/
それでは、まず次のURLにアクセスしてWordPress日本語版をダウンロードしましょう。
日本語 — WordPress
[URL] http://ja.wordpress.org/
インストールする
ダウンロードしたWordPress本体を展開しましょう。
WordPress本体を展開すると、wordpressという名前のフォルダが入っています。それをまるごとXAMPPのhtdocsに移動してください。
次に、XAMPPのコントロールパネルでApacheとMySQLが起動していることを確かめます。ApacheまたはMySQLが起動していない場合は起動させてから次に進んでください。
Webブラウザで先ほどhtdocsに設置したwordpressにアクセスします。
WordPress初回アクセス時は、wp-config.phpファイルが存在しないため、初期化を行う必要があるという旨のメッセージが表示されます。WordPressのwp-config.phpファイルは自動生成が可能です。それでは「設定ファイルを作成する」をクリックして次に進みましょう。
データベースの設定を終えているかどうかの確認メッセージが表示されます。WordPress用のデータベースの作成方法は、後半のデータベースの作成を行うを参考にしてください。データベースの作成ができたら、「次に進みましょう!」をクリックして次に進みます。
データベースに接続するための情報を入力します。データベースの作成を行うでデータベースを作成した場合は、データベース名はwordpressとなっているはずなので、それより下の赤枠部分のユーザー名とパスワードの2箇所を変更してから、「作成する」をクリックして次に進みます。XAMPPに含まれるMySQLは、デフォルトでパスワードは設定されていないため、パスワード欄は空欄にします。

<<大きい画像はこちら>>
| 項目 | 入力内容 |
|---|---|
| ユーザー名 | root |
| パスワード | (なし) |
これでwp-config.phpファイルが作成され、データベースとの通信ができる状態になります。次はいよいよデータベースの初期化を行います。「インストールを実行」をクリックしてインストールを続けましょう。
ブログを初期化するために必要な情報を入力します。ここで入力した情報は後から変更することができます。入力完了後は「WordPressをインストール」をクリックして次に進みましょう。この段階でデータベースにテーブル情報が書き込まれ、データベースの初期化が行われます。

<<大きい画像はこちら>>
| 項目 | 説明 |
|---|---|
| サイトのタイトル | ブログ名になります |
| ユーザー名 | 管理者、これは後から変更できません |
| パスワード | 管理者用のパスワードです |
| メールアドレス | 管理者用のメールアドレスです |
| プライバシー | チェックを外すと<meta name='robots' content='noindex,nofollow' />を出力します |
以上でWordPressのインストールが完了しました。ここまでの操作でWordPressの機能がすべて使えるようになります。「ログイン」をクリックしてログイン画面を表示させてみましょう。なお、ログイン画面は次のURLにWebブラウザからアクセスすることで表示できます。
これがログイン画面になります。この画面に先ほど入力したユーザー名とパスワードを入力することで管理画面にログインできます。また、「←[サイトのタイトル] へ戻る」という文字列のリンクが下部にあります。これをクリックすると、WordPressによって構築されたサイトを見ることができます。
構築されたサイトを見てみるとなかなかいい感じのデザインになっていることに気づくと思います。これがTwenty Elevenテーマになります。テーマは管理画面で自由に変更することができます。
再インストールする
すでに作成済みのWordPressを削除して再インストールを行うには、作成済みのデータベースとwp-config.phpを削除する必要があります。
データベースの削除は、データベースの作成を行うを参考に、コマンドラインからMySQLにアクセスし、次のコマンドを発行してください。drop database構文でデータベースを削除後は、create database構文でデータベースを作成します。一度削除したデータベースは後から復元することはできないので注意してください。
drop database wordpress;
wp-config.phpファイルはhtdocsのwordpressの中にあります。それを削除してください。
以上で再インストールのための準備が整いました。
なお、データベースの削除を行わずにwp-config.phpファイルだけを削除して再インストールを行った場合は次のメッセージが表示されます。
これはwordpressディレクトリをすべて削除してしまったとしても、データベースさえ残っていれば、復元できることを意味します。ただし、デフォルトで付属しているテーマやプラグイン以外は別途用意する必要があります。テーマやプラグインなどはwp-contentディレクトリに入っているので、そのディレクトリのバックアップを取ってさえいれば大体の場合は元通りに復元できます。
データベースの作成を行う
WordPressで使用するデータベースの作成を行いましょう。ここではコマンドプロンプトからMySQLに接続して、データベースの作成を行う方法を紹介します。
まず、スタートメニュから「ファイル名を指定して実行」をクリックします。
次に、入力欄に「cmd」と入力して「OK」をクリックします。
コマンドプロンプトが表示されるので、次のコマンドを順番に実行してデータベースの作成を行ってください。コマンドは「> 」の行の強調部分です。

<<大きい画像はこちら>>
↑MySQL本体のある場所に移動します。これは同一ドライブの場合になります。
↑ドライブを変更して移動します。この場合はD:ドライブに変更されます。
↑MySQLにアクセスします。MySQLは起動している必要があります。
↑データベース名がwordpressのデータベースを作成します。
おわりに
WordPressの紹介からインストールまでを解説してきました。インストール中にWordPressのメッセージがとても親切なことに気づいたと思います。実際に試してみるとわかりますが、MySQLが立ち上がっていなかったとしても、その可能性と対処方法を教えてくれます。そのメッセージに従えばインストールが完了できてしまうので、実はインストール方法という記事を読む必要なんてないのです。このメッセージの親切さもWordPressの人気の秘訣なのかもしれません。
おまけ、WordPressのダウンロードカウンター
Counter | WordPress.org
[URL] http://wordpress.org/download/counter/
ここで紹介したWordPress以外にもさまざまなCMSが存在しています。ローカル環境なら手軽にCMSのインストールができます。いろいろなCMSを試して自分に合うものを探し出してみてください。