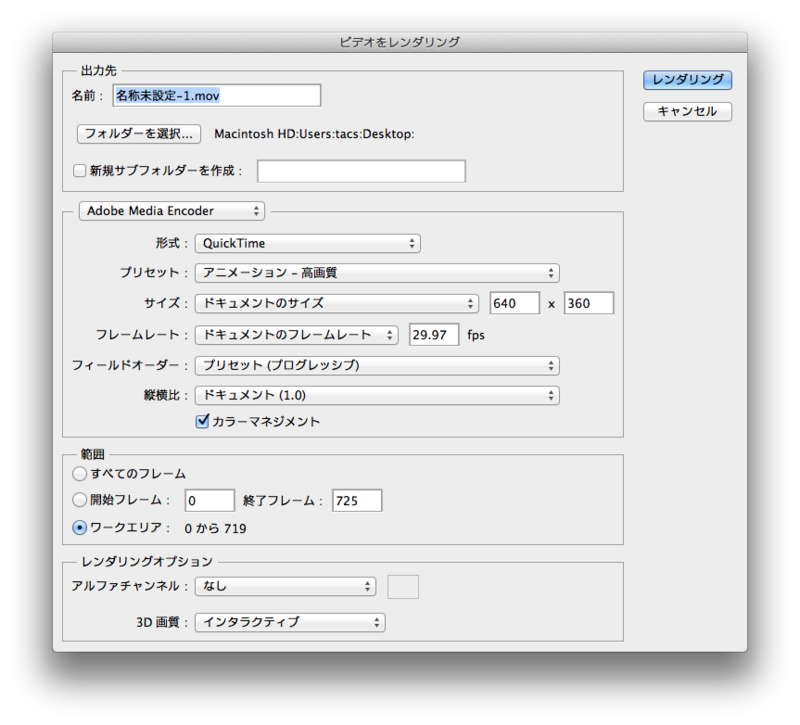PhotoshopCS6で動画編集を試す
PhotoshopCS6になって
複数の動画が繋げれたり、動画間をフェードで簡単に繋げれたり
音楽を追加できたりと動画編集がとてもしやすくなりました。
そこで今回はPhtoshopCS6で動画編集をする一連の流れを説明したいと思います。
特にオチも何もありませんが、Photoshopで編集して完成した動画はこちら
この動画を作る流れを説明していきたいと思います。
PhotoshopCS6での動画編集の流れ
- 素材集め
- Photoshopの画面の設定
- 動画の読み込み方
- 動画のつなぎ処理の選択
- キャプションをつける
- 音楽をつける
- 保存する
PhotoshopCS6の動画用画面設定
動画編集が行いやすいようにワークスペースを動画用にします。
右上にあるワークスペースをモーションに選択してください。


すると、動画編集に必要な最低限のタブとタイムラインになります。
動画の読み込み方
すると、メディアを追加などメニューが出てきます。
ここでメディアを追加を選択してください。

ダイアログが出てきて、追加したいムービーを選択することが出来ます。
選択すると次のような感じに動画を読み込むことができます。

動画のつなぎ処理の選択
動画と動画の繋がりを滑らかにするために、
Photoshopにフェード機能がいくつか備わっています。
タイムラインの〼マークがあります。それをクリックすると
次のような選択肢が出てきます。
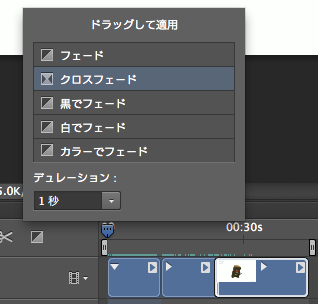
どんな効果でフェードさせたいかを選択し、それをそのまま
動画の上にドロップするとフェード効果をつけることが出来ます。
簡単ですね。
音楽をつける
オーディオトラックの音符マークをクリックします。

するとオーディオ追加と出てきますので好きな音楽を追加してください。

ちなみにPhotoshop上で音楽を確認しようとしたのですが、
私の環境では音楽が鳴りませんでした。なぜかは不明ですが
動画編集としてはこの機能がないのはちょっと致命的です。
なるべく早く原因を突き止めておきたいと思いました。
ぼやき
PhotoshopCS6になって簡単に動画作れるようになりました。
これにフィルタなど組み合わせていけばクリエイティブな作品も
作れるようになるでしょう。もっと触ってどんなことができるのか
色々試してみようかと思います。