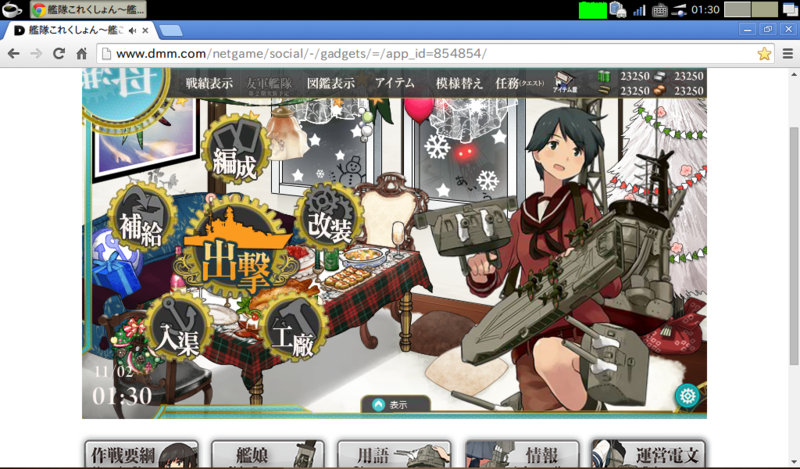LinuxをMLCのUSBメモリにインストールして運用しよう(KonaLinux編)
とりあえず古いEeePCにLinuxのZorin OS Liteを入れて色々試してみたけど、
せっかくだし別のディストリビューションも試してみたくなるのが人情(`・ω・´)
でも何回もSSDにOSを書き換えるのはちょっとなぁ・・・という感じなので
速度がどうなるかは未知数だけど、とりあえずUSBメモリにLinuxをインストールしてみよう!というコーナー。
ちなみにUSBメモリやSSDのNANDにはSLC、MLC、TLCと種類があって
SLC>MLC>TLCの順に速度と耐久性が下がっていく。
最近の、特に記載のない安物USBメモリはほとんどTLCらしいけど、
書き換え頻度が激しいOSを入れるのにTLCではさすがに耐久性が不安なので
一応一般的なSSDと同じくMLC NANDを使用しているUSBメモリを使うことにする。
・トランセンドは最近だとJetFlash 750、780シリーズが公式サイトでMLCをうたっている。
http://jp.transcend-info.com/Products/No-508 http://jp.transcend-info.com/Products/No-378
・IOデータでは今年発売のU3-MAXシリーズがMLCと公式で明記している。
http://www.iodata.jp/product/usbmemory/standard/u3-max/feature.htm
調べてみたところ2014年10月現在で、1万円以内でネットで簡単に手に入る
MLCと公表されているUSB3.0対応の大容量USBメモリは下記の3種類のみ。
SLCは高いすぎる・・・ まぁMLCかつ大容量、にこだわらなければちょっとはあるけど^^;
Transcend 超高速USBメモリ USB3.0/2.0 (最大読込210MB/s 最大書込140MB/s) 780シリーズ 64GB TS64GJF780
トランセンド TS64GJF750K [USBメモリ 64GB JetFlash 750 USB3.0 MLCフラッシュ搭載]
I-O DATA USB 3.0対応超高速USBメモリー 64GB シルバー U3-MAX64G/S
あとは、某大手掲示板によるとSDCZ80-***G-*46タイプのUSBメモリは
MLCだとかそうでないだとか言われてる。公称されてないのでどっちか怪しいけど爆速らしい・・・ギャンブルだね。
SanDisk USBフラッシュメモリ 64GB SDCZ80-064G-X46
→USBメモリなどをCrystalDiskMarkで計測したエントリでも書いたように
サンディスクのSDCZ80-064G-X46が現状の手持ちのUSBメモリでは最速だったのでこれを使うことに。
- KonaLinuxをダウンロードしてインストーラのメディアでブート起動
ディストリビューションは軽すぎと話題のKonaLinuxを使うことにする。
公式サイトがないというか下記が公式サイトみたいなものなので、下記からインストーラDVDイメージをダウンロードする。
https://docs.google.com/folderview?pli=1&id=0B63KzJgfI7FnRVMwXy1sQXlDdUk
[ダウンロード]から konalinux-2.3_i386.iso をダウンロード。isoをDVDに焼くなりUNetbootinでUSBブートのインストーラを作る。
USBブートの場合はインストーラのUSBとインストール先のUSBの2本挿しになる。
KonaLinuxのインストーラメディアをブートに選択してしばらく待つと下記のような画面が出る。
USBブートでもたしかにサクサクワラタw状態。操作がキビキビしてて快適!

KonaLinuxが立ち上がったら、インストーラを実行する前に左上のメニュー(コーヒーマーク)から
GPartedを起動してインストーラ先のUSBドライブを選択し、パーティションを切り直す。
※ここでは /dev/sdb と認識されているドライブ(=USBドライブ)をインストール先とする

パーティションテーブルを作成しなおしてから、USB全容量のうち
10GBをWindowsでも使えるFAT32領域に、それ以外をKonaLinuxの使用領域としてext4に指定する。
ちなみに、USBメディアによってはFAT32領域を先頭に持ってこないとWindowsが認識できないケースもあるけど
サンディスクのエクストリームに関してはFAT32領域が先でも後でもWindowsから認識できた(実験済み)
他のUSBメモリの場合は念のためFAT32領域を先頭に配置しよう。
※Windowsと共用できる領域が不要なら、すべてext4フォーマットにしてしまっても問題ない。
- KonaLinuxのインストールを開始する
インストール先パーティション領域を作成したら、いよいよガイドにしたがってインストールする。
まず画面左上の「KonaLinuxのインストール」アイコンをダブルクリックしてウィザードを実行しよう。
基本的には「進む」を押していけばいい。
Localeにはデフォルトで「ja_JP.UTF-8 UTF-8」が選択されているのでそのままで問題ないけど、
必要ならEUC-JPも選択しよう。
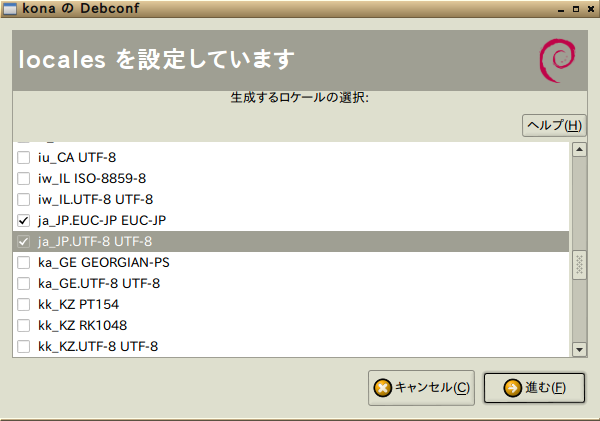
デフォルトのロケールは「ja_JP.UTF-8」が選択されていたらそのまま進む。

インストールするパーティションの存在するドライブを選択する。
sda、sdbなど全ドライブが表示されるのでインストール対象のUSBを選択しよう。
このケースではsdbが約60GBあるので、これがUSBだと判断して選択。 ※ドライブの容量で判断

スワップ領域は、メモリが2GB以上あるなら不要。またUSBを消耗させたくない場合も作成しない。

インストールするパーティションの一覧が表示されるので、
先ほどGPartedでext4領域を指定した約50GBのパーティションを選択する。
※WindowsがインストールされているHDDを選択してしまうと上書きされてWindowsが起動しなくなるので注意!
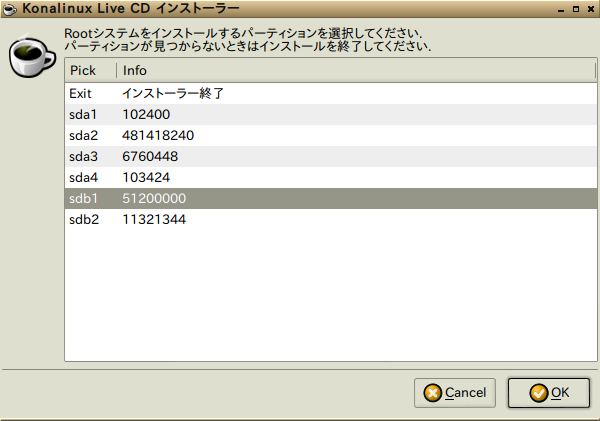
ファイルシステムはext4一択。最近のLinuxではext4が標準っぽい。
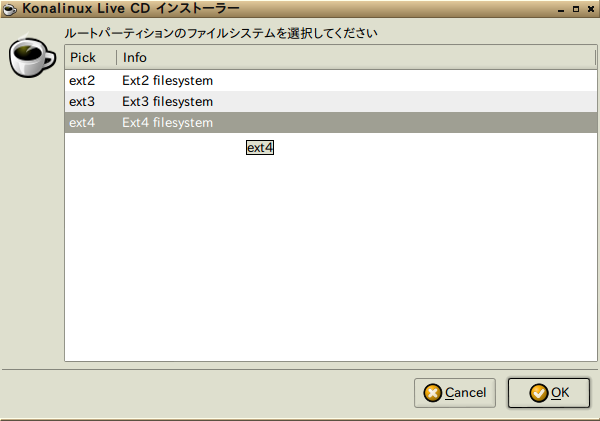
/homeの領域も、特に問題なければ同じ(ルート)パーティションを指定したままOK。

ユーザアカウントを作成する。
rootアカウントは一般的には root/root とかがよくあるけど、好きにつけよう。
ユーザ名とパスワードも任意の文字列を入れてね。
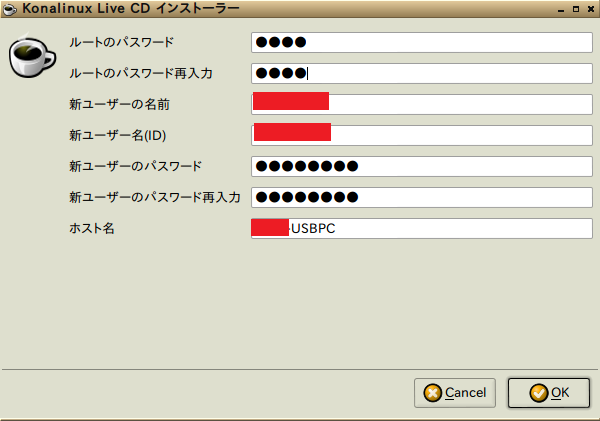
grubは、インストールするドライブを指定するのが分かりやすいけど
わざわざ「USBインストール時」用の指定があるので、一番下を選ぼう。
※もしgrubでUSBでなくHDDを選択してしまうと、そのPCでしか起動しないとか面倒なことになるので注意
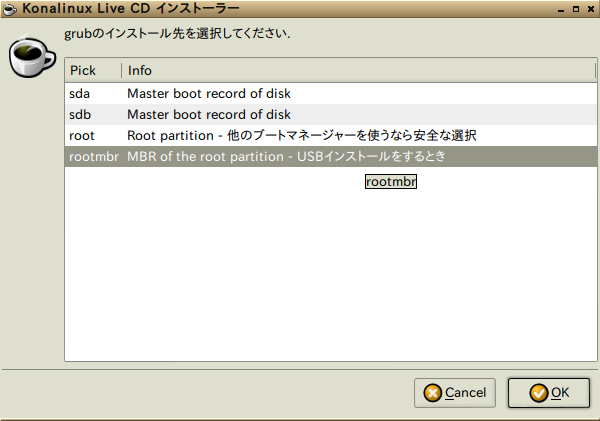
最後にインストールの確認メッセージが出るので、決断的に「Yes」を選択。
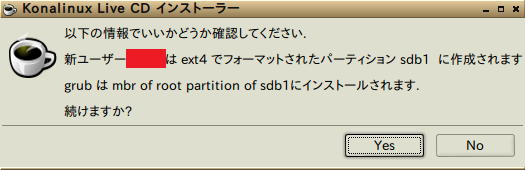
これでインストールがはじまり、しばらくするとインストール終了するのでいったんパソコンをシャットダウンしよう。
インストールメディアを抜いて、電源ONしてインストールしたUSBからブートできれば成功!やったぜ
以前Zorin OS Liteを入れていたEeePC901でもUSBブートが問題なく出来たよv(≧∀≦)v
USBブートなのにかなりサクサクでスゴイヤッター! そりゃ重い処理はそれなりに重いけどw
むしろ爆速なエクストリームUSBのおかげでSSDに入れているZorinOSLiteより軽いかもしれない・・・(; ・`д・´)ゴクリ
Windows時代にはちょっと厳しかった1280x720のHD(720p)動画もそんなにコマ落ちなしで再生できるヤッター!

- Google ChromeでFLASHのゲームも遊べるよ
アドビがなんかLinux向けのFlashのサポートを打ち切ったとかどうとかで、
Linux版のFirefoxとかOpera向けのFlashをAdobeサイトからインストールしても艦これとかは遊べないっぽいけど、
Google Chromeは独自に最新のFlashに対応しているっぽいので、Google Chromeをインストールすれば
Linuxで最新のFlashのブラウザゲームも遊べるよ!
EeePC901ではChrome重い+Flash重い=CPUが100%近く使っててちょっとモッタリだけどw
それでも派手なアクションでなければちゃんとあそべるレヴェルだよぉヽ( ´¬`)ノ
Windows8を入れていた時より断然軽い!
Chromeはゲーム専用とわりきって普段のブラウジングは軽いOperaとかを使おう。
- 結論:ネットブックでもUSBブートで快適運用できるよ!
エクストリームのUSBまじおすすめ!サンディスクさまさまや!
動画もHD(720p)までならわりとスムーズに見られるししネットブラウジングもそんなに問題ないし
Wineを導入したらある程度はWindowsアプリも動かせる。
XPサポートが終了してEeePC901にWindows8を入れた時は、EeePCがここまで快適に使えるなんてとても思ってなかったよ。
ネットブックを眠らせている人はKonaLinuxやlinuxBeanなどの軽いディストリビューションのLinuxを入れてみるといいかもしれない。