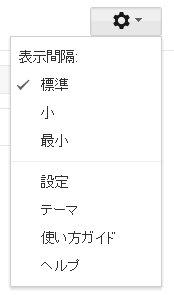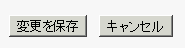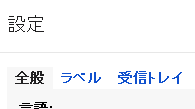ショートカット機能(Gmailを使う)

24時間365日戦える営業マンを作りあげます。ホームページコンサルタントの山田直毅(なおたか)です。
Gmailのショートカット機能を知らない方が多いと思いますので、設定方法などをご紹介します。
ショートカット機能を一度使うとやみつきになります。操作が格段に早くなりますし、マウスが必要なくなります。ショートカットキーを是非極めてください。
ショートカットキーを使用するには「設定」を変更しなければなりません。本日は画面の例も合わせて、操作方法を説明します。
1. Gmailの受信トレイを開き、右上の歯車マーク(設定)をクリックし、設定リンクをクリックします。
5. Gmailの受信トレイを開き、右上の歯車マーク(設定)をクリックし、設定リンクをクリックします。
これでショートカットキーが利用可能になります。
▼ショートカットキー一覧(表中の*は半角で入力してください)
| 作成 | c |
| 作成して [Cc] 欄を表示します | d |
| 作成して [Cc] 欄と [Bcc] 欄を表示します | b |
| メールを検索 | / |
| スレッドリストに戻る | u |
| 新しいスレッド | k |
| 古いスレッド | j |
| スレッドを選択 | x |
| スーパースターを回転させる | s |
| ラベルを削除 | y |
| スレッドを無視 | m |
| 迷惑メールとして報告 | ! |
| ゴミ箱に移動 | # |
| 前のメール | p |
| 次のメール | n |
| 返信 | r |
| 新しいウィンドウで返信 | R |
| 全員に返信 | a |
| 新しいウィンドウで全員に返信 | A |
| 転送 | f |
| 新しいウィンドウで転送 | F |
| チャットの連絡先を検索 | q |
| [受信トレイ] を開く | gi |
| スターの付いたスレッドを開く | gs |
| [送信済みメール] を開く | gt |
| [下書き] を開く | gd |
| [すべてのメール] を開く | ga |
| [連絡先] を開く | gc |
| ツールバーにフォーカスを移動 | , |
| スレッドを全選択 | *a |
| スレッドの全選択を解除 | *n |
| 既読スレッドを選択 | *r |
| 未読スレッドを選択 | *u |
| スター付きスレッドを選択 | *s |
| スターの付いていないスレッドを選択 | *t |
| チャットに戻る | ESC |
| スレッドを更新 | N |
| ラベルを削除して前のスレッドを開く | ] |
| ラベルを削除して、次のスレッドに移動 | [ |
| アーカイブして、前のスレッドに移動 | } |
| アーカイブして、次のスレッドに移動 | { |
| 直前の操作を取消 | z |
| [その他の操作] メニューを開く | . |
| 既読にする | l |
| 未読にする | U |
| 選択したメッセージ以降を未読にします | _ |
| 重要マークを外す | - |
| ショートカット キーのヘルプを開く | ? |
| アーカイブ | e |
| [移動] メニューを開く | v |
| [ラベル] メニューを開く | l |
| スレッドを開く | o |
| 重要マークを付ける | + |
| Gmail に教える | t |
| 発信します | gp |
| 次の受信トレイ セクションに移動します | ` |
| 前の受信トレイ セクションに移動します | ~ |
| タスクに移動 | gk |
| ToDo リストに追加 | T |
| ラベル ショートカット | gl |