GTDのタスク管理ツールとしてToodledoを使う(コンテキスト、プロジェクトの管理)【メモ】
※青字部分を訂正・追加しております。
Toodledoを使って1ヶ月以上経ち、ひとまず安定稼働になったのでここで設定等メモを書いておきます。
今までも書いてきましたが、ここでいるGTDは、原則「ストレスフリーの整理術」で述べられているGTDをベースに書いていますので、それを前提にお読みください。
ToodledoをGTDのタスク管理ツールとして使う場合、設定しておきたいのが以下の3点です。
1.整理の先
2.コンテキスト
3.プロジェクト
1.整理の先
これは、GTDで「整理」を行った後に、各タスクや資料などを整理するフォルダーです。GTDのワークフローの中では、「次にとるべき行動」、「連絡待ち」、「プロジェクトリスト/プロジェクトの参考情報」、カレンダー、「資料」、「いつかやる/多分やる」、ゴミ箱として示されているフォルダーです。この分類は、「ストレスフリーの整理術」と変えていません。
私はこの中で、「次にとるべき行動」、「連絡待ち」、「いつかやる/多分やる」と「次にとるべき行動」の中から「電話/メール」というアクションを分けてToodledoに登録しています。
残りの「プロジェクトリスト/プロジェクトの参考情報」の内「プロジェクトリスト」は後述します。「プロジェクトの参考情報」と「資料」は、紙ベースの情報が多いため、原則一般的なクリアフォルダーに入れています。
カレンダーはタスク管理のツールとしては使用していません。理由は、期限付きのタスクはToodledoで設定し管理ができるので、あえて違うツールに登録するよりは、情報の一元管理の意味でも効率的と判断している為です。
Toodledoへは、Folderの部分にこれらのフォルダーを作成しています。
登録の仕方は、左のメニューバーにある「Folders&Contexts」というメニューから、「Folders」をクリックします。「Manage Folders」という画面に変わります。

「Add a folder」の右にある欄に登録したいフォルダーの名前を入れ、「+Add」を押せば、下の欄に登録されたフォルダーの名前が表示されます。表示されない場合は、ブラウザーをリロードしてください。
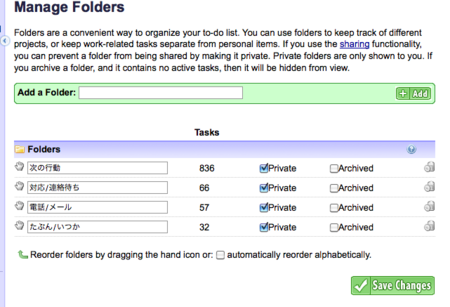
登録されたら、メニューから「To-Do List」を選択して、各タスクの「Folder」という欄を押せば、ポップアップメニューの選択肢として表示されます。
2.コンテキスト
「どこでも」、「オフィス」、「パソコン」、「協議事項(オフィス)」、「協議事項(自宅)」、「自宅」、「読む/評価」、「買物/雑用」、「銀行」、「電話」を登録しています。これも「ストレスフリーの整理術」をベースにしているので、特に独自にアレンジは加えていませんし、今のところアレンジを加える必要を感じていません。
Toodledoへの登録は、Contextsへ行っています。登録の仕方は、「Folders&Contexts」の「Contexts」をクリックして、画面が変わった後に現れる「Manage Contexts」という画面上で、「Add a context」の右にある欄に登録したいフォルダーの名前を入れ、「+Add」を押せば
登録されたら上記のFolder同様、メニューから「To-Do List」を選択して、各タスクの「Context」という欄を押せば、ポップアップメニューの選択肢として表示されます。

3.プロジェクト
GTDにおいてプロジェクトの扱いは、タスクをどう扱ったらいいのかが明確になっていないので、議論になるところだと思います。
結論から言うと、プロジェクトにおいてWBSで細分化し、次にとるべき行動レベルになったタスクは、Toodledoにぶち込んでいます。
これは、私が全てのタスクを基本的には一元管理することに重点を置いているからです。
但し、これではプロジェクトと他のタスクと一緒になってしまうので、後述するTagによってプロジェクトごとに括ってみられるようにしています。
私にとっては、これが可能なTodoリストか否かが、GTDに使えるか使えないかの大きな分岐点ではないかと思っています。
以上のことから、プロジェクト管理では、同じプロジェクトでタスク同士を時系列ごとに繋いで管理していくことはあきらめています。
中には、Todoリストを基本としながら、プロジェクトではタスクを時系列で繋いで管理する機能をもつToDoリストもあるようですが、iPhoneからは階層化されて見られなかったりと、まだ十分実用的とはなっていないようです。
さて、プロジェクトの名前の登録は
左に表示されるメニューから「To-Do List」をクリックして、表示される自分が登録した各リストのTaskという表示がある列を右に見ていくとTabという欄がありますので、ここに直接入力をしていきます。

このTabは、上記の登録の仕方とは異なり、事前に登録しておいてポップアップメニューから選択することができないので、タスクを同じプロジェクトでまとめたい場合は、プロジェクトの名前をコピペしないといけないのが、面倒です。
【訂正】Tagは、ブラウザーから入力する場合には、以前入力したTagがポップアップで出てきます。
後、Remember the Milkと異なり、一つのタスクに複数のTabを割り振ることができないのもちょっと不便かもしれません。
【訂正】Tagは、複数のTagの選択も可能です。
そして、iPhoneからタスクを登録するときにも不便です。私は、Tabへの入力はしないで、家に帰ってから改めて登録することにしています。
【追記】いわゆるプロジェクトと言われるタスクの管理については、やはりサブタスクでの管理がある程度有効かと考えられます。
Toodledoでも、有料サービスの加入するとサブタスクが使えるようになるみたいなので、機会をみて試してみたいと思っています。
その他
GTDを実践し始めてから、PC上で何らかのToDoリストを利用するようになってから、タスクの書き方を少し工夫していますので、ついでにこの点もメモとして書いておきます。
大したことではないのですが、私の場合、各タスクをアルファベット順に並べられるようにしています。従って、そのままタスク名を入力して「次にとるべき行動」を開いたりすると、仕事のタスクもプライベートのタスクも混ざった形で表示されてしまいます。
そこで、タスクを入力する場合、アルファベット最高3文字のコードを入れることで、ある程度まとまって表示されるようにしています。
例えば、pならプライベートで「p ○○購入」、総務関連のタスクなら「総 共用サーバーファイル整理」等です。
ここでのこだわりは、コードはできるだけアルファベット小文字で3文字以内、日本語なら1文字(ローマ字入力なら、2文字で変換で3回キーを押すことになるから)に決めています。
まとめ
ここでメモしたことは、Toodledoでなくても導入することは可能だと思います。おそらくRTM(Remember the Milk)でも可能だと思います。
以前、私もRTMを使っていて、ほぼこのやり方でやっていました。
現在は、Toodledoの方が見やすくて使いやすいのと、色々なサービスを試してみたいので、こちらを使っています。
今後も、常にリサーチをして、他のサービスを色々試してみたいと思っています。

- 作者: デビッド・アレン,田口元
- 出版社/メーカー: 二見書房
- 発売日: 2008/12/24
- メディア: 単行本(ソフトカバー)
- 購入: 127人 クリック: 1,493回
- この商品を含むブログ (302件) を見る