【iOS6】新機能・アクセスガイドが便利!アプリに集中できるようにiPhoneをコントロールできる!
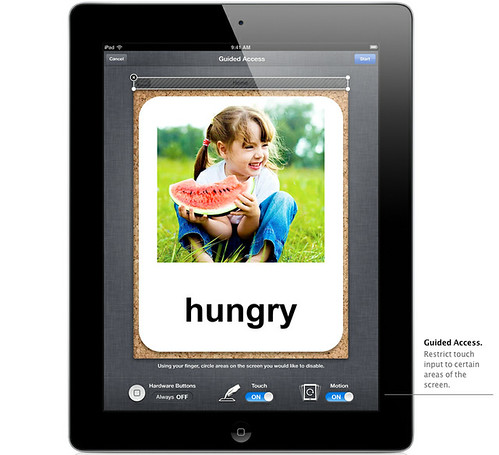
どうも、たかしんぐ(@takashings)です。
iOS6になってからマップがひどいとか、
Passbookがいい!とか言われていますが、
こっそりとアクセスガイドという機能が
追加されていることをご存じでしょうか。
スリープボタンやホームボタンを無効にしたり、
特定の領域のタッチを無効化にすることができるこの機能。
今日はこのアクセスガイドについて紹介したいと思います。
特にお子さんをお持ちの方は使える機能だと思いますよ!
アクセスガイドとは…

アクセスガイドとは、
iOS6がインストールされているデバイスで利用できる機能です。
先述しましたが、何ができるかと言いますと、
任意のアプリに対してスリープボタンやホームボタンを無効にしたり、
特定の領域のタッチを無効化することができるという機能です。
例えば、お絵かきソフトやゲーム以外起動して欲しくない時や
写真、PDF閲覧ソフトだけ見せたい時など
使える場面はいくつかあると思います。
アクセスガイドの使い方
では、アクセスガイドを使ってみたいと思います。
まず、アクセスガイドを使うには
設定からスタートします。
その中の一般を選択。

次にアクセシビリティへ。

アクセシビリティの下の方に
学習サポート・アクセスガイドがあります。
おさらいすると、
- 設定 → 一般 → アクセシビリティ → アクセスガイド
ですね。
ここで設定を行います。

アクセスガイドは初期設定では
オフになっているので、オンにします。

次にアクセスガイドをオンにしてからの
解除するためのパスワードを設定します。
パスワードは4桁の数字のパスワードです。
忘れないようなもので設定しましょう。

これで使うまでの設定は完了しました。
次に実際に使ってみたいと思います。
実際にアクセスガイドを使ってみよう
今回はSafariを例にして使ってみたいと思います。
ちなみに、アクセスガイドはどのアプリでも使えます。
アクセスガイドを使うには、アプリを起動して、
ホームボタンをトリプルタップ(3回連続押し)します。

すると、この画面になります。
特定のエリアを無効化してみる
まずは画面内でタッチを
無効化する部分の設定をしてみます。
無効化するエリアは
自分でこの部分という感じで
指で描いて決めることができます。
こんな感じで。

すると、iOS6側で描いた形を基に補完してくれます。

ちなみに、四角形を描くとちゃんと四角形に補完してくれます。

描いた部分の灰色になっているところが
無効化するエリアとなります。
もちろん1つのエリアだけでなく、
複数のエリアを指定することも可能です。
例えば、Safariの上下のバーを
無効化するとこんな感じになります。

ハードボタン、シェイクなどを無効化してみる
オプションを選ぶことでさらに無効化できる部分が増えます。

ハードウェアボタン(ホームボタン、スリープボタン)は常にオフになっていますが、
タッチ自体を全体的に無効化できたり、
シェイクを無効化することもできます。
アプリによってはシェイクすることで
何か動作することもあります。
その動作を無効化までできてしまうのです。
実際に無効化したらこんな感じになります
設定が完了したら、右上にある「開始」ボタンを押すと
アクセスガイドが開始となります。

無効化しているエリアは
アクセスガイド中は灰色がかっています。

無効化しているエリアを
タッチしても当然何も起きません。

これを解除するには
起動する時の逆で
ホームボタンをトリプルタップ。
すると、パスワードが求められるので
設定時に決めたパスワードを入力すれば解除できます。
以上です!
アクセスガイドは使いようによっては
便利な機能だと思います。
特にお子さんがいらっしゃったら、
お絵かきソフト、ゲームだけ起動させておきたい。
あとは展示用にiPadを置いておいて、
他のアプリケーションを起動させないようにさせておくとか。
開発者の方はデモ機として使う際にもいいかもしれませんね!
他にも用途はいろいろとあると思います。
iOS6からの新機能・アクセスガイド。
ぜひ一度使ってみてはいかがでしょうか。
【こんな記事もありますよ】



