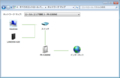WPF メニューにアイコンをつけたい
WPF+VB.netの環境で、ソリューションエクスプローラーのResourcesフォルダに保存した画像を動的に(つまりコードから)設定したい、つまり下記のように表示したい(Xのアイコン)。
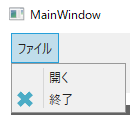
ネットで調べると、Resourcesフォルダから画像を取り出してアイコンにする方法として、以下のようなコードが見つかります。
| xxxx.Icon = BitmapFrame.Create(new Uri("pack://application:,,,/Resources/hoge.ico", UriKind.RelativeOrAbsolute)) |
| Me.Icon = BitmapFrame.Create(new Uri("pack://application:,,,/Resources/hoge.ico", UriKind.RelativeOrAbsolute)) |
| item1.Icon = BitmapFrame.Create(new Uri("pack://application:,,,/Resources/hoge.ico", UriKind.RelativeOrAbsolute)) |
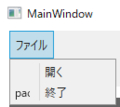
のように、アイコンのところにUriの文字列が表示されてしまいます。
丸一日かけてネットで調べてたところ、漸くそれらしきサイトが見つかりました。
https://stackoverflow.com/questions/30239/wpf-setting-a-menuitem-icon-in-code
このサイトの下の方に書かれているように、
| Dim item_uri = New Uri("pack://application:,,,/Resources/ hoge.ico ", UriKind.RelativeOrAbsolute) Item1.Icon = New Image With {.Source = New BitmapImage(item_uri)} |
Formアプリではもっと簡単にと言うか直接的に設定できたような気がするし、WPF関連の情報はどうしてもC#中心で、VB.netに読み替えながらの開発は大変です。
USB Device Over Current Status Detectedなど
少し前にHDDが壊れてしまい(涙)新しいHDDと交換したのですが、そのころからPC立ち上げ時に"USB Device Over Current Status Detected"のエラーが発生するようになりました。
正確には、HDDを交換したからなのか、もしかしたらその前後にWindows Updateとかがあってそのせいなのかは定かではありませんが、とにかく時期としてはHDD交換後という事です。
状況的には、以下のような現象でした。
1.朝PCの電源スイッチをonすると、2〜3秒してからPCのファンが回る音がして電源が入る
その後一連の起動シーケンスの後、
USB Device Over Current Status Detected!!
の表示が出て、15秒後にシャットダウンする
2.シャットダウンしてからすぐに電源onすると、今度はエラーは発生せずに正常に立ち上がる
3.シャットダウンしてから暫く放置(5分はのか1時間なのかは不明)してから電源onすると、やはり"USB Device Over Current Status Detected"が発生する
4.シャットダウンしてから暫く放置した後でも、電源onの前に電源ケーブルを一度抜いて、再度接続してから電源onすると正常に立ち上がる
このエラーが発生するようになったのと同じ時期に、エクスプローラーのネットワークドライブが表示されなくなると言う現象が発生しました。
通常というかそれまではエクスプローラーを立ち上げて2〜3秒でネットワークにNASドライブ等が表示されますが、いつまでたっても表示されず、ネットワーク部分をクリックしてもずっと検索中になり、結局タイムアウトしてしまいます。
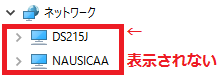
エクスプローラーの件はともかく、USB Device Over Current Status Detectedの件は、何か間違った情報をどこかで保持してしまっているように見えます。
どこに保持しているのかと考えると、USB Deviceと言うくらいですので、マザーボード上のどこかと考え、最悪マザーを交換か...でも、CPUもメモリもちょっと古いやつなのでこの際マザー、CPU、メモリの総取っ替えか....などど覚悟していたのですが、ここは冷静にもうちょっと調べてからと考え色々検索しているうちに、「高速スタートアップ」の弊害?と言う話題を見つけました。
そういえばこんな機能があったかな、と思いつつ、とりあえず「高速スタートアップを有効にする(推奨)」のチェックを外してみると、、、、
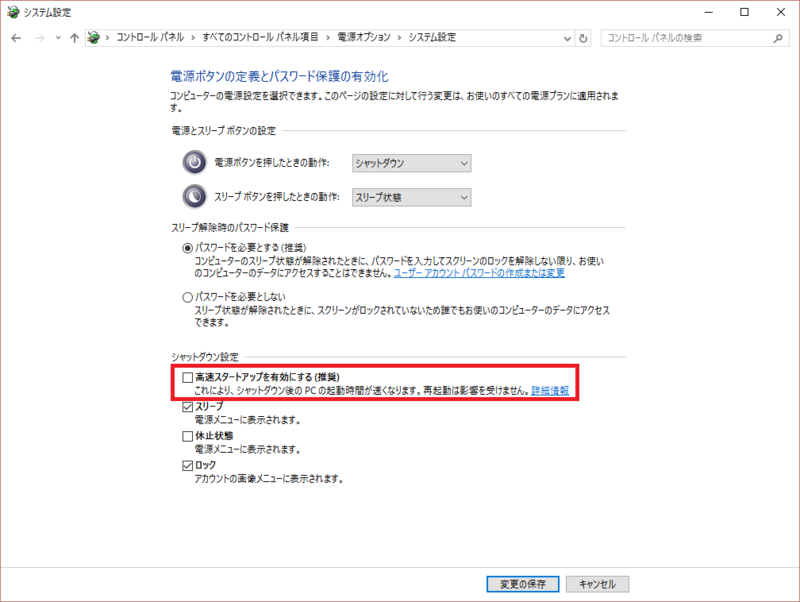
エラーも無しに正常に立ち上がるようになりました。
おまけに、エクスプローラーのネットワークの表示も正常に見えるようになりました。
う〜ん、何が(推奨)なんだか!!
全く釈然としないのですが、とりあえずHDDの交換前の状態に戻ったと言うことで良しとしましょう。
USBライターの修理
今年の5月に購入したUSBライター(ヤザワ YazawaTVR23WH [USB充電式ライター ホワイト])が3ヶ月ほどで壊れたしまったので修理しました。

ニクロム線の断線が原因なのですが、ニクロム線の太さ(細さ)を見れば、「あぁ、、これは切れるわ・・・」と納得(?)してしまいます。
このUSBライターは、車に付いているシガーライターと同じ原理なのですが、電源容量の関係でニクロム線の太さが決定的に違います。
その構造上、火を付ける時にニクロム線にたばこを密着させるので、どうしてもニクロム線に圧力が掛かってしまい破損し易くなるのは仕方が無いのでしょう。
修理するには新しいニクロム線を基板に半田付けするのでしょうが、ふと、そのまま基板に半田付けしていいのか???という疑問が湧きました。
ニクロム線の熱で半田が溶けてしまうことは無いの??
分解した基板を見る限り、ニクロム線の半田付けに特別な工夫がしてあるようには見えませんが。。。
まあ、細いニクロム線なので、半田が溶けてしまうような熱量は発生しないでしょう。。。ということにしました。
修理
修理に必要な半田や半田ごては手持ちであるのですが、ニクロム線はAmazonで購入(240円、送料無料)。
一回の修理に必要な長さはせいぜい5cm位なので、10mもあれば一生困りません。。。と言うか、その前にニクロム線以外のところが壊れそうですが。。。

アーテック ニクロム線 10m 94603 細 (Φ0.2mm×10m)
- 出版社/メーカー: アーテック
- メディア: Tools & Hardware
- この商品を含むブログを見る
まずは、USBライターを分解しなければいけません。
これが一番の難関です。
しっかりツメで留めてあるので、小さめのドライバーでこじ開けまます。



次に、既存のニクロム線を半田ごてで基盤から外します。

新しいニクロム線を5cmほどカットして、真ん中辺をドライバーに数回巻き付けて、着火部を作ります。

あとは、ニクロム線の足の長さを調整して、基板に半田付けすれば完成です。


電流点火ライター
USBライターでも、ニクロム線方式の他に、電流点火ライターというのがあります。
ニクロム線の購入と一緒に購入してみました(1,980円、送料無料)。

「Origin」 電流点火ライター パルスライター 強風でも使える USB充電式 エコー電子ライターPRS736 シルバー
- 出版社/メーカー: Origin
- メディア: エレクトロニクス
- この商品を含むブログ (2件) を見る
たばこに点火するときに、チリチリとかパチパチとかの放電音が聞こえます。
電極の間に雷のような放電がはっきり見えるので、ライターの見た目が普通の電子ライターなだけに、初めて使う人はちょっとびっくりするかもしれません。
着火の際のトリガースイッチにクリック感があれば、もっと良かったのに。。。
さて、このライターが壊れてしまったら。。。。
これは、修理は不可能でしょうね。
そもそもうまく分解できる気がしませんし、元通りに組み立てられる自信はもっとありません。
何より、ちょっと危ない気がします。
実は、このライターを着火部を掃除しようとして(ヤニや灰で汚れます)、結構ビリッときたことがあります。
(と言うことは、掃除もままならない)
さらに、どこが壊れているのか特定できそうにありませんし、特定できたとしても部品を調達できないでしょう。
この点、オイルライターなどは構造が簡単な分、少々乱暴に扱っても良いので気が楽です。
使い勝手
と言うことで、オイルライターを含めた3つのライターです。

まず、火の付けやすさは、やはりオイルライターが一番です。
USBライターはどちらのタイプも炎が出るわけでは無いので、ニクロム線や放電している箇所にたばこを近づける(密着させる)必要があります。
慣れないと一発で火を付けることが難しいです。
それと、どちらのUSBライターもたばこを近づけてから火が付くまで2〜3秒掛かります。
さらにニクロム線方式では、スイッチを入れてから(スライドさせる)ニクロム線が発熱すまで1〜2秒掛かります。
つまり、発火のトリガースイッチを入れてからたばこに火が付くまで、
- オイルライター ・・・ 1〜2秒
- ニクロム線方式 ・・・ 1〜2秒+2〜3秒=3〜5秒
- 放電式 ・・・ 2〜3秒
と言ったところです。
掃除のし易さもオイルライターが一番です。
ニクロム線方式の着火部は、分解して掃除できます。
一方、放電式は電池が無くなった時に、綿棒などで掃除するしかないようです。
(電池が残っていると、掃除しようとしてトリガースイッチを押すと放電してしまいますので危ない)
一回の充電や給油での持ちですが、これはどれも同じくらいです。
(私の場合は、3日程度 50〜60本)
ちょっとしたことですが、2つのUSBライターの充電用USBケーブル端子。

分かり難いですが、一方がmicro端子でもう一方がmini端子です。
どちらかに統一してほしいものです。。。。
こう見ると、オイルライターが最強のようですが、弱点もあります。
- オイル、フリントが必要(当たり前)
- 特に冬場は着火しにくい(そのため外出時はいつもズボンのポケットに入れています)
- 以外と風に弱い、あるいは炎が風に揺れて点けにくい
とは言え、たばこに火を点けると言う行為は、やっぱり炎が一番かもしれません。
と言うことで、外出の時は、オイルライター+USBライターのどちらかを予備として落ち歩いています。
初めてのMVNO 〜mineoで月末に手続きしてちょっとお得
この夏の初め頃から本気でMVNOに移行しようかな、、、と考えていました。
2年前にXperia(sol21)にしてから、毎月端末代抜きでも6千数百円払っていました。
ちなみに、ガラゲーのときは3千円ちょっとでした。
ガラゲーのときと比べて外でインターネットに接続している時間が倍も長くなった訳でもないのに通信料が倍になるのはどう考えても納得ができません。
auも色々なプランを用意していますが、どうも私に合う(納得のいく)プランは無さそうです。
MVNOを考えるようになってから色々調べてみたのですが、通信料だけを比べれば各社そんなに極端に違うことは無いようです。
まあ、ほとんどがDoCoMoの回線を使っていますから当然ですが。。。
ということで、ちょっと前からBiglobeの「うれスマ(電話番号付)」に決めていたのでした。
理由は、
という条件に合っていたからです。
それと、自宅でのプロバイダーがBiglobeと言うこともありました。
先月の末になって、いよいよMVNOへの変更手続きを行おうとおもって、「うれスマ」のホームページを覗いてみたら、、、

という表記が、、、、
選べる端末は、LG G2 miniとか言う端末の一択です。
端末については、別に最新のフラッグシップがほしかったわけではないのですが、さすがに今まで使っていたXperia(sol21)より見劣りするようでは後悔しそうです。
他のMVNOで端末付のプランを見ても、どうもイマイチな端末しか選べないようです。
じゃあ、SIMフリーか白ロムで
ちょっと困惑しつつ、SIMフリー端末か白ロムを選択肢にいれて調べてみると、まず、SIMフリー端末は海外の安価な物しか日本では手に入らないと言うことが解りました。
ちなみに、私は、割と本気で日本製の端末が一番だと信じている人間です。
次に白ロムについてはちょっとリスクはあるものの、日本製の端末がよりどりみどりです。
インターネットで”白ロム”とかのワードで色々検索していると、たまたま”テザリング”という言葉が引っかかりました。
ちょっと気になって調べてみると、なんと、DoCoMoの白ロムではテザリングができないと言うことが解りました。
この辺は、こちらでよく纏まっています。
http://shirorom-sumaho.com/mvno-tethering-android/
結論だけ抜き出すと、テザリングについては、
- docomo MVNO + ドコモ端末の白ロム NG
- docomo MVNO + au端末の白ロム OK
- docomo MVNO + SIMフリー端末 OK
- au MVNO + au端末の白ロム OK
- au MVNO + docomo端末の白ロム OK
- au MVNO + SIMフリー端末 OK
と言うことらしい。
”docomo MVNO + ドコモ端末の白ロム”というのが一番ありそうな組み合わせなのですが、その組み合わせでテザリングができないとは、、、
それとも、MVNOをお使いの皆さんは、テザリングなんか使えなくても全然かまわない人たちが多いのでしょうか?
とにかく、私としてはテザリングが使えないと困るので、他の組み合わせで考えるしかありません。
初めてのMVNOなので白ロムのリスクはできれば避けたい、でも、入手可能なSIMフリー端末は現行のXperiaと比べてもイマイチ、、、でちょっと行き詰まってしまいました。
auのMVNOは?
MVNOの事業会社そのものについては特にこだわりは無かったので、回線がDoCoMoであろうとauであろうと特に意識していなくて、MVNOで調べるとDoCoMoの回線をつかっている会社ばかりがヒットするので、auの回線を使っているMVNOの会社の存在も知りませんでした。
でも、テザリングについて調べていると、回線にしても端末にしても”au”という言葉がキーになるようなので、試しに”au MVNO”と言うワードで検索してみた結果、今回のmineoにたどり着いたのでした。
mineoのプランを見てみると結構シンプルで、基本的には、
- データ通信のみか、音声付きか
- 端末の有り無し
- データ容量は、1GB、2GB、3GB
の組み合わせです。
特徴としては、
- 端末は、DIGNO® M かAQUOS SERIEを選べる
- もちろんmnpはOK
- テザリングももちろんOK
- 余ったデータ容量を繰り越せる *ここちょっとうれしい(後述)
- LaLaコールというIP電話が基本料金が無料で使える
と言ったところです。
と言うことで、早速mineoへの切り替えを行ったのでした。
mnp予約から回線切り替えまで
auの場合、mnpの予約は電話かショップで行います。
色々引き留め工作があるのかな、、、とちょっと緊張して電話してみると、思いの外すんなりと予約できました。
おまけに、「今日中にLTEネットとLTEフラットの解約も行いますか?」などど親切なことを言ってくれます。
つまり、”今日”は月末で、LTEネットとLTEフラットの料金は日割り計算ではないので、明日以降の解約(来月)になると、たとえ1日でも1ヶ月分の料金が請求されます。
ちなみに、解約日はmnpの切り替え日になります。
私としては、特に月末日を意識して電話をしたわけでは無かったので正直このことは頭に無く、この申し入れには喜んでお願いしました。(担当のおにいさん、ありがとう)
mnp番号を受け取り、mineoにはその日のうちに申し込みました。
プランは、
です。
契約は、1年縛りです。
説明によると、端末DIGNO® Mとsimは1週間ほどで届くとのことです。
、、、が、実際には、次の次の日(2日後)に届きました。。。
何か、良い意味で裏切られっぱなしです。。。
mnpの切り替えもすんなり終了。
端末の設定(APNの設定)も、デフォルトで設定されており何も入力することはありませんでした。
端末のことなど
届いたDIGNO® Mは、auの端末そのものです。
正直、デザインはあまり好みではありません。
何か、昔のiPhoneやiPodをそのまま大きくしたような、、、
私は、もう少し小さくてXperiaのようにカチッとしたデザインが好きなのです。
DIGNO® Mの特徴として、薄い・軽いと言っているので、実際に重量を量ってみました。


まあ、軽いとは言ってもXperiaにはかないません。
auそのものの端末なので、auのアプリがそのまま入っていますが、当然使えません。
しかも、その中でアンインストールできるアプリはほんの1個か2個だけです。
非常に面倒なのですが、手動で無効にするしかありません。
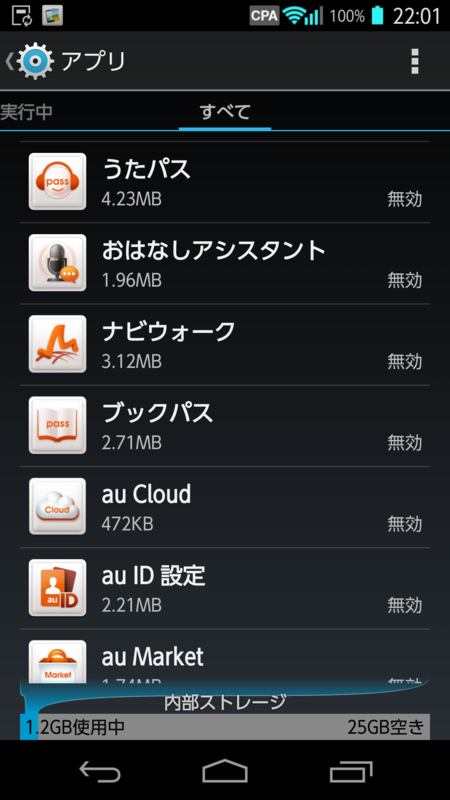
mineoは通信データの繰り越しができるのですが、月末日に契約したせいで、初期のデータ通信容量が2GBでした。

これは、ちょっとうれしい誤算でした。
Xperiaの液晶の色味はちょっと青色が強かったのですが、DIGNO® Mは黄色っぽいです。
これが結構気になっているのですが、そのうち慣れるでしょう。
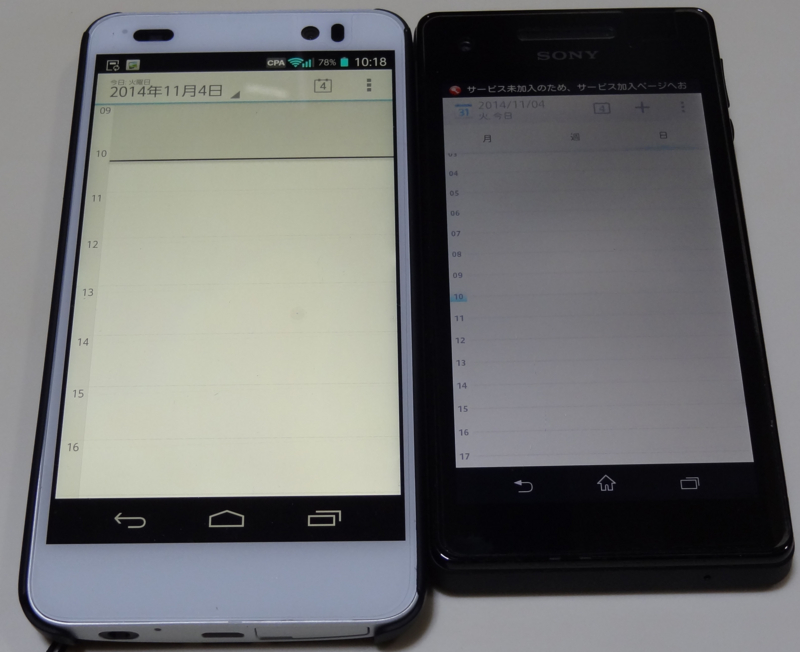
と言うか、Xperiaはこんなに暗かったのね。。。
また、Xperia(sol21)に比べさすがに基本性能は上がっていて、フルHDの動画もスムーズに表示できました。
そんなことは当たり前だとか言われそうですが、Xperia(sol21)ではそもそもフルHDの動画は起動すらできませんでしたので、私にとっては大きな進化です。
大きさについては、5インチと言うことで、片手での文字入力はきついです。
でも、キーボードをフローティングにできるので左側に寄せれば(私は左手持ちです)なんとかなります。
細かいところでは、ストラップ用の穴が無いので、ケースを購入しました。
まあ、一年落ちの端末ですが、今までのXperiaに比べれば動作もサクサクで快適です。
まだ、LaLaコールとか他の機能は使っていない物が多いのですが、少しずつ使っていこうと思います。
オーディオネットワークプレーヤーとしてのASUS O!Play Mini Plus
O!Playメディアプレーヤーは、背面のS/P DIF光デジタル出力とデジタル入力の備わったAV機器に接続する事によってオーディオネットワークプレーヤーとして活用することができます。
[ :W150]
:W150]
そこで、O!Playのオーディオネットワークプレーヤーとしての実力(あくまで、個人的な感想ですが)がどのようなものかを、CDプレーヤーとの比較で見てみることにしました。
聞き比べの環境
機器構成は、以下のようにしました。

CDプレーヤーのD-06にはデジタル入力が備わっており、DACとして利用することができます。
つまり、上流のソースがCDかO!Playを通した音楽ファイルかの違いだけで、そのほかは同一の構成で比較できます。
ちなみにデジタル接続に関しては、個人的には光ケーブルよりは同軸ケーブルでの接続のほうが好みなのですが、O!Playが光デジタルしかサポートしていないので、しかたがありません。
視聴するCDは、「L.A. Workshop:ノルウェーの森」の”The Fool on The Hill”にしました。
NASには、WAV形式でリッピングしたファイルを保存しました。


- アーティスト: L.A.WORKSHOP
- 出版社/メーカー: 日本コロムビア
- 発売日: 2006/09/27
- メディア: CD
- クリック: 10回
- この商品を含むブログ (1件) を見る
O!PlayでNASからの音楽ファイルを再生するには、動画再生と同じように普通にファイルマネージャーからファイルを選択するだけです。
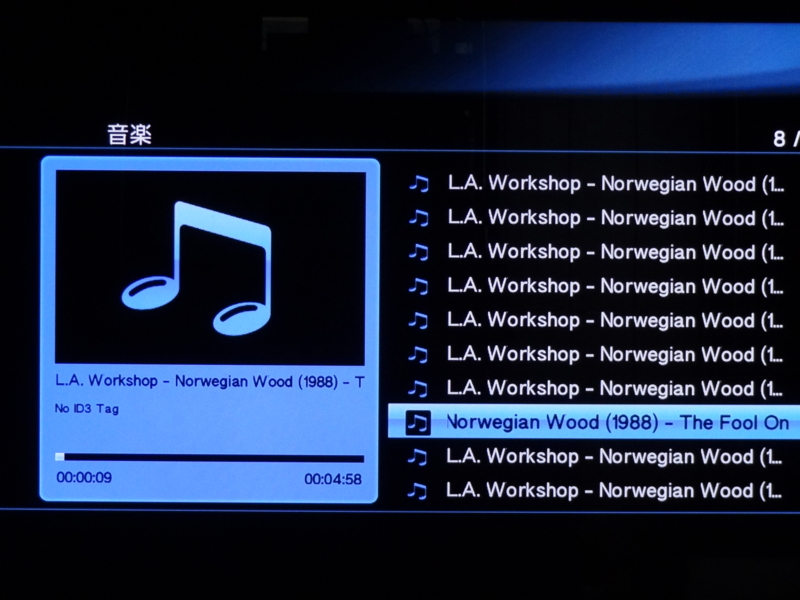
また、CDからの再生とO!Playからの再生の切り替えは、D-06のリモコンの”DIGITAL IN”ボタンで簡単に行えます。
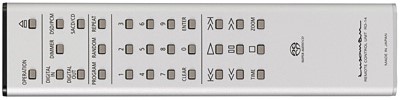
聞き比べの結果
1回聞き比べただけでその違いがわかるほどでした。
CDでの再生の圧勝です。
まあ、CDの圧勝というのは言い過ぎかも知れませんが(なにしろこれまでずっとCDばかり聴いているのですから)、とにかくその違いの大きさが予想以上だったと言うことです。
最初のイントロではあまり違いがわからなかったのですが、続くメロでは各楽器の明瞭度と言うか存在感が全く違いました。
The Fool on The Hillは、イントロではベース主体の構成でメロに入るとストリング(ギター)がメインになるのですが、O!Playではメロにはいるとベースの音が後ろに下がりすぎて曖昧になるような感じになります。
一方CD再生では、メロに入っても、確かにベースは後ろに下がるのですが、存在感はしっかり出ています。
言うまでもなく、いわゆるドンシャリな音とは異なり各音域ともナチュラルで不自然さはありません。
あまりに違うので、音量を確認したりして何回か繰り返し聞き比べたのですが、やはり同じ印象でした。
DAC以降は同一なのにデジタルソースの違いだけでこれだけ印象が異なってくるとは、正直びっくりしました。
リッピングで変わってくるのか伝送系で変わってくるのか解りませんが、少なくともお手軽なネットワークミュージックってどうなの?という感想を強くした次第です。
ピュアオーディオの復活
このところ、パナソニックがテクニクスブランドを復活させたり、
http://panasonic.co.jp/corp/news/official.data/data.dir/2014/09/jn140904-1/jn140904-1.html
DENONがプリメインのフラッグシップを6年ぶりに発表するなど
http://www.denon.jp/jp/News/Pages/News-Details.aspx?NewsType=company%20news&NewsId=302&Year=
高級オーディオ関連の話題が続いています。
現実的には昔日のようなオーディオブームの再来は難しいかもしれませんが、日本発のピュアオーディオが少しずつでも広がっていくことは純粋に喜ばしいことと思っています。
ネットワークエラー 〜特定の時間でインターネットアクセスができなくなる
毎度のことながら、ネットワーク関連の不具合は原因の特定ができなくて、試行錯誤の末よく解らないままエラーが出なくなってしまうことがあります。
今回の不具合も例に漏れず、発生の契機も原因の特定も正確にはわかっていません。
こうしたらエラーが出なくなった・・・と言うだけで、何故エラーが出なくなったのか解らないと言うことです。。。
現象は、表記にあるとおり、
- 特定の時間になると、インターネットアクセスができなくなる(ブラウザやメールが使用不可)
と言うものでした。
特定の時間というのは、だいたい夜の10時から11時くらいの間で、正確に何時何分という訳ではありませんが、この時間になるとほぼ毎日アクセスできなくなります。
もしかしたらPCを起動している時間が関係するのかも、、、と考えたのですが、朝から使っていても、昼から使っていてもやはり夜の10時頃にインターネットにアクセスできなくなります。
現象を列挙すると、以下のような状態です。
- 他のMACやスマホからはアクセスできる
- LAN内のpingはOK(NGの時もある?)
- 「ネットワークと共有センター」でNICを再起動してもNG
- 「ネットワークと共有センター」上のネットワークマップは正常に見える
- イベントビューアーにはネットワークに関連するエラーは無い
- VirtualBox(Ubuntu)内のFirefoxからのアクセスもNG
- VirtualBox内のソフトウェアセンターなどはOK
- Windowsのlogout/loginでOKになる
ブラウザやメールはアクセスエラーになるが、かといって全てのインターネットアクセスがNGな訳では無い、、、といった状態で、特にイベントビューアーにエラーが無い事が痛いところでした。
いつ頃からこのエラーが出るようになったのかはっきりとは記憶に無いのですが、少なくとも、NICの交換以前には発生したことは無いと思われます。
でも、NICのプロパティを見ても、何をどうすれば良いのか見当も付きません。。。

半ば諦めかけていた頃、全くの偶然なのですが、VirtualBoxを落とすとブラウザからアクセスできるようになることが解りました。
私は、何年か前からVirtualBox上でWindowsXPを使っていたのですが、この春にWindowsXPのサポートが切れてしまったので、5月頃からWindowsXPの代わりにUbuntuをVirtualBoxで使っていました。
はっきりしないのですが、今回のエラーも、この時期から発生していたかも知れません。
VirtualBoxでのネットワーク関係と言えば、「ネットワーク」-「アダプター」で設定を変更する事ぐらいしか思い浮かばないので、「割り当て」で
NAT→ブリッジアダプター

に変更して様子を見ることにしました。
結果としては、1ヶ月たった今でも今回のネットワークエラーは発生していません。
前述のように、この変更で何故エラーが出なくなったのかは解りません。
3月頃に替えたNICやVirtualBoxの設定の他に、何らかのインストールしたアプリも関係しているのかも知れません。
こういう場合はこれ以上追求するのも大変なのでこのまま放置、、、が正解なのかも知れません。
字幕でアニメーション 〜ASSDraw〜
前回の続きでマーカー(↓矢印など)はどうやって作ったらよいのかという話です。
AegisubにはASSDrawという図形(シェイプ)を作成するツールが付属していますが、このツールがちょっと癖があって慣れるまで苦労します。
というか、描画そのものについてはIllustratorとかに慣れている方であれば複雑な図形も簡単に描けるのでしょうが、問題はAegisubとの連携です。
ここ数日触ってみて漸く連携のしかたが解ったような気がしますので、忘れないためにも以下記述しておきます。
なお、連携とはいっても、ASSDrawで図形を描画してボタンを押すとAegisub上の対象物に自動的にマーキングされる、などどいうことはありません。
AegisubとASSDrawは完全に独立したツールで、ASSDrawで図形を描くとASS形式のドローコマンドが生成されますので、そのコマンドをAegisubにコピペするという手順になります。
私的な問題は、ASSDrawで描画した図形の大きさとAegisub上の対象物との大きさをどのように一致させるのか、と言うことでした。
Aegisubのおさらい
新規にASSファイルを作成する場合、Aegisubを立ち上げて最初に行う事は動画ファイルを読み込むことです。(①)
メニューバーで[映像(V)]→[映像を開く(O)]で画像を読み込みます。

通常の”字幕”であれば、数秒の間文字列を表示し続けるのですが、今回のアニメーションの場合はフレーム毎にマーカーを表示します。
つまり、60fpsの動画であれば1秒の間に60個のマーカーを設定する必要があるわけです。
いくら何でもフレーム毎にその都度最初からマーカーを設定するのは大変ですから、あるフレームでマーカーを設定し、そのフレームを複製して次のフレームとし、マーカーの位置だけ調整するといった方法をとります。
ちなみに、ここではフレームと言っていますがASS上ではフレームで管理できるわけではなくあくまで時間(字幕表示のスタート時刻〜終了時刻)での管理となります。
Aegisubでは、フレーム単位での字幕作成も可能ですが、これはあくまで便宜上のもので、assファイル上では時間に変換されます。
さて、Aegisubに画像をとりこんだら、マーカーを設定したい対象物が表示されるまでスライドバーでseekします。(②)
次に上部のアイコンをクリックすることで、マーカーの表示開始時間をセットします。(④)
すると、右のペインに開始時間がセットされます。
続いて、マーカーの表示囚虜時間もセットします。(③)
(③と④の表記が逆になってしまいました・・・)
マーカーの常時位置をセットするために、左辺に並ぶアイコンで「字幕スタンダードモード」を選択し(⑤)、対象物上でクリックすると(⑥)左のペインに位置情報がセットされます({\pos(538,797)})。
これで、マーカーの表示時間と位置が設定できました。
あとは、マーカーのドローイングコマンドを設定するために、ASSDrawを起動します。
ASSDrawでの図形作成
Aegisub画面で上部の”つかさアイコン”

をクリックすると、ASSDrawが立ち上がります。
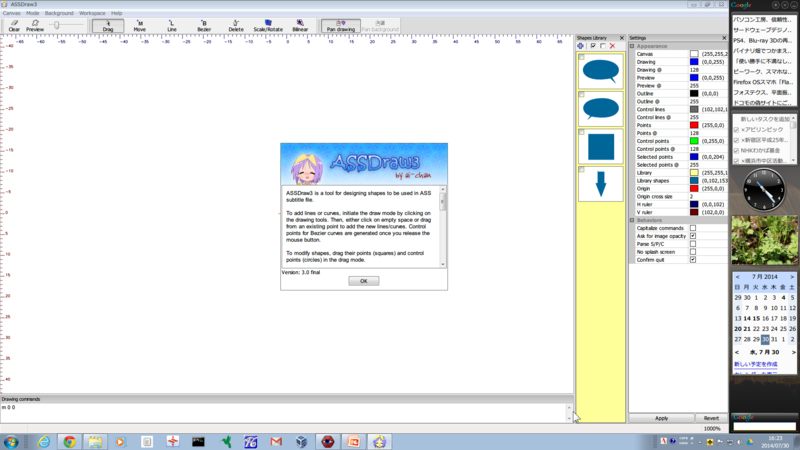
ドローイングコマンドは、一筆書きを行う場合の座標と各座標を結ぶ方法としての直線か曲線(ベジェ曲線)の組み合わせです。
ですので、四角程度の図形であればわざわざASSDrawなどのツールを使わなくても描画は可能です。
例えば、
m 0 0 l 812 0 l 812 -67 l 2 -64
と言うコマンドは、
① m 0 0:最初の描画位置(m)
② l 812 0:①から(812,0)へ直線(l)を引く
③ l 812 -67:②から(812,-67)へ直線(l)を引く
④ l 2 -64:③から(2,-64)へ直線(l)を引く
という意味です。(最後の④から①への描画を指定する必要はありません)
ちなみに、④を見るとこの四角は微妙にゆがんでいることがわかりますね。
でも、これが多角形や曲線となるともはや人が見て図形を想像できる域を超えてしまいます。
さて、ASSDrawで描画する場合、図形をどの程度の大きさにすればよいのか見当が付きませんでした。
それでしかたなくAegisubとASSDrawをならべて、対象物と見比べながら四角を描いたりしていました。
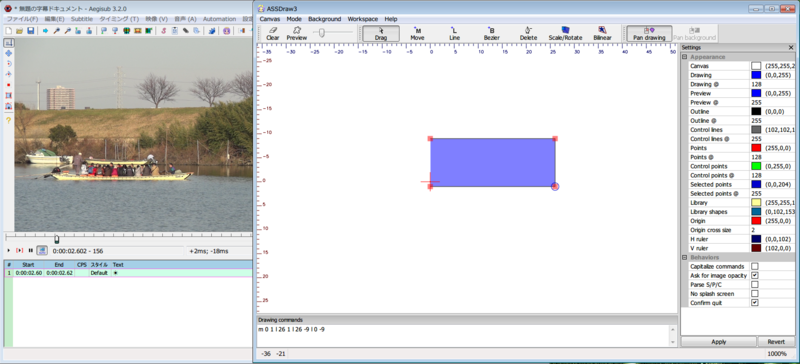
コマンドをコピーしてAegisubにペーストするのですが、どうしても対象物と図形のサイズが合いません。
 →
→
つまり、動画と図形のスケールが合っていないということです。
でも、どうやって合わせたらよいのか。。。
ASSDrawの画面をよく見ると、上部のツールバーに’Background’と言う文字が見えます。
もしかして、、、と思い、以下のような操作を行ってみました。
 →
→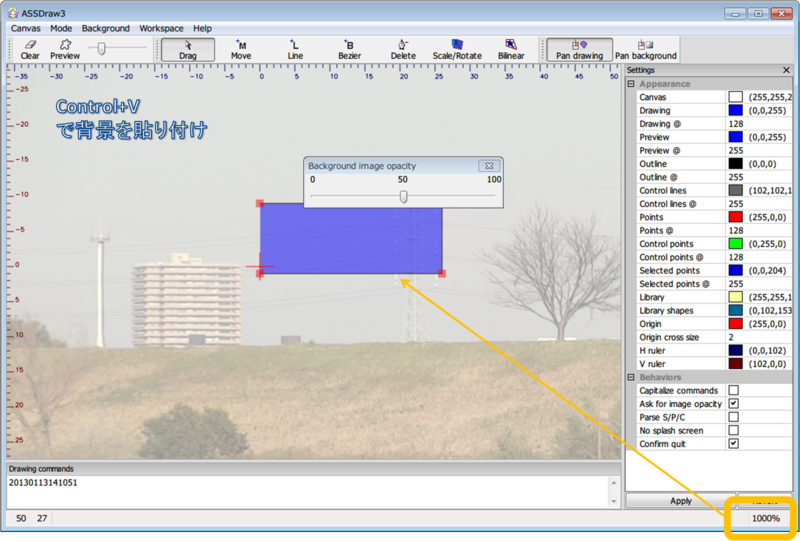
そう、Aegisubから映像のイメージをコピーしてASSDrawの背景として貼り付けることができるのでした。
これで実際の対象物のサイズと図形のサイズを合わせやすくなります。
でも、最初に失敗したときに、図形が異様に小さかったことが気になります。
ASSDrawの画面をさらに良く見ると、右下の隅に”1000%”という表示があります。
もしかしたら、10倍に拡大した状態で四角を描いていたので、実際に動画に合わせたら異様に小さくなったのでは?と考え、とりあえずASSDrawの表示を100%にしてみると、
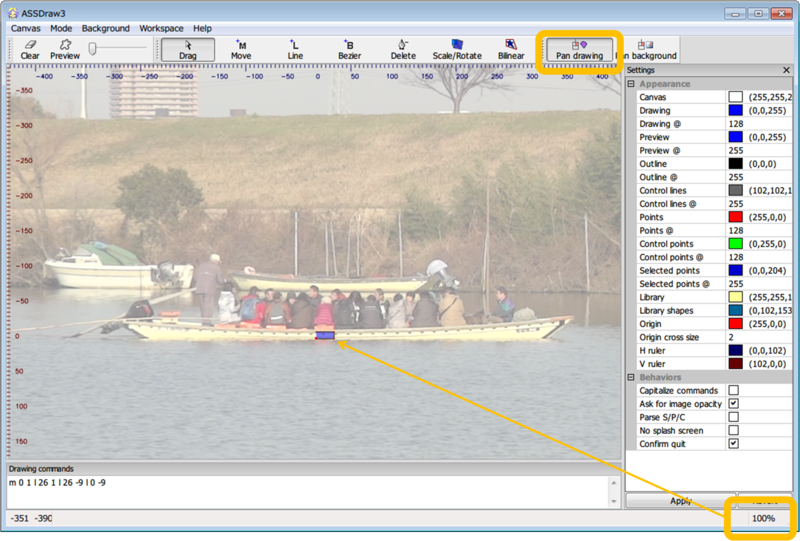
思った通り、最初の失敗したときと同じように四角が極小になってしまいました。
つまり、ASSDrawで描画するときは画面がズームされていないか気をつけること、と言う、言われてみれば当たり前のことに漸く気づいたのでした。。。
ちなみにASSDrawで表示をズームやパンするには、右上にある[Pan dawing][Pan background]のどちらかあるいは両方が選択された状態で、拡大・縮小はマウスのスクロールボタンで、パンはマウスの右ボタンでドラッグします。
改めてASSDrawで四角を描いて、ドローイングコマンドをAegisubにコピペすると、スケールもうまく合うようになりました。
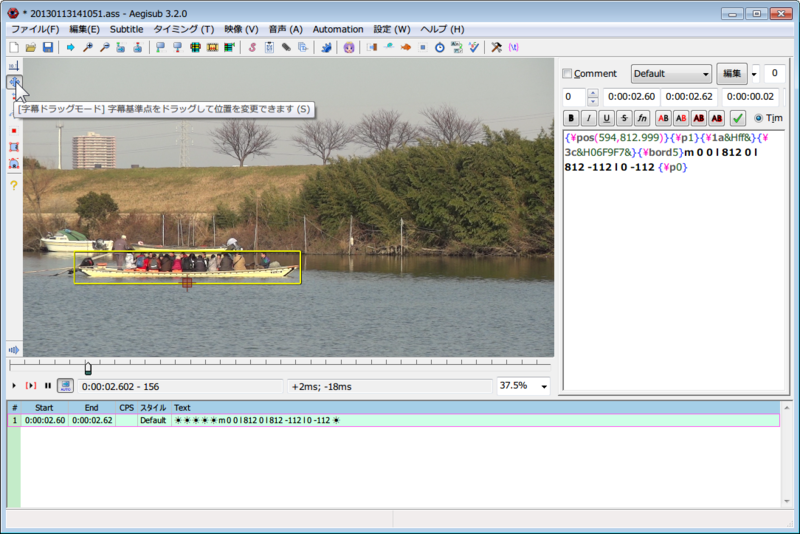
対象物とマーカーの位置が合わない場合は、「字幕ドラッグモード」にしてハンドルで調整できます。
AegisubもASSDrawもすばらしいOSSです。
でも、できれば、Aegisub上で図形の描画ができるようになればいいなぁ、、、と思っています。