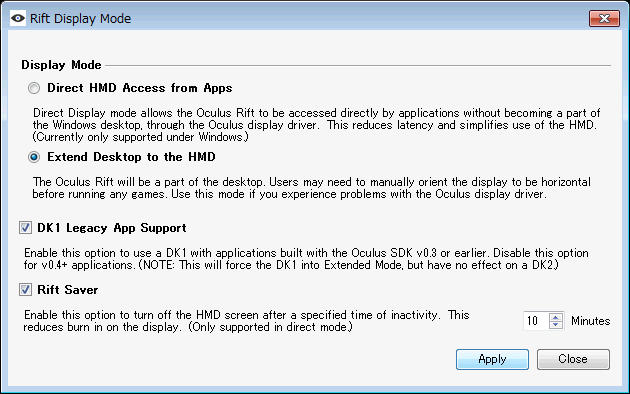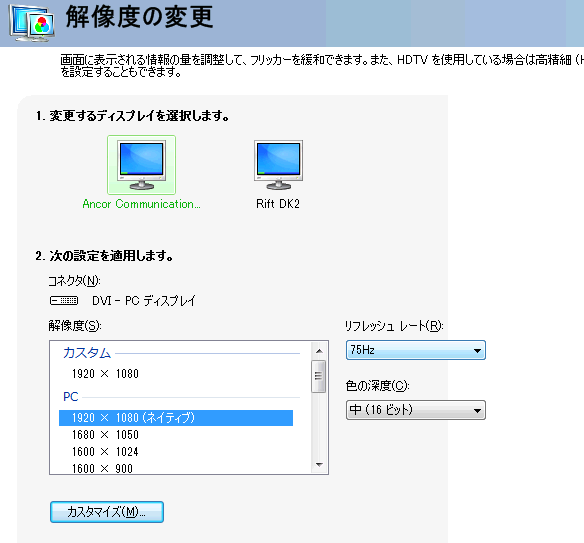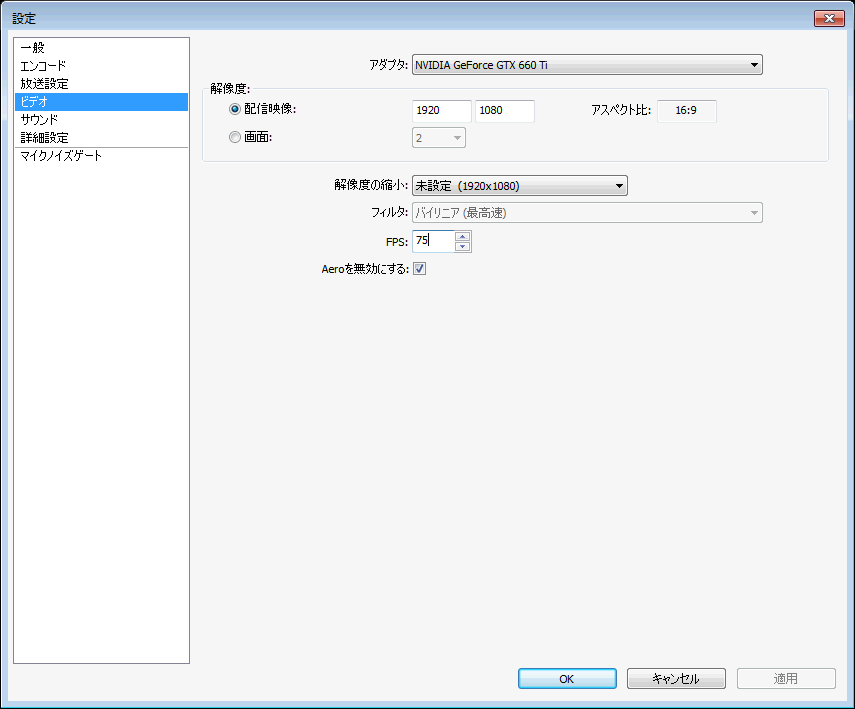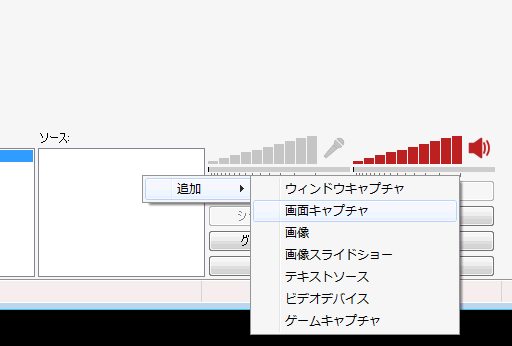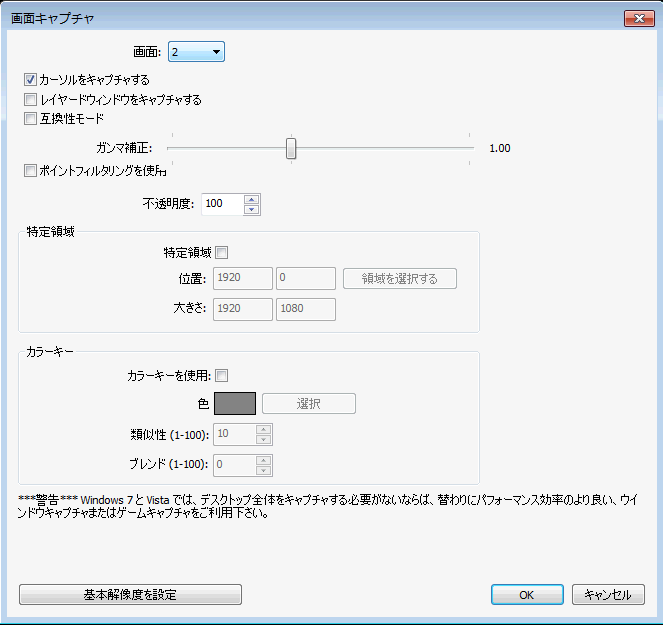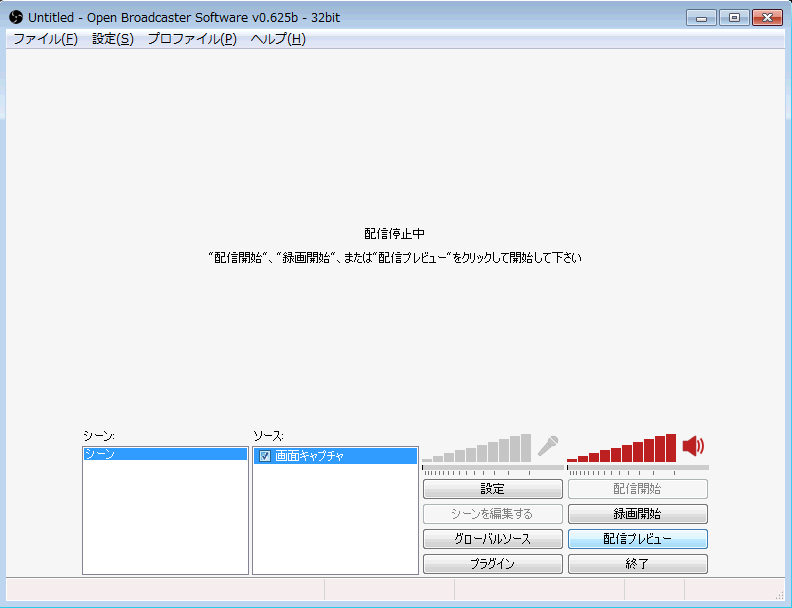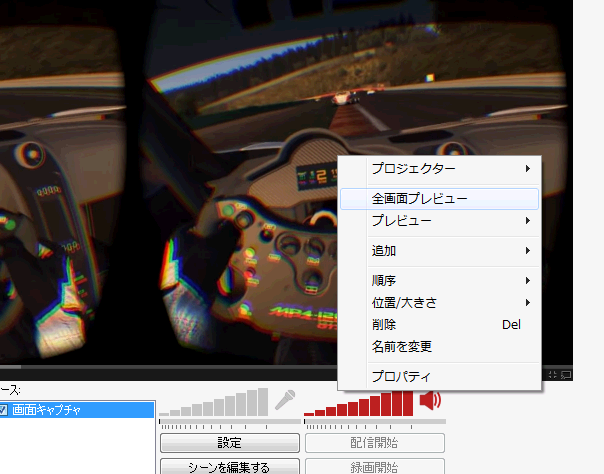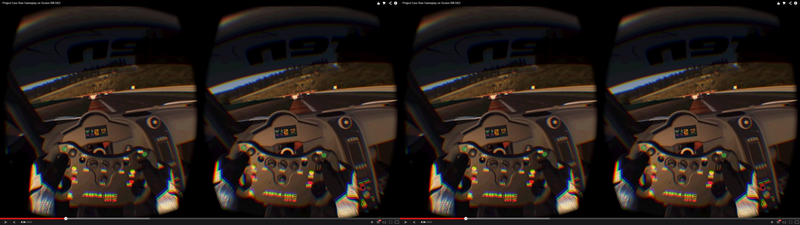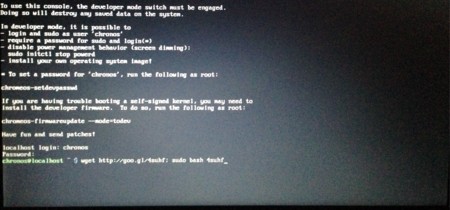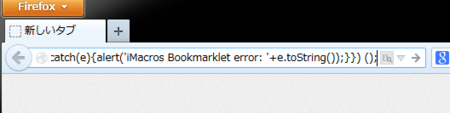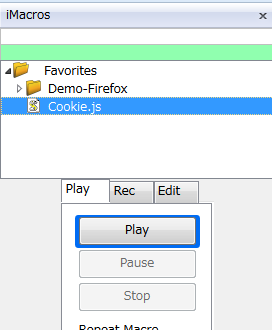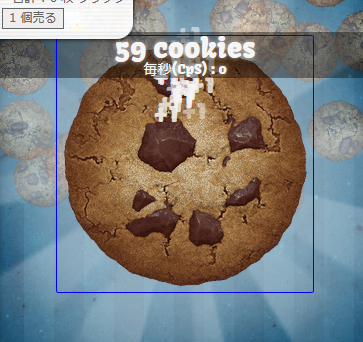RegzaのHDDをデータを引き継いで換装する
美容院で髪切ってたら、妻からテレビ録画用のHDDが少ないから買ってきてとメッセージが来た
卵か牛乳と勘違いしているのでは、と思ったが、ちょっと調べてバスパワーで動く4Tのモデルを買って帰った
https://www.amazon.co.jp/dp/B01LQQH86A
ややトリッキーだが古いHDDからデータを移す方法があるそうなのでやってみた
次にやるのは何年後か想像もつかないが、メモっておく
各種ダウンロード
- Virtual Box
https://www.virtualbox.org/wiki/Downloads
VirtualBox 6.0.0 platform packages Windows hosts
Windows版本体
VirtualBox 6.0.0 Oracle VM VirtualBox Extension Pack
USB 2.0/3.0を有効にするために必要
ftp://ftp.jaist.ac.jp/pub/Linux/ubuntu-jp-cdimage/releases/12.04/ubuntu-ja-12.04-desktop-i386-vhd.zip
12.04
いくつかのバージョンで試したが、うまく動いたのがこいつだった
ISOでなく仮想ディスクイメージをダウンロードして展開しておく
手順
http://www.4682.info/easy
こちらに丁寧な解説があるので、基本これに従う
UbuntuをCDから起動するか仮想マシンで起動するかが違うだけと思ってもらってよい
解説ページに従い、古いHDDをRegzaから外し、新しいHDDをつないでフォーマットする
初期化後、新しいHDDの登録は不要なので解除しておく
PCのBIOS設定からCPUのVT-xを有効にしておく
古いHDDと新しいHDDをPCにつなぐ
フォーマットしますかと聞かれるが無視する
VirtualBoxをインストールし、Extensionを入れる
VirtualBoxを起動し、新規仮想マシンを作る
ストレージについて聞かれた際に展開したUbuntuのディスクイメージを指定する
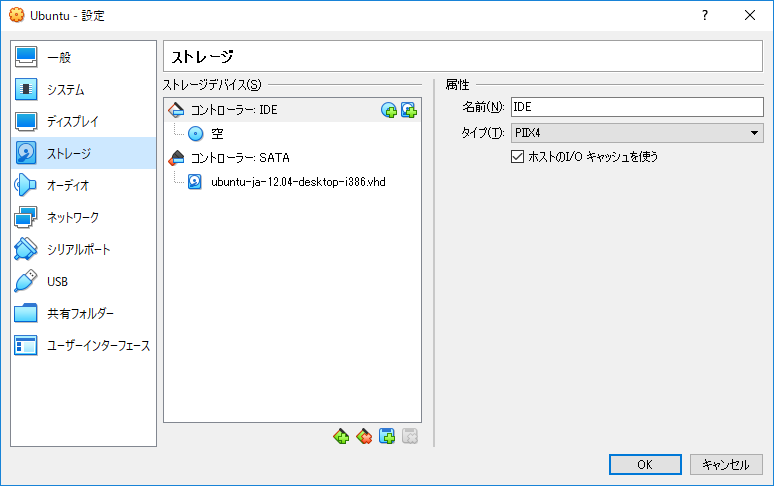
USB設定で、USB3.0に設定し、接続したHDDをUSBデバイスフィルターに加える

解説ページに従い、「REGZA HDD Easy Copy」をインストールし、起動する
解説ページに従ってコピー元・コピー先のHDDを選んでデータコピー → UUIDのコピーの順に行う
750Gのコピーに10時間位かかった
UUIDのコピーは1分もかからない
コピー完了した新しいHDDをRegzaにつなぐと、データは引き継ぎつつ以前のHDDと同様に利用できるようになる
たっぷりのHDDで良い年を!
ランナーのためのPokemon GO Plus講座
はじめに
GOプラスで立ち止まらずにポケストップにチェックインし、ポケモンを捕獲する
GOプラスを接続さえしておけばスマホをスリープしてもタマゴ孵化の距離を稼ぐことができる
ポケモンGOプラスは、ランナーへの福音ではなかろうかと思う
というわけで、GOプラスを快適に使うための情報を書き留めておく
持ち方
「手で持つ」のが一番いい
クリップで衣服につけても、ランニング中は振動を感じるのは難しい
ベルトを付けてる人は「イシハラ持ち」でどうぞ
自分はすこしアレンジして100均で手に入れたキーリングとストラップでこんな状態にして……

こういうふうに持つことにした
握り込むことで「見られるとちょっと恥ずかしい」のを防ぎ、GOプラス狩りにあわずに済む


普段はキーチェーンにぶら下げて持ち歩くことにする
バイブのパターン
バイブのパターンを把握すれば、スマホはおろかGOプラスを見ずにプレイが可能になるので覚えよう
図の四角の色はLEDの点灯色を示している
ポケストップ
ポケストップに近づいたときは、「ブブー、ブブー(・― ・―)」 の繰り返し(LED 青)
↓
振動中にボタンを押す
↓
アイテム入手の個数に応じて「ブッ(・)」と震える(LED 虹色)
例えば「ブッ、 ブッ 、 ブッ (・ ・ ・)」と3回鳴れば「3個アイテムが手に入った」という意味
アイテムは3〜8個程度で変動するようだ(もっと少なかったり多かったりすることがあるかもしれない)
もしボタンを押したときに「ブー(―)」と長く鳴れば、「アイテムが一杯でアイテム入手に失敗」したことを意味する
休憩してアイテムの処分をどうぞ
ポケモン
ポケモンに遭遇したときは、「ブー、ブー (― ―)」の繰り返し(LED 緑点滅 未捕獲ポケモンなら黄点滅)
↓
振動中にボタンを押す
↓
ブ、(・)と短く鳴るのは「ボールが揺れる演出」
最大3回繰り返され、その後は必ず結果が確定する
「ブー、ブー、ブー、ブー、ブー(― ― ― ― ―)」と鳴れば「ゲット成功」(LED 虹色)
「ブブブ(・・・)」と鳴ると「逃げられた」(LED 赤)
(ポケモンが一杯で手に入らなかったフローもあるはず 気が向いたら追記する)
GOプラスの接続確認
GOプラスの接続が切れていないかを確認するには、ボタンを押せば良い
すぐ振動が返ってくれば接続されている、反応がなければ接続が切れているので再度接続しよう
SomatsuVR (粗末VR) for Oculus Rift DK2 + Leap Motion
Oculus Rift DK2 + Leap Motion 用に習作ソフトを作ったよ
妻が「VRで物を粗末にしたい」っていうから作ってみた
ゆくゆくは美味しそうなごちそうをグチャグチャにかき回すようにしたいね
Oculus Rift DK2とディスプレイをクローンする方法
ややトリッキーだが成功したのでまとめておく
Open Broadcaster Software(OBS)という画面キャプチャ・配信ソフトを使い
片方の画面をキャプチャし、もう片方の画面でモニターするという方法
本来はドライバ等の対応でクローンするのがスマートなのだけど対応されるまではこれでガマン?
以下やり方
Extend Desktop to the HMD を選択
ビデオカードの複数ディスプレイの設定
プライマリをディスプレイ、サブをRift DK2に設定
可能ならプライマリのほうのリフレッシュレートもDK2にあわせて75Hzにしておく
うちのディスプレイは75Hz出るけど、カスタム解像度を作らないと有効にならなかった
ここからOBSをダウンロードしてインストールする
OBSを起動
「設定」を押す
「詳細設定」→「61-120FPSを有効にする」にチェック
「ビデオ」→「FPS」を 75Hzに
メインの画面に戻る
ソースの欄を右クリックして、「追加」→「画面キャプチャ」
てきとーに名前をつける
追加したソースの設定
画面「2」(Rift DK2側)をキャプチャする
これで準備完了
配信プレビューを押すとディスプレイ2(Rift DK2側)の画面が映る
今回はchromeでYoutubeにあがってるDK2な動画を観てみる
chromeのウィンドウをDK2側にドラッグして持っていって、全画面モードにする
プライマリ側にあるプレビューウィンドウ側に再度カーソルを持って行って「全画面プレビュー」を押す
2つのディスプレイで同じ動画が再生された状態に
右側のディスプレイの内容を、左側にコピーしてるイメージ
マウスカーソルが、どっちがどっちかわからなくなることがあるのでご注意
EeePC S101のSSDにChrome OSをインストールしてみる

XPのサポート終了を間近に迎えてふと思い出した、死蔵されたEeePC S101。
最近、この子のセカンドライフについていろいろ模索している。
Ubuntuは重いし、android-x86は軽いけどなんかx86対応が微妙、では次はChrome OSを試そうと思い立ち、いろいろやってみた。
結果としては微妙な感じになってしまったが、あまり日本語の情報が転がっていないので記しておく。
http://zzsethzz.blogspot.jp/2013/02/install-chromium-upgrade-it-to-chrome.html
に書いてあることほぼまんまなわけだが。
Chromium OSをUSBブートする
Chromium OSはChrome OSのオープンソース版だ。
USBブートまでの日本語情報は各所にあるのでさらっと書く。
http://chromeos.hexxeh.net/
から最新ビルドのUSBイメージをダウンロードする。
https://launchpad.net/win32-image-writer/
を使ってUSBイメージをUSBメモリに書き込む。4G程度のものが必要。SDカードでもいけるんじゃないかな。
さて、USBをEeePCに刺してブートするわけだが、EeePCはPOST表示すっとばしてXPを起動しやがるナイスなネットブックなので、Escでブートマネージャが立ち上がらないかもしれない。
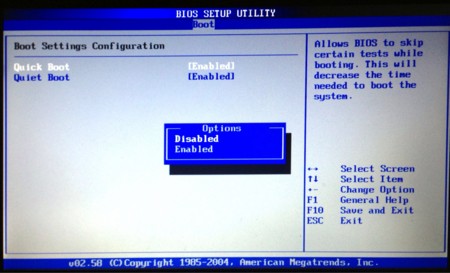
もしダメだったら、F2連打でBIOS画面を出して、BIOS→Boot Setting Configration の両者をDisableしてやるとうまくいくかもしれない。
起動したら、言語とキーボードをとネットワークを設定、Googleアカウントを入力してログインすること。
Chromium OSをSSDにインストールする
ログインしてブラウザが開いたら、おもむろに「Ctrl+Alt+t」を押す。
するとブラウザ上にターミナルが開くのでここで色々やる。
install
と入力。インストールが始まるとSSDの中身は綺麗さっぱりなくなるので、覚悟して行うこと。
するとrootユーザーを聞かれるので
Username:chronos
Password:facepunch
を入力。
Chrome OSのrootはクロノスさんであり、趣味は顔面パンチということか。
パスワードだけ聞かれる場合もあるようなので何を聞かれているかはちゃんと画面を見て入力すること。
しばらく待つとインストール終了。

電源を切り、USBを抜いて再度電源を入れる。"cross your fingers" は行なっても行わなくても良い。
起動後は、さっきと同様にGoogleアカウントを入力してログインすること。
ゲストでやっちゃダメっぽい。
Chromium OSをChrome OSに進化させる
ログインして起動したら、今度は「Ctrl+Alt+F2」を押す。すると、なんかさっきよりガチっぽい全画面のターミナルになる。
sudo su
と入力してrootに。ユーザー名とパスワードを聞かれるが、ここも例によってクロノスさんの顔面パンチが火を噴く。
wget http://goo.gl/4suhf; sudo bash 4suhf
と入力。
実は進化つーか、4suhfなるスクリプトがサーバーからChrome OSのリカバリデータをダウンロードしてインストールするということのようだ。
ここで、Chromebookの機種別に19ものビルドがリストされる。
リストアップにはなぜかめっちゃ時間がかかった。すべてリストアップされるまでじっと我慢。
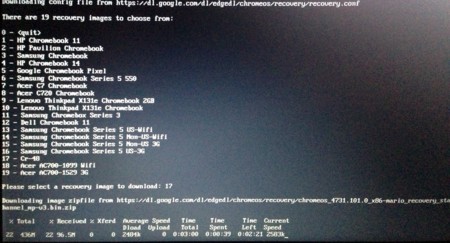
今回は「17 - Cr-48」を選んだ。
Cr-48はChromebookのプロトタイプ機でatom搭載機らしいので、古くてスペックが近くて似てるな、と。
他機種にインストールする人は
http://ja.wikipedia.org/wiki/Chromebook
をみて、自分のインストールしたいPCに近いものを選ぶと動く可能性が高いかもしれない。
ちなみに、EeePC S101に似たようなスペックに見える「Acer AC700-1099 Wifi」を選択した場合、うまく行かなかった。
ダウンロードの後、再起動。
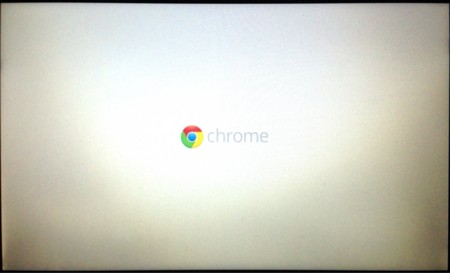
さっきまで「Chromium」だった起動画面の表示が「Chrome」に。やたー!

と思いきや、Chromebook専用OSだけあってこんな不穏な表示が。。。
でもまぁ、起動はした。おつかれさまでした。
タッチパッドについて
タッチパッド、反応はしてるけどうまく動かない感じなのよね。
/etc/X11/xorg.conf.d/50-touchpad-cmt.conf
を編集すれば動くようになるっぽいんだけど、リードオンリーだし、
http://arnoldthebat.co.uk/wordpress/2013/01/08/how-to-get-the-touch-pad-working-in-chromium-os/
などにある chromium の方法ではうまくいかない。mount で失敗するのよね。
Linux 詳しい人なら造作も無いことかもしれないけど、素人の自分はここで一旦ギブアップ。
だれかどうにかする方法があったら教えて下さい。
クッキークリッカー自動化(Firefox + iMacros)
クッキー焼いてますかみなさん。
【ゴールデンクッキーも】クッキークリッカーを自動でクリックしまくるマクロ
こちらの自動化方法がグッドなのだ。
ゴールデンクッキーをクリックしてくれるし、マウスカーソルを乗っ取るタイプじゃないので裏で作業できるし(少し制約あるけど)、省電力でディスプレイも消える。
で、しばらく使ってたのだが、いくつかの不満点があったので改良版を作った。以下が改善する。
- 99999回ループ制限がなくなる(ずっと放置できる)
- クッキーのクリック速度が上がる
誰でも出来る感じにまとめたので公開。
手順
準備
Firefoxが必要なので、ない人はこちらからインストールを。
Firefoxアドオン「iMacros for Firefox」を入れる。Firefoxでこちらにアクセス。
「+ Firefoxに追加」をクリック。
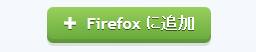
そして「今すぐ再起動」でFirefoxを再起動。

マクロのインポート
Firefoxが再起動したら、以下文字列をアドレスバーにペーストしてEnter。
javascript:(function() {try{var e_m64 = "dmFyJTIwbWFjcm8lM0IlMEF2YXIlMjByZXRjb2RlJTNCJTBBbWFjcm8lMjAlM0QlMjAlMjJDT0RFJTNBJTIyJTNCJTBBbWFjcm8lMjAlMkIlM0QlMjAlMjJWRVJTSU9OJTIwQlVJTEQlM0Q4NTEwNjE3JTIwUkVDT1JERVIlM0RGWCU1Q24lMjIlM0IlMEFtYWNybyUyMCUyQiUzRCUyMCUyMlNFVCUyMCFSRVBMQVlTUEVFRCUyMEZBU1QlNUNuJTIyJTNCJTBBbWFjcm8lMjAlMkIlM0QlMjAlMjJTRVQlMjAhRVJST1JJR05PUkUlMjBZRVMlNUNuJTIyJTNCJTBBbWFjcm8lMjAlMkIlM0QlMjAlMjJTRVQlMjAhVElNRU9VVF9TVEVQJTIwMCU1Q24lMjIlM0IlMEFmb3IodmFyJTIwaSUyMCUzRCUyMDAlM0IlMjBpJTIwJTNDJTIwMTAlM0IlMjBpJTJCJTJCKSUyMG1hY3JvJTIwJTJCJTNEJTIwJTIyRVZFTlQlMjBUWVBFJTNEQ0xJQ0slMjBTRUxFQ1RPUiUzRCU1QyUyMiUyM2JpZ0Nvb2tpZSU1QyUyMiUyMEJVVFRPTiUzRDAlNUNuJTIyJTNCJTBBbWFjcm8lMjAlMkIlM0QlMjAlMjJFVkVOVCUyMFRZUEUlM0RDTElDSyUyMFNFTEVDVE9SJTNEJTVDJTIyJTIzZ29sZGVuQ29va2llJTVDJTIyJTIwQlVUVE9OJTNEMCUyMiUzQiUwQSUwQXdoaWxlKDEpJTIwcmV0Y29kZSUyMCUzRCUyMGlpbVBsYXkobWFjcm8pJTNCJTBB", n64 = "Q29va2llLmpz";if(!/^(?:chrome|https?|file)/.test(location)){alert('iMacros: Open webpage to run a macro.');return;}var macro = {};macro.source = decodeURIComponent(atob(e_m64));macro.name = decodeURIComponent(atob(n64));var evt = document.createEvent("CustomEvent");evt.initCustomEvent("iMacrosRunMacro", true, true, macro);window.dispatchEvent(evt);}catch(e){alert('iMacros Bookmarklet error: '+e.toString());}}) ();
こんなダイアログが出るので「Inspect source code」を選択。

「Cookie.js」という名前で保存。好きな名前でいいけど拡張子は.jsで。
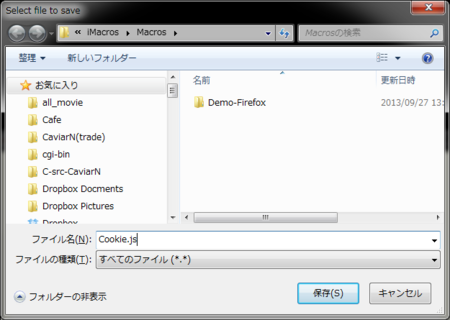
保存したらコードが表示されたウィンドウを「close」で閉じ、「iMacros warning」のダイアログを「×」を押して閉じる。
解説
iMacros独自のスクリプトをJavaScriptに移植してループするようにした。これにより回数制限を回避。
ゴールデンクッキーのチェックをなまけるようにした。クッキークリック10回につき1回チェックする。
(10って数字はてきとー。いろいろやってみて最適値を探っていただきたい。)
ソースは以下(JavaScript)
var macro;
var retcode;
macro = "CODE:";
macro += "VERSION BUILD=8510617 RECORDER=FX\n";
macro += "SET !REPLAYSPEED FAST\n";
macro += "SET !ERRORIGNORE YES\n";
macro += "SET !TIMEOUT_STEP 0\n";
for(var i = 0; i < 10; i++) macro += "EVENT TYPE=CLICK SELECTOR=\"#bigCookie\" BUTTON=0\n";
macro += "EVENT TYPE=CLICK SELECTOR=\"#goldenCookie\" BUTTON=0";while(1) retcode = iimPlay(macro);
上記をiMacrosのShare機能を使ってブックマークレット化したのが前述のアドレスバーに入力する文字列。打ち込むだけでインポートできて楽ちん。
True Neverclick実績を狙うなら、for文の行をコメントアウトして放置すると良いだろう。
iPhoneの 電池持のもちが 悪いなぁ そう思ったのが 運の尽きなり
これはiPhoneをめぐる、長い戦いの記録である。
9月30日
電池届く。工具はまだなので交換はおあずけで待機。
10月6日
ジョブズ死去の報。ガチでへこむ。
10月9日
旅行2日目。再度栃木へ。
佐野厄除け大師でお守りを買う。このご利益が全く無いことは後で発覚する。
佐野ラーメン食べて帰宅。
工具届く。香港から10.5香港ドル(100円ちょい)で。
が、届いた工具は加工精度悪くて全くネジ穴に入らない。
軽くキレつつ、amazonで別の業者に工具発注。
10月10日
新たな工具届く。こっちは問題くネジ穴にはまる。ネジがまわる。まわるぞ!!
ワクテカしながらiPhone4分解し、電池を交換。
交換後、動いてはいるけど充電されないことに気づく。だめだ。この電池壊れてる!
電池を元に戻そうと再度分解。壊れた電池を外そうとする。
電池を外したら、端子部分ごと基板から外れた。 \(^o^)/
10月11日
修理も検討したが明らかに自分のミスだし、何万も取られるなら4Sにしたほうがいいやと決意。
渋谷のSBショップに行く。目的は、iPhone4S予約と、代替機を借りること。
2時間弱待された後に交渉開始。iPhone4S予約と、代替機レンタルは同時にできないと告げられる。
予約ステータスと故障修理ステータスが同居できないため、との事。
端末を他の人に借りられれば、SIMの変換(1995円)でどうにかなるかも、などの助言を受ける。
iPhone4Sを予約して帰る。黒64G。あとで調べたら64Gは人気機種っぽい。いつ入荷するか不明。
帰社。
SB使用してた同僚に、古い端末借りられないか聞いてまわる。
SIM変換の費用と手間をケチって、microSIMを普通のSIMに変換するコンバータを自作。
Photoshopを駆使して型紙を作り、ブリスターパッケージを切って作る。
酔っ払って帰宅。
孫さんに「予約したいし代替機も借りたいです!」と嘆願ツイート。当然スルーされる。
10月12日
同僚からSBのガラケーを借してもらう。やったぁ!
コンバータで変換したSIMを挿すも、「このSIMは使えません」。
調査の結果、iPhone用とガラケー用のSIMは互換性がないことが発覚……。
iPhone4S予約組の同僚に、4S購入後に余った3GSを借りられないか交渉。
貸して貰えそうな雰囲気に。やったぁ。
10月14日
4S発売日。
朝一でその同僚の「3GSトイレに落とした」ツイートを発見。 \(^o^)/
目の前が軽く真っ暗になる。
動くような動かないようなマージナルな水没3GSを借りる。
幸い用便前に落としたようなのでうんこの脅威からは逃れたらしいが、カメラが水滴で濁っている。
ちなみにその同僚は4S手に入れたものの、SBのシステム障害で3GS回線がまだ開通していないという
状況。クレイジーだぜ……。
帰宅。ドライペットと借りた水没3GSをビニール袋に入れ乾燥作業を開始する。
寝る前にチェックしたら、カメラの水滴が除去された! 使えるかも?
このまま一晩乾燥させよう。
10月15日
一晩乾燥させた水没3GSの復元作業。
バッチリ復元された! ドライペットすごい!
iPhone4のバックアップもしっかり戻る。
これ、形違うけど俺の使ってたiPhoneだ!
これからもiPhoneについていこうと決意。信者モードである。
10/28
iPhoen4S受け取り。
12時から受け取れますとのことだったが、少し早めに行く。
10分ほど並んで、11時半くらいに番が回ってきたんだけど、すんなり渡してくれた。
4の支払いのこり9回がまだ残っており、それには月々割引が効かなくなりますよ、と説明される。
これで毎月3000円くらい上乗せされることを覚悟せねばならない。。。
会社に戻ってさっそくiCloudからデータをリストアする。
この記事
を参考にする。
店員さんが数分前に行った初期設定を完全否定していきなり本体初期化。
基本的なデータは20分程度でリストアされたが、Appの再ダウンロードは膨大に時間がかかった。
PC使わなくていいってすごい。
これで、以前と同じiPhoneライフが戻ってきた。
3GSから4Sへの乗り換えは圧倒的速さを体験できた。
4から劇的に良くなったか? といわれれば、ほとんどかわんなーい、が実際のところだが。
しかし、長い戦いだった……。