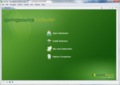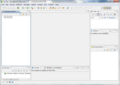Spring3 開発環境を整備しよう
こんにちは。ブログの更新をだいぶサボっていました。
先日まで、業務で初めてSpring3 MVCを使用した開発を行っていました。
Springって聞くと、XMLだらけでめんどっちいイメージがあったのですが、がらりと印象が変わりました。
2.5あたりからアノテーションを使用した設定が出来るようになっていたみたいです。
良いですねぇ。Spring MVC。Play!のMVCや.NET MVCに近い感じがしました。
残念なことに、仕事ではSpringのDIやAOPの機能を使用する機会がありませんでした。
Spring MVCが気に入ったついでに、GW中にDIやAOPな部分も深堀りしてみようと思いついた次第です。
あと、実際に調べてみて分かったのですが、Spring3に関する日本語の情報が意外と少ないようですね。なので、せっかくだから、調べた内容をメモ書きとしてブログに投稿しておこうと思った次第です。
何はともあれ、まずは開発環境の整備から。
■JDKのインストール
せっかくなので、下記URLからJava7(update 4)をダウンロードしてインストールしてみました。
http://www.oracle.com/technetwork/java/javase/downloads/index.html
■IDEのインストール
Eclipseにプラグインをインストールする方法もあるようですが、SpringSource Tool Suite(STS)というEclipseベースのオールインワンパッケージがあるので、そちらをインストールしたほうが楽なので、下記URLからダウンロードしてインストールしてみました。
STSにはMavenやJUnitなどもあらかじめ含まれているので便利です。
http://www.springsource.org/springsource-tool-suite-download
インストールの途中でSTSのインストール先のパスを設定する画面が出てきますので、適当なディレクトリを指定すれば良いのですが、Windowsの場合は「C:\Program Files」以下のパスを指定しない方が良いようです。近頃のJavaは、スペースを含むパスでも正常に処理できるようですが、初期のJavaではそれがトラブルの種になることもしばしばありました。あと、各種設定を保存しようとした際に「C:\Program Files」以下には保存する権限がないと言ったようなエラーが出ることもあるようです。
ですので今回は「C:\springsource」にインストールするようにしてみました。
また、JDKのパスを設定する画面が出てくるので、先ほどインストールしたJDKのパスを設定します。(JREではなく、JDKのパスです。デフォルトではJDKは「C:\Program Files\Java\jdk1.7.0_04」にインストールされているはずです。こちらもパスにスペースが含まれていますが、このままでも問題ないようです。)
■STSの起動
起動すると、ワークスペースのパスを確認するダイアログが出てくるので、そのままでも良いし、適当なパスを指定してOKボタンを押下します。
Welcomeページを閉じると下記のような画面になります。
[Servers]ペインの「VMWare vFabric tc Server Developper Edition」を右クリックでコンテキストメニューを開き、「Start」メニューを選択すると、STSにビルトインされているWebサーバ(vFabrid tc Server)が起動します。
その際に、下記のようなダイアログが出ますが、[Yes]ボタンを押下します。
コンソールに「情報: Server startup in xxxxx ms」と表示されたら、[Open Web Browser]ボタンを押下するか、他のブラウザを起動して「http://localhost:8080」にアクセスして下記の画面が表示されれば、STSのインストールおよびWebサーバの起動が成功です。
(次回へつづく)