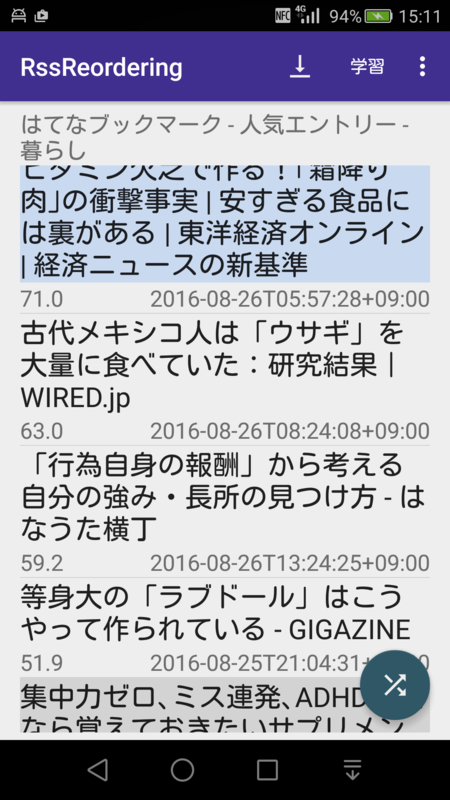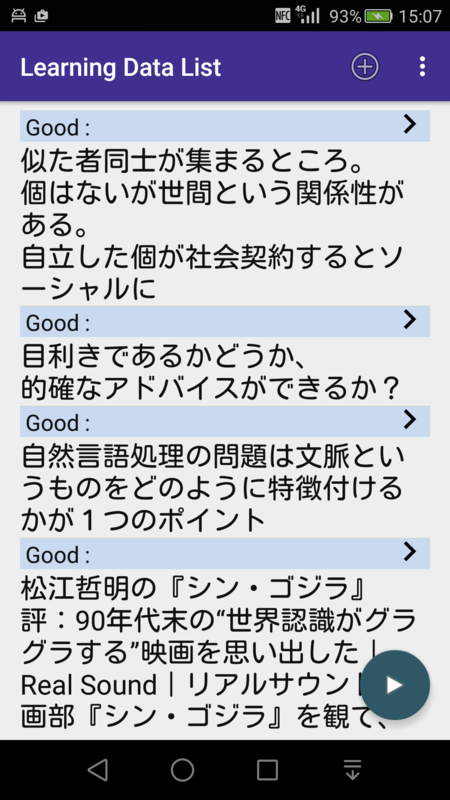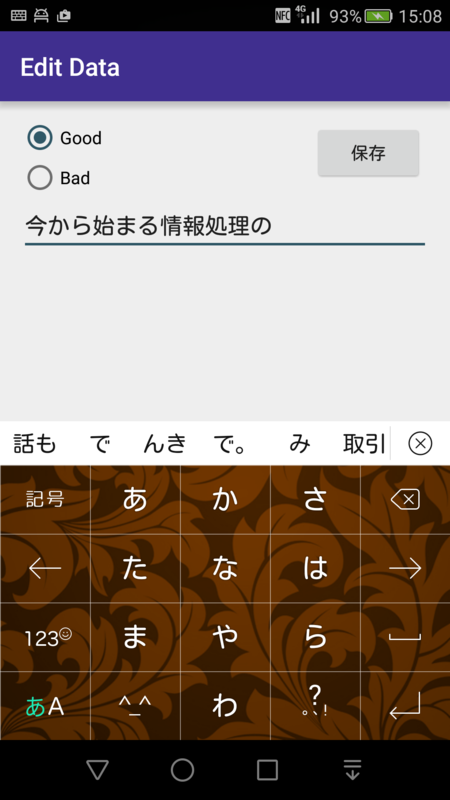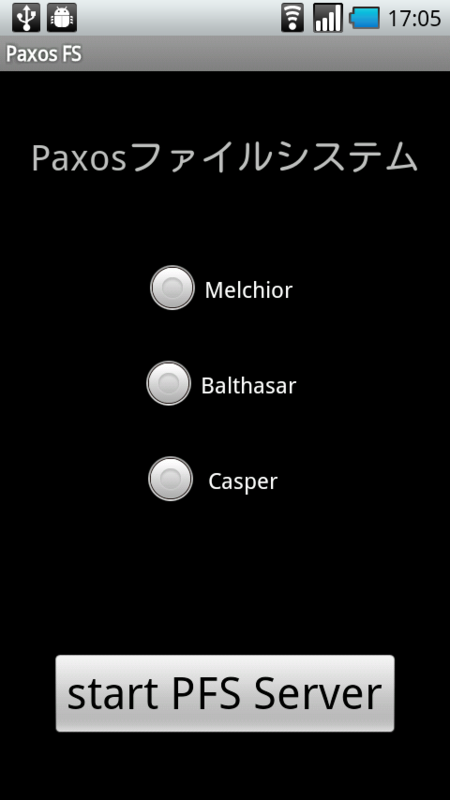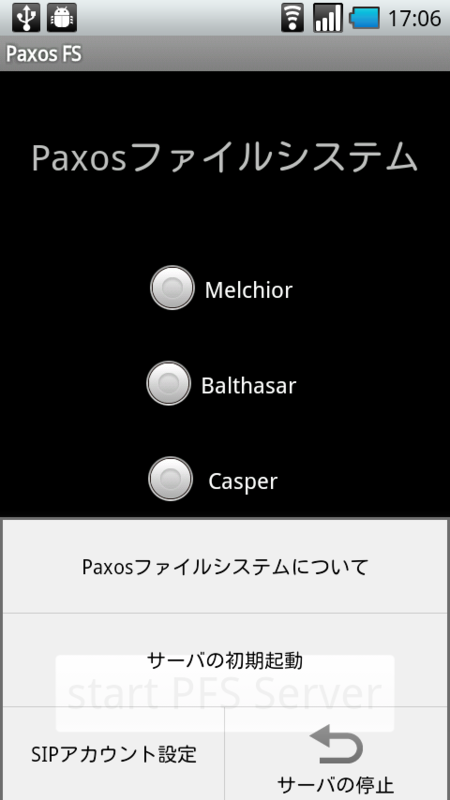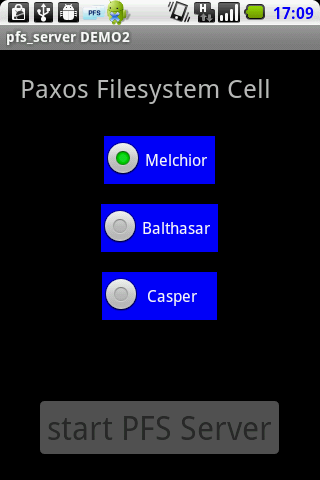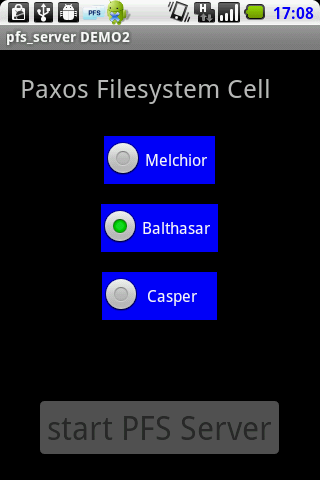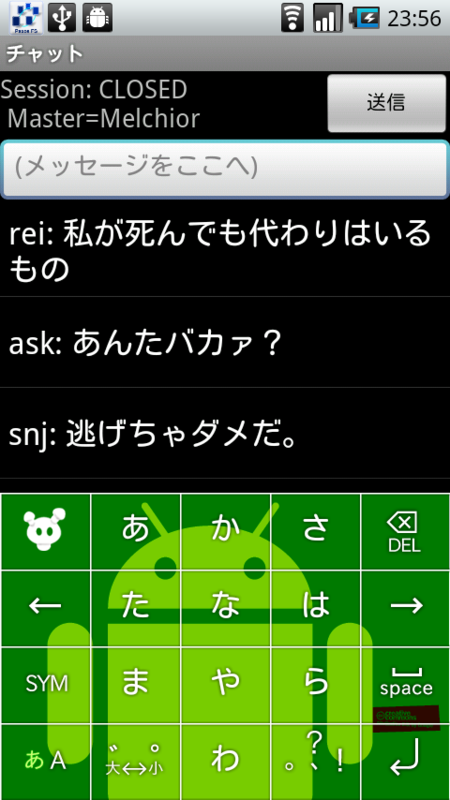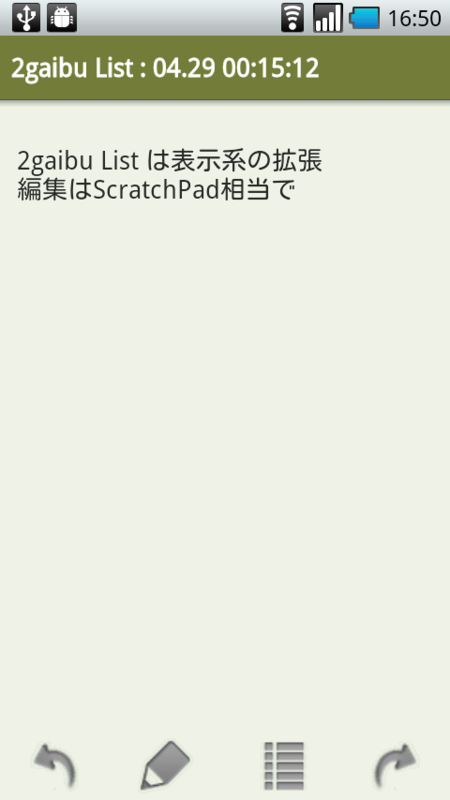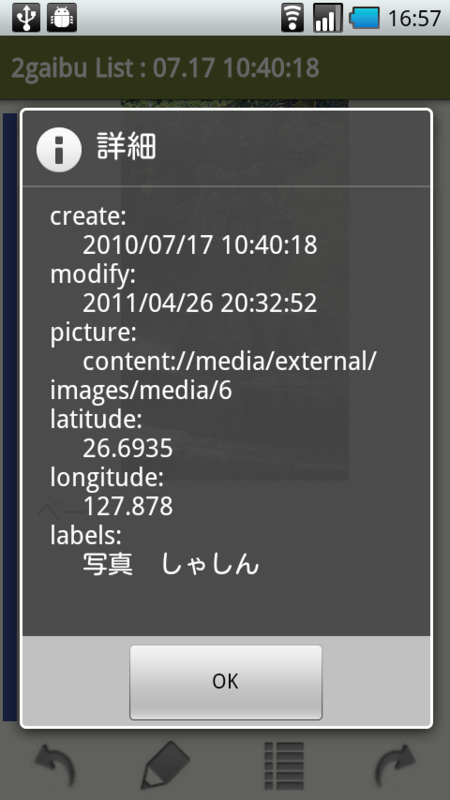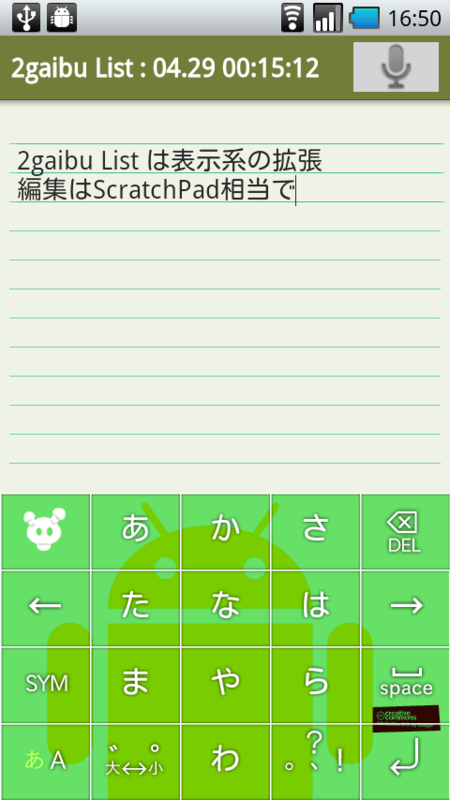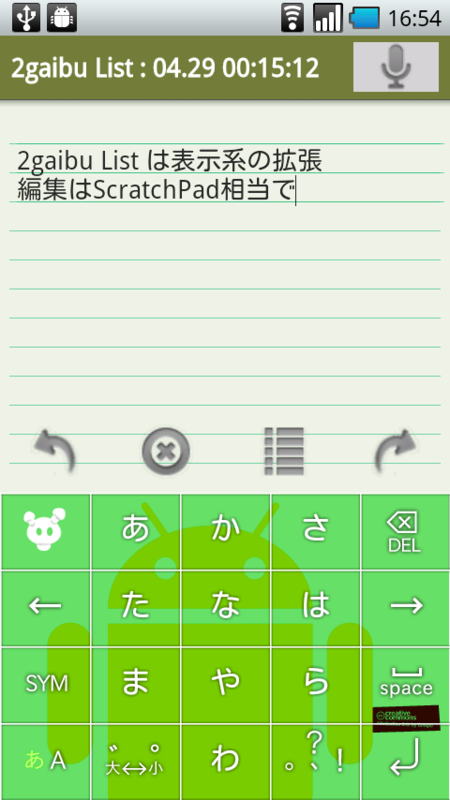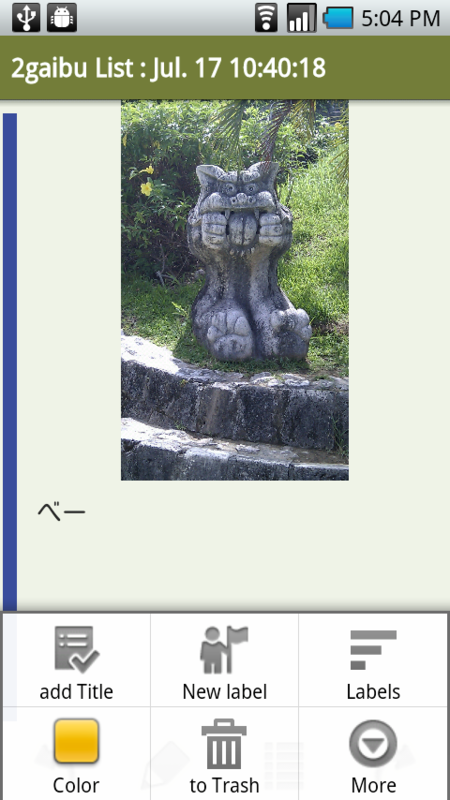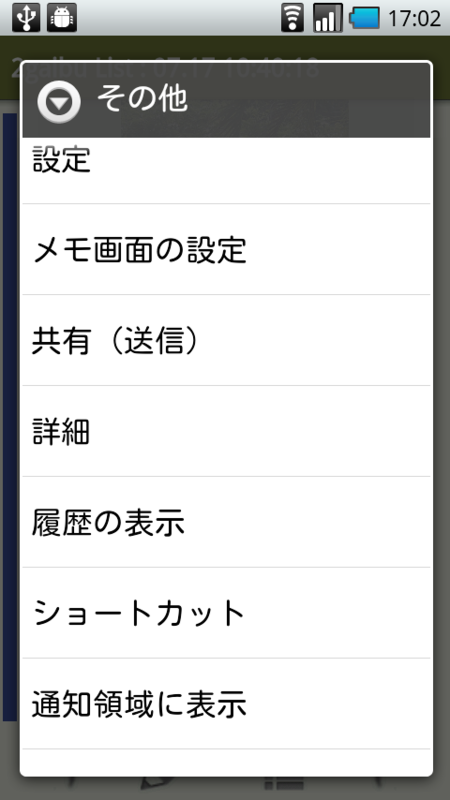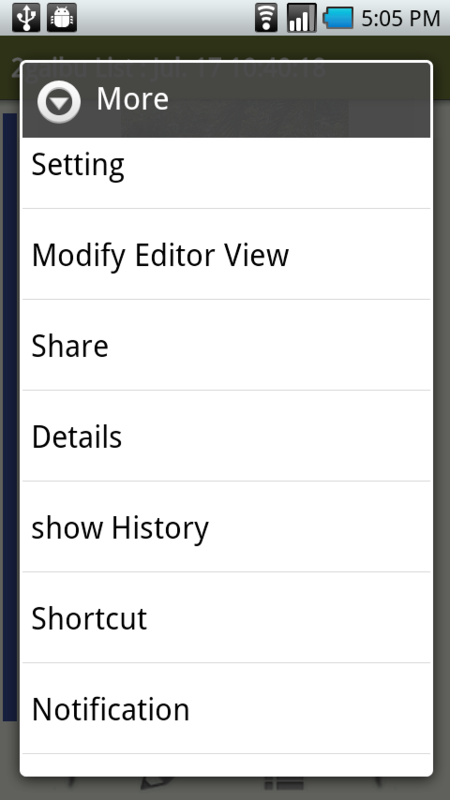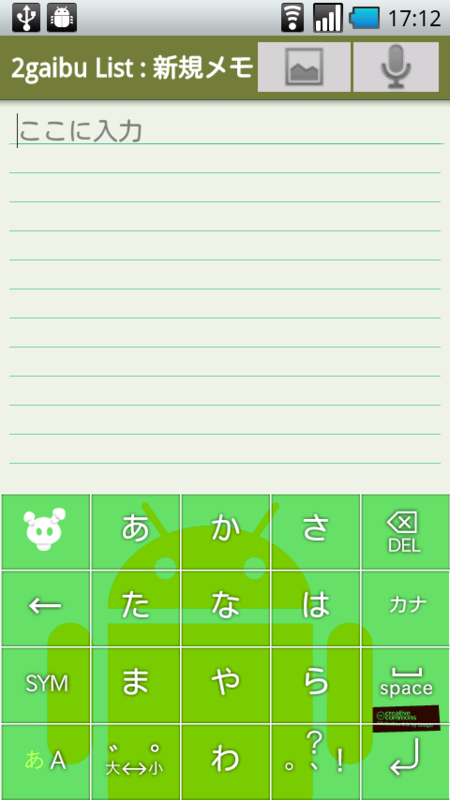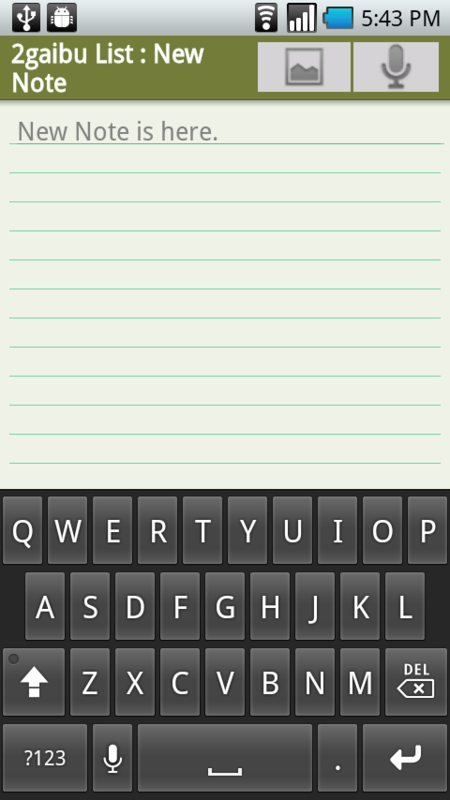Androidでディープラーニング
RssReorderingというアプリを公開しました。皆様に実験への参加をお願いします。結果の報告は任意です。
テキストを入力とするディープラーニング処理を組み込んでいます。ディープラーニングでテキストのスコアを計算します。
指定されたRSSをダウンロードし、緑のボタンを押すとスコア順に並び替えて色付けします。
デフォルトのままで気に入ればそれも良し。自分専用の並びを作れるか実験してみて、という趣向です。
そのためには、学習データをそろえ、学習の実行と並び替えの評価を繰り返します。入力データが変わっても並びが意図したものになれば成功です。右上の「学習」で学習データの一覧画面になります。
学習データはGood/Badのラベルを付けたテキストを入力してください。共有機能で他のアプリからも受け取れます。
また、RSSのデータを登録することもできます。リスト表示上で長押しするとメニューが出てきます。
学習データが入力できたら、緑のボタンです。少々時間がかかりますが、学習により内部のパラメータが更新されます。
更新されたデータを使い、RSSの並び替えの変化を確認します。気に食わなければ、学習データを追加・削除して再度学習させます。このとき右上のメニューから元パラメータの状態を変更できます。「ひとつ前に」は最後の学習をなかったことにしてやり直せます。「リセット」は最初から。デフォルトは追加の学習になります。
2gaibuシリーズアプリでカスタマイズ
2gaibu(外部記憶)を使う上で、2gaibuシリーズとして公開しているアプリを使うとさらにカスタマイズができます。
背景色を変える
メモを書くときに黒地に白の文字色では味気ないという場合は、2gaibu Notesを試してください。基本の背景色の違いで黒、白、透明と3種類あります。
基本の色に半透明の色が付いた膜をかぶせる形で色を作れます。
また罫線付きが良ければ、2gaibu ScratchPadを試してください。デフォルトは緑がかった背景色になっていますが、メニューから背景色と文字色の組み合わせを変更できる機能があります。2gaibu Listも同じ機能があります。
もっと文字のサイズを大きく or 小さく
2gaibu(外部記憶)では数段階の設定でフォントサイズの変更が行えますが、より幅の広い変更を行うには2gaibu Notes(黒、白、透明)、2gaibu ScratchPad、2gaibu Listそれぞれで変更後のサイズを確認しながらサイズの変更が行えます。2gaibu Listでは大きくする方に力を入れており、画面いっぱいに一文字も可能です。
メモやリストに素早くアクセス
2gaibu_suggestionをインストールしておくと、標準の検索ボタンや検索アプリの対象に、2gaibuの検索時のキーワードを加えることができます。2gaibuでリスト表示を行い、メニューから"quick"を選んで検索を行います。この時の検索ワードが2gaibu_suggestionに記録され、2gaibuを起動しなくてもAndroid標準の検索機能から2gaibuの検索結果のリスト表示が行えます。
マッシュルームadd-onを使うとSimejiなどのマッシュルーム機能経由で2gaibuのメモを使うことができます。マッシュルーム専用のラベルを作り、これを使って利用したいメモを登録することで、他のメモを気にすることなく、マッシュルーム用のデータベースができます。お気に入りの顔文字リストとか。
2gaibu ScratchPad、2gaibu Listではメニューからショートカット作成や通知作成機能が使えます。現在の表示の条件を記録できるので、入力済のメモをすぐ見たり、新規作成設定なら入力専用画面にひとっ飛び。2gaibu Listでは、ラベル設定毎に背景色を変えてそれぞれショートカットを作れます。ラベル指定のList表示へ1タップで。
2gaibu Date で過去・未来日記
2gaibuで扱うメモにはデフォルトで2つの日時が付きます。
create(作成)、modify(更新)としており、新規作成時は保存されるタイミングの日時がcreate/modifyに設定にされます。メモの更新を行う場合、createはそのままでmodifyが新しい日時になるように設定されます。
内部ではメモのコピーを作り、createは継承し、modifyのみ新しくします。コピー元のメモは「ゴミ箱」ラベルに付け替え、見えないようにするだけで履歴として残しています。
createの設定でもう一つのパタンは写真にコメントを付ける時です。
この場合は写真から得られる日時をcreateに設定し、コメント作成日時をmodifyに設定します。この機能については写真をコピーした場合に同じ写真なのに違う日時になってしまうことがあり、2gaibu Listなどのバージョンアップで対応できたらなと考えています。
2gaibu Dateではカレンダー表示で選んだ日付と現在時刻からcreateを設定します。modifyは保存した日時になります。
スケジュール管理や日記アプリにでてくる日付設定のダイアログでは、設定できる年が限られていたので専用のアプリを作ろうと考え 2gaibu Date という形になりました。日付に対してメモを作れるアプリです。
2gaibu Date と 2gaibu List

2gaibu Dateでは、カレンダー表示の画面から日付などをタップするとリスト表示になります。
日付をタップするとその日付のメモが、月や年をタップするとその月や年の範囲のメモが選択され、リストに表示されます。また、日付を長押しすると、その日から1週間分が対象になります。
リスト表示での 2gaibu List との違いは、表示された範囲でキーワード検索やラベルでの絞り込みができる点です。対象が絞られるため動作が軽くなります。
2gaibu Dateでリスト表示される順序は、デフォルトはcreate(作成日時)で古いものから時系列になります。2gaibu Listはmodify(更新日時)で新しいものからなので、最近のものは2gaibu Listで、昔or未来(?)のものは2gaibu Dateで、という使い分けがお勧めです。どちらでも順序は変更できます。
2gaibu Date を公開しました
半年以上前に公開をするつもりだったアプリ 2gaibu Date をやっと公開できました。
2gaibu にたくさんメモがたまってくると、昔のメモを探すのが大変になります。
キーワードやラベルによる検索は可能ですが、去年の同じ日に何をしてたっけ?といった用途には向きません。これを簡単にするのが 2gaibu Date です。また、create日付指定でメモが作れます。
月単位はもちろん、年単位でもカレンダー表示を素早く切り替えられます。自分の生まれた日が何曜日か確認するとか過去にさかのぼって自分史を記録していくことも簡単です。ちなみに私の生まれた日は木曜日でした。
さかのぼれるのは西暦1年までです。それ以前はうまくない(?)ので、制限しています。なお、未来についてはどこまで出来るか確認していません。どなたかどうなるか教えてください。
カレンダー表示部分およびその周辺をフリックすることで表示の切り替えが発生します。ちょっと変わった動きをするのでお試しあれ。
Paxos ファイルシステムのデモアプリ公開版について
Paxosファイルシステムのデモとして、サーバ、クライアントのアプリケーションを公開しました。Paxos 関連は GPL で公開しているものをベースとしているので、ソースが必要な方はお問い合わせください。
Paxos demo version of the file system as a server application and a client application was released. Related Paxos based on the GPL, if you need please contact us.
Android マーケットで検索すると(https://market.android.com/search?q=paxos&so=1&c=apps)2つ出ます。
無料です。
動作確認には複数デバイスが必要になります。それぞれのデバイスでインストールしてください。
To confirm the operation required multiple devices. Please install on each device.
Paxos ファイルシステムについては、http://www.tritech.co.jp/service/cloud.html を参照してください。公開したアプリにより、サーバ、クライアント共にAndroidデバイスで動かせます。
Server and client and will work on Android device.
相互に通信でき、SIPサーバーに接続できるネットワークが必要です。WiFiがお勧めです。
Can communicate with each other, SIP servers can connect to the network is required. WiFi is recommended.
サーバの設定
サーバは3つのデバイスで協調して動作します。最低2つが動作していると、ファイルシステムサービスを提供できます。
The server will work together on three devices. File system that can provide services for at least two runs.
サーバアプリを起動すると、以下のダイアログが表示されます。
When you start the server application, the following dialog is displayed.

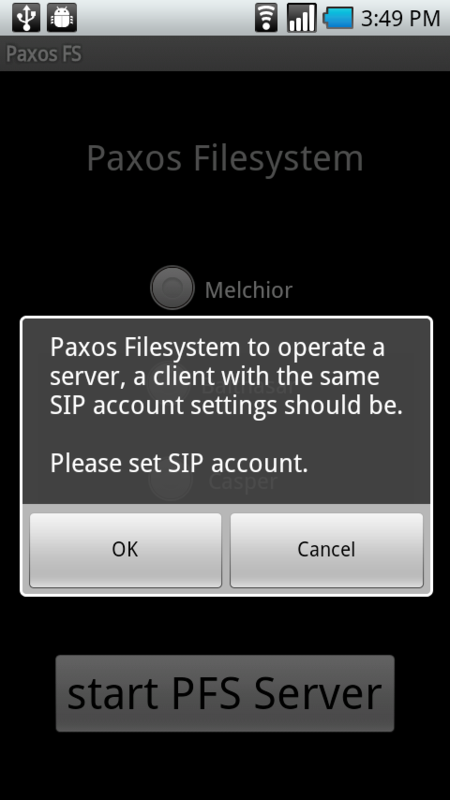
iptel.org などで取得したアカウントを設定してください。

Paxosファイルシステムのデモでは、アプリケーション間でのIPアドレスの通知を、SIPサーバ経由で行います。同じアカウントを、サーバとクライアント両方に設定してください。
Paxos demo file systems, notifications of IP addresses between applications through the SIP server. Please set the same SIP account to Servers and clients.
サーバでは、SDカードにファイルを作ります。/sdcard/PaxosFilesyste/ が作れないと起動失敗となります。
Creates a file in SD card. Directory /sdcard/PaxosFilesystem/, if cannot make it, fails to start.
サーバの起動には2種類あります。
[menu]キー、「サーバの初期起動」を選択すると、すぐに他のサーバとの通信を開始します。ボタン(start PFS Server)を押す場合は、起動済のサーバとデータの同期をとってからCELLに加わります。したがって、最初の1台は“初期起動"を選択してください。
There are two types of server startup.
[menu] key, "Initial Starting Server" is selected to start communicating with other servers soon. Button (start PFS Server) if you press the synchronize the data from the server and join CELL Started. Thus, the first single "initial start" Please select.
サーバの名前を選択します。重複がないようにしてください。
Select the name of the server. Please do not duplicate that.


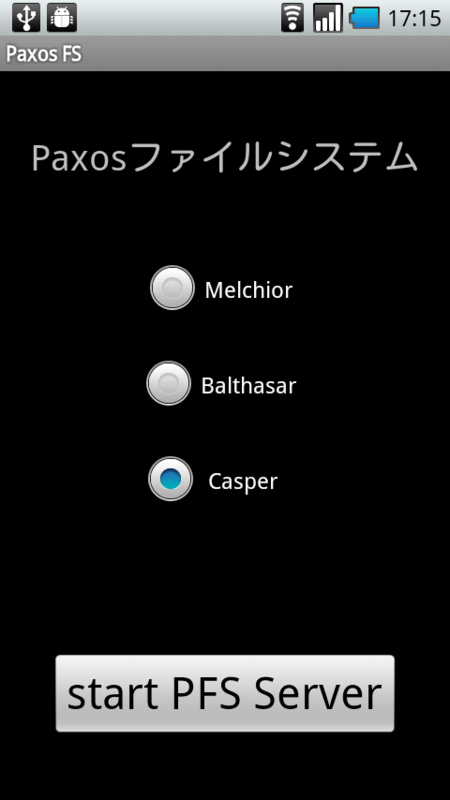
起動すると白くなり、SIPサーバとの通信に成功すると、選んだ名前のところが青くなります。
Turns white at starts, if SIP server to communicate with a successful, change to blue is the name your chose.


他のサーバと通信ができると青くなります。
And blue will be able to communicate with other server.
これで起動成功です。This successful launch.
停止させるときは、[menu]キー、"サーバの停止/Exit" です。
クライアント
クライアントもサーバと同じSIPアカウントの設定を行います。
Clients also set the SIP account.
[menu]キー、"セルに接続"を選択すると、通信を開始します。
ボタンが有効になると、サーバと通信が可能になります。


[menu] key, "Connect to CELL" is selected to start the communication.
When the button is enabled, you can communicate with the server.

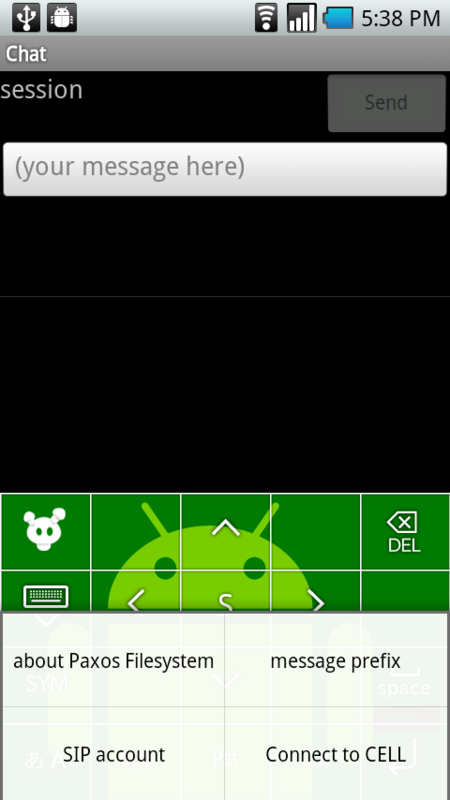
投票、チャットそれぞれ、複数のクライアントでデータを共有しながら動作している様子が見えると思います。
Voting, chatting, Each state would be seen while running multiple clients to share data.
2gaibu List の詳細表示・編集画面(Detail/Edit screen)
詳細表示モード
メモの詳細表示画面では、 2gaibu ScratchPad のような表示の切り替えをサポートしています。切り替えは  矢印ボタン
矢印ボタン やボリュームキーの他に、フリック操作でも可能です。
やボリュームキーの他に、フリック操作でも可能です。
The details of the memo display switching support. In addition to switching the arrow buttons and a volume key, you can also flick operations.
長押し(Long press)で share 、ダブルタップ(Double tap)で以下のような表示ができます。
反応がない場合は文字のあるところで。
If there is no reaction, please operate in the presence of characters.