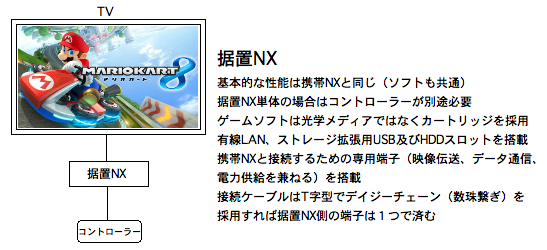M1 Macが登場してから丸3年以上経過してますが、今更ながらオススメのIntel iMacはどれなのか!ということでやって行きます。
(※基本的に新品購入はまず無理なので、中古を購入する事になります。)
モデルは2015年以降のIntel iMac 27インチから(21.5インチもありますが今回は省きます)。
以下各モデルの主なスペックです。
————————————————————————————————————————————————
iMac(Retina 5K, 27-inch, Mid2015)
CPUパフォーマンス:3.3GHz:1089(Single-Core) 2976(Multi-Core)
ストレージ:1 or 3TB(7200-rpm SATA), 1 or 3TB Fusion Drive, or 256, 512, or 1TB flash storage
付属品:Apple Wireless Keyboard, Magic Mouse or Magic Trackpad
最終OS:macOS 11 Big Sur
サンダーボルト:Thunderbolt 2(up to 20Gbps)
————————————————————————————————————————————————
iMac(Retina 5K, 27-inch, Late2015)
CPUパフォーマンス:3.2GHz:1154(Single-Core) 3220(Multi-Core)
CPUパフォーマンス:3.3GHz:1242(Single-Core) 3436(Multi-Core)
CPUパフォーマンス:4.0GHz:1330(Single-Core) 4364(Multi-Core)
ストレージ:1 or 3TB(7200-rpm SATA), 1, 2, or 3TB Fusion Drive, or 256, 512 GB, or 1TB flash storage
付属品:Magic Keyboard, Magic Mouse 2 or Magic Trackpad 2
最終OS:macOS 12 Monterey
サンダーボルト:Thunderbolt 2(up to 20Gbps)
————————————————————————————————————————————————
iMac(Retina 5K, 27-inch, 2017)
CPUパフォーマンス:3.4GHz:1201(Single-Core) 3423(Multi-Core)
CPUパフォーマンス:3.5GHz:1299(Single-Core) 3671(Multi-Core)
CPUパフォーマンス:3.8GHz:1327(Single-Core) 3741(Multi-Core)
CPUパフォーマンス:4.2GHz:1462(Single-Core) 4843(Multi-Core)
ストレージ:1, 2, or 3TB Fusion Drive, or 256, 512GB, 1, or 2TB flash storage
付属品:Magic Keyboard or Magic Keyboard with Numeric Keypad, Magic Mouse 2 or Magic Trackpad 2
最終OS:macOS 13 Ventura
サンダーボルト:Thunderbolt 3(up to 40Gbps)
————————————————————————————————————————————————
iMac(Retina 5K, 27-inch, 2019)
CPUパフォーマンス:3.0GHz:1336(Single-Core) 5013(Multi-Core)
CPUパフォーマンス:3.1GHz:1402(Single-Core) 5214(Multi-Core)
CPUパフォーマンス:3.7GHz:1478(Single-Core) 5440(Multi-Core)
CPUパフォーマンス:3.6GHz:1610(Single-Core) 7612(Multi-Core)
ストレージ:1, 2, or 3TB Fusion Drive, or 256, 512GB, 1, or 2TB flash storage
付属品:Magic Keyboard or Magic Keyboard with Numeric Keypad, Magic Mouse 2 or Magic Trackpad 2
最終OS:Latest release of macOS(24年3月現在最新macOS対応・恐らくmacOS 14、もしくは15が最終)
サンダーボルト:Thunderbolt 3(up to 40Gbps)
————————————————————————————————————————————————
iMac(Retina 5K, 27-inch, 2020)
CPUパフォーマンス:3.1GHz:1495(Single-Core) 6080(Multi-Core)
CPUパフォーマンス:3.3GHz:1567(Single-Core) 6267(Multi-Core)
CPUパフォーマンス:3.8GHz:1639(Single-Core) 7660(Multi-Core)
CPUパフォーマンス:3.6GHz:1655(Single-Core) 8204(Multi-Core)
ストレージ:256, 512GB, 1, 2, 4, or 8TB flash storage
付属品:Magic Keyboard or Magic Keyboard with Numeric Keypad, Magic Mouse 2 or Magic Trackpad 2
最終OS:Latest release of macOS(24年3月現在最新macOS対応・恐らくmacOS 15、もしくは16が最終)
サンダーボルト:Thunderbolt 3(up to 40Gbps)
————————————————————————————————————————————————
参考(M1チップ搭載型)
iMac(24-inch, M1, 2021)
CPUパフォーマンス:3.2GHz:3053(Single-Core) 8320(Multi-Core)
ストレージ:256, 512GB, 1, or 2TB flash storage
付属品:Magic Keyboard, Magic Keyboard with Touch ID, or Magic Keyboard with Touch ID and Numeric Keypad, Magic Mouse 2 or Magic Trackpad 2
最終OS:Latest release of macOS(24年3月現在最新macOS対応)
サンダーボルト:Thunderbolt 3(up to 40Gbps)
————————————————————————————————————————————————
まず結論から言うと、2019年以降のSSDモデルが一番のオススメモデルとなります。
理由としては2019モデルからCPUパフォーマンスが一気に上がる事(最下位モデルでも2017の最上位フルカスタムモデルより高性能)、また、24年3月現在の最新macOSに対応しているからです。
SSDモデルとしているのは、単純にHDDは煩くて遅いので。特にFusion Drive(小容量SSDと大容量HDDのハイブリッドドライブ)は大して速くもないのに故障リスクは増大するという困ったちゃんなので絶対にオススメしません。もし内蔵HDDが故障して交換する必要が出た場合、これらのiMacはユーザーによる分解を考慮した設計になっていないので、非常に面倒な事になります。
しかしそうは言ってもSSDモデルは同価格帯のHDDモデルと比べると容量がかなり少なくなり、かと言って大容量SSDモデルは高価過ぎます。
ではどうするか。
Thunderbolt 3(サンダーボルト3)で外付けSSDストレージを接続するのがコスパ的に最適解となります。
2017年以降のiMacにはThunderbolt 3(up to 40Gbps)端子があるので、ここに高速ストレージを接続する事で安価に大容量のSSDを利用できるのです。
Thunderbolt 3に対応したNvme M.2 SSDケース(1万円程度)に、1TB NVMe SSD(1万円程度)を内蔵すれば、合計2万円程度で1TBを増設できます。外付けですが、Thunderbolt 3なら内蔵SSDと遜色無い速度が出るので、パフォーマンスに影響は出ません。
Apple価格では、256GB SSDストレージを1TB SSDストレージに変更するのにプラス6万円(24年3月現在)掛かるので、そのコスパの良さが分かると思います。
※2020年モデルを中古で購入する場合、絶対にアクティベーションロックが掛かっていない事を確認して下さい。
結論が済んだとことろで、次は付属品の観点から説明したいと思います。
付属品というのは、キーボードとマウス or トラックパッドです。
Mid2015モデル以前の付属品は「Apple Wireless Keyboard, Magic Mouse or Magic Trackpad」で、
Late2015モデル以降の付属品は「Magic Keyboard, Magic Mouse 2 or Magic Trackpad 2」となっています。
正直言って、Mid2015モデル以前のiMacは絶対にオススメしません。
iMac Late2009〜Mid2015モデルに付属するワイヤレスキーボードとマウス or トラックパッドは「乾電池」式です。今時乾電池式は本当に不便しますので絶対に避けるべきです。
悪いこと言わないからLate2015モデル以降にしましょう。本当に。
次に拡張性の観点から。
Late2015モデルまでの高速拡張ポートはThunderbolt 2(up to 20Gbps)、
2017以降の高速拡張ポートはThunderbolt 3(up to 40Gbps)となっています。
Thunderbolt 2とThunderbolt 3は端子の形状から違うので互換性はほぼありません(変換ケーブルは存在しますがクソ高いです)。
Thunderbolt 2でも速度的にはまあ速いと言えますが、今時Thunderbolt 2接続の周辺機器なんてほとんど売って無いので使い道無いです。
Thunderbolt 3は現在主流の接続端子であるUSB-Cと互換性があるので、豊富な周辺機器を利用可能です。
なのでiMacに何かしら接続する気があるのなら、2017モデル以降にするべきです。
最後にストレージについて。
2020モデルのストレージはSSDのみですが、2019以前のモデルはHDDが標準で、SSDは基本的にカスタムモデルとなっています。
HDDは先の結論部分で述べた通り、SSDとは比較にならない程に低速でレスポンスが格段に劣ります(Fusion Driveである程度はマシになりますが、ふとした瞬間に遅くなります)。
ノート型Macの場合、MacBook Proは2012年のRetina液晶搭載モデル以降、MacBook Airは2011モデル以降HDDは廃止しSSDモデルのみになっていますが、iMacは2019までHDDを搭載し続けていました。
AppleはiMacをデジタルハブ(古い…)の旗艦モデルと位置付けていたので、写真・動画・音楽などを大量に保存することを想定しており、加えて価格を抑えるためにHDDを採用し続けたのでしょう。
ところが時代は変わって動画や音楽は配信が主流となり、iPhoneで撮影した写真や動画の保存はiCloudストレージへということで、2020年以降のiMac基本モデルはノートマシン同様に低容量な256GB SSDになったわけです。
なので中古に流れているiMacの大半はHDD(もしくはFusion Drive)搭載モデルで、SSDモデルはかなり少なくなっています。
そのSSDモデルの中で最も多いのはやはりエントリーの256GBモデルで、価格的にもHDDモデルと大差は無いので、狙うならば256GBモデルがオススメです。
ストレージが足らない場合は先に説明した通り、USBやThunderboltで増設するべきです。もちろん金に糸目を付けないという事なら大容量モデル一択ですが。
以下は上記AmazonリンクのThunderbolt 3ストレージケースと、その中に入れたWestern Digital製1TB SSDのベンチマークです。
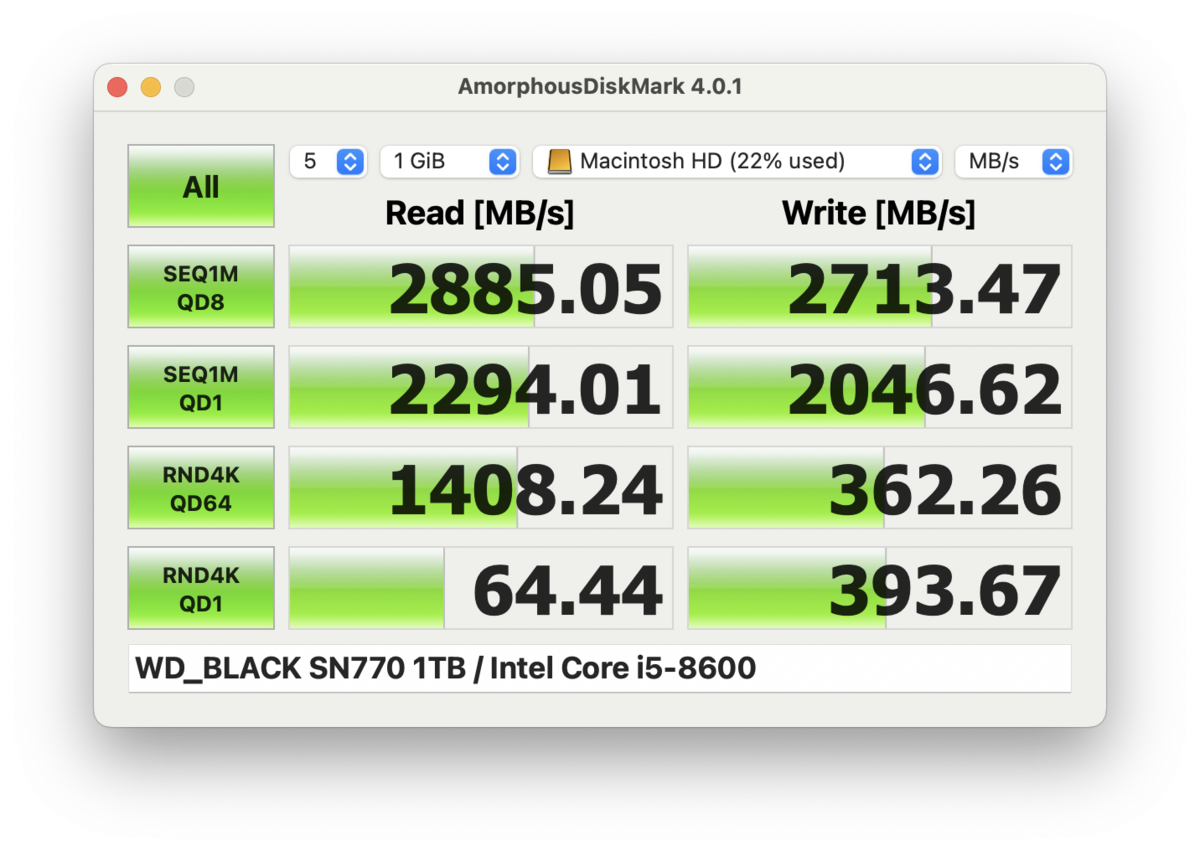
こちらはiMac2019の内蔵256GB SSDのベンチマークです。
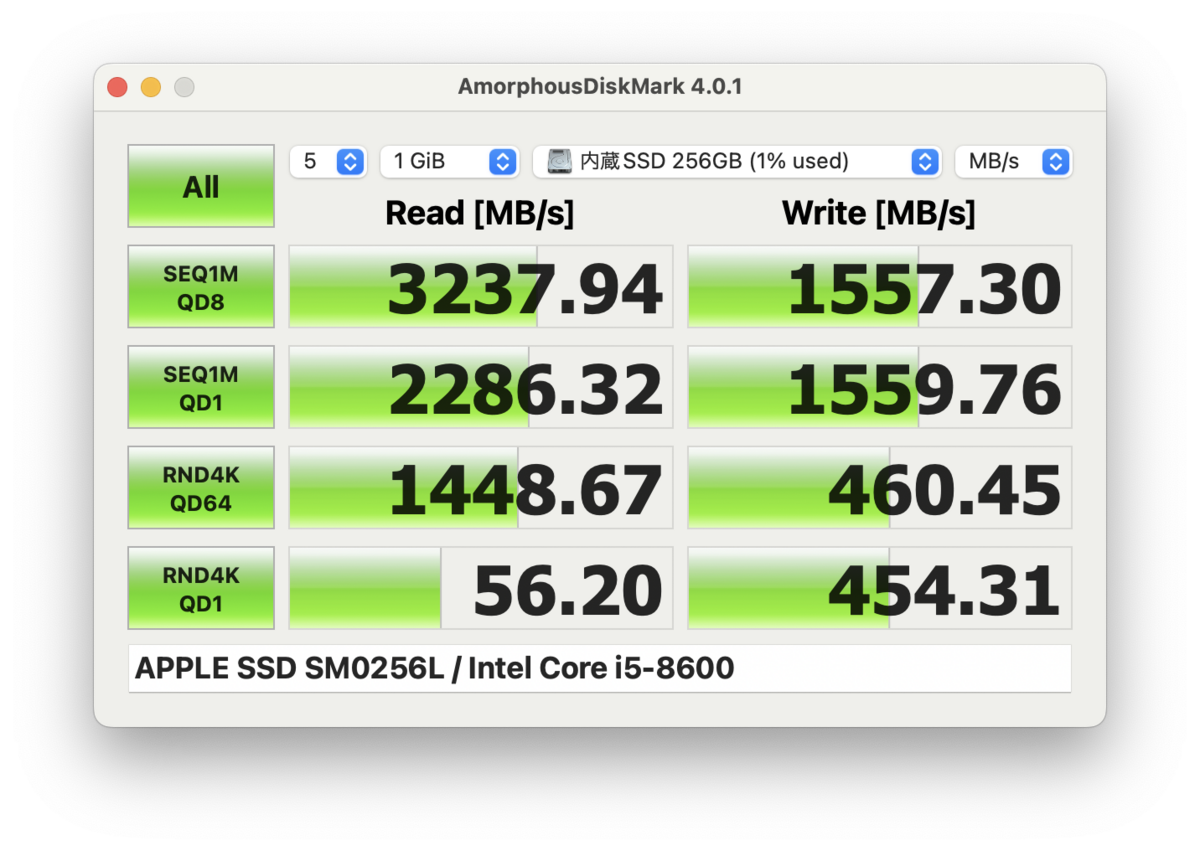
以上の様に、Thunderbolt 3で接続したストレージは内蔵SSDと遜色無い性能が発揮されている事が分かって頂けると思います。
私はこのThunderbolt 3ストレージにMacOSをインストールし、Thunderbolt 3ストレージから起動して使っています。
内蔵256GBストレージは現状はParallels Desktopの仮想マシンのバックアップストレージに使っています。100GB以上のデータが1〜2分程度でバックアップ出来て快適です。
ノートマシンの場合は外付けストレージを常時接続して使うのはとても不便ですが、デスクトップマシンの場合はデメリットが一切無いのでオススメです。


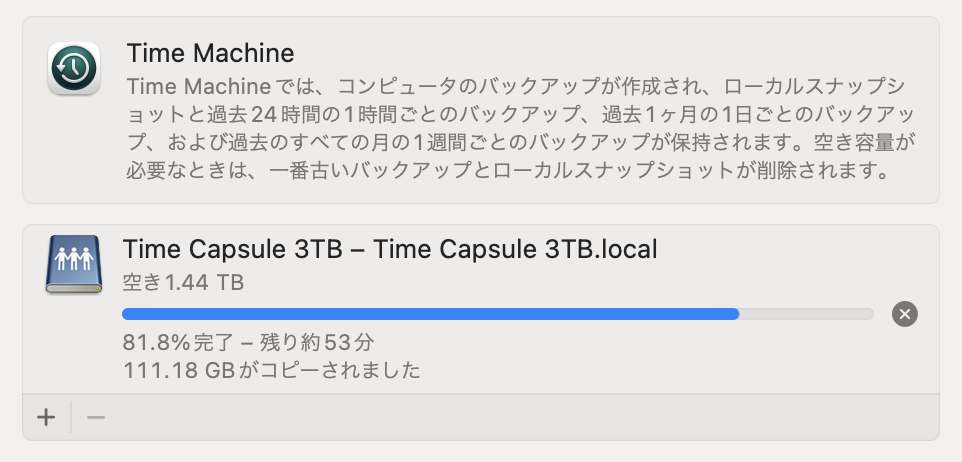


![「戦国妖狐 世直し姉弟編」Blu-ray 上巻 [Blu-ray] 「戦国妖狐 世直し姉弟編」Blu-ray 上巻 [Blu-ray]](https://m.media-amazon.com/images/I/41aQ-dyK99L._SL500_.jpg)
![Corel Parallels Desktop 19 Retail Box JP 永続ライセンス WindowsをMacで実行 仮想環境 [通常版] [パッケージ版] Corel Parallels Desktop 19 Retail Box JP 永続ライセンス WindowsをMacで実行 仮想環境 [通常版] [パッケージ版]](https://m.media-amazon.com/images/I/41p2ZNJE8DL._SL500_.jpg)