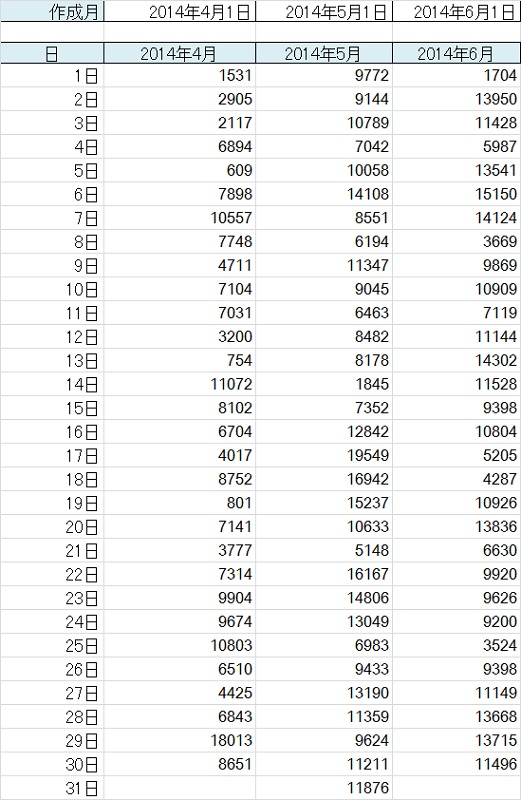月別折れ線グラフの作り方/
Excel/歩数を(日付順推移/月別日付順)グラフにするためのグラフデータ例 - まりふのひと
§今日習った数式
- 1行目入力
- yyy/mm/d・(yyy年mm月d日)
- 2行目
- 空行(3行目以下を「リスト形式」表にするための「区切り行」で必須
- 3行目入力
- =YEAR(B1)&"年"&MONTH(B1)&"月"
- 4行目入力
- =SUMIFS(歩数表!B2:B400,歩数表!A2:A400,DATE(YEAR(B1),MONTH(B1),DAY(A4)))と入力して
- 下記の様に補正
Bと2の間・Bと400の間・Aと2の間・Aと400の間にカーソルを持って行き「F4」を一回押す。
Bと1の間にカーソルを持って行き「F4」を2回押す。
Aと4の間にカーソルを持って行き「F4」を3回押す。 - 下記の様に補正される。↓
- =SUMIFS(歩数表!$B$2:$B$400,歩数表!$A$2:$A$400,DATE(YEAR(B$1),MONTH(B$1),DAY($A4)))
§シート入力方法
- ドキュメント→歩数グラフ→ロビーのウオーキング→歩数表を表示して
- ワークシートの挿入をクリックして→「Sheet1」が出来る「Sheet1」の名前を変更する。「Sheet1」をダブルクリックして(選択する)⇒「月別歩数」と入力する。
≪1行目≫
- 「セルA1」に「作成月」と入力する。
- 「セルB1」に4/1と入力する。「セルC1」に5/1「セルD3」に6/1と入力する。
- 「4/1」のセルにカーソルを持って行き⇒セルの書式設定(Ctrl+1)⇒表示形式⇒ユーザー定義
- yyyy年mm月d日(1日) と入力する、(一日に固定する)
- 「B1」にカーソルを持って行きフィルハンドルを右にドラッグする。
- オプションの▼をクリックして⇒連続データ(月単位)にする。
≪2行目≫
空行
≪3行目≫
- 「セルA3」 :「日」と入力
- 「セルB3] : 数式を入力(下記の数式)
「=year(B1)&"年"&month(B1)&"月"」と入力する。
- 「セルC3」「セルD3」には「セルB3」の数式をコピーする。
≪4行目≫
- 「セルA4」⇒「2014/1/1」と入力する。(奇数月・大の月を入力すること。31日まである月)
- 「2014/1/1」と入力したセルにカーソルを持って行き⇒CTRL+1(セルの書式設定)⇒表示形式⇒ユーザー定義⇒「d日」とする。
- 「A4」のセルをクリックし、フィルハンドルを下にドラッグして⇒1日〜31日までを表示させる。
- 「セルB4」に数式=SUMIFS(歩数表!$B$2:$B$400,歩数表!$A$2:$A$400,DATE(YEAR(B$1),MONTH(B$1),DAY($A4)))と入力する。(入力の仕方は上記に記載している)
- 「セルC4」「セルD4」には「セルB4」書式をコピーする。
- 「セルB4」にカーソルを持って行きフィルハンドルを右にドラッグしてコピーする。
- 「セルB4」にカーソルを持っていきフィルハンドルをダブルクリックする。
- 4月1日〜31日までの歩数が入力されるので4月は31日はないので「Delete」で31日の歩数を消す。
- 「セルC4」・「セルD4」も同様にする。
- 「31日」無い月にもデーターが貼りつくので「Delete」で消す。
- データーが「0」の時も「Delete」で消す。
- 「作成月」「日」「A3」「B3」「C3」「C3」を塗りつぶしの色をつける。
- 見出し(年月日)を格子にしておく(罫線→格子)
- ウインドウ枠の固定をする。(表示→ウインドウ枠の固定)
- 下記の様な「月別歩数表」が出来る。
- この表を基に折れ線グラフを作る。
-
- 折れ線グラフ