ColorMunki Photoの付属ソフトでより正確なキャリブレーションをする方法
ColorMunki Photoを使ってもモニターの色がおかしいよ…
ColorMunki Photoの付属ソフトを使ってキャリブレーションしても、デュアルディスプレイ環境での各ディスプレイの色は揃いませんでした。
やはりソフトウェアキャリブレーションではまともにキャリブレーションできないのかと
半ば諦めの気持ちで、だましだまし使っていました。
ColorMunki Photoの測光器そのものはスペクトル方式を採用し、カラーフィルター方式よりも
経年劣化が少なく、そこそこ優秀なものです。
ソフトウェアが、ユーザーによるディスプレイのハードウェア調整を支援する機能(RGBゲイン調整)が
あれば、より正確に調整できるのにと、非常に惜しい製品です。
ColorMunki Photoできちんとキャリブレーションができない原因は、付属のソフトでは
ディスプレイの明るさの調整のみで、GRBのゲイン調整なしにソフトウェアキャリブレーション
してしまうことです。
RGBゲイン調整があるのとないのでは、それはもう大きな違いで、色被りを起こしたモニターを
無理矢理ソフトウェアのゲイン調整でキャリブレーションしても、諧調が飛んだり、やっぱり
色被りは完全に直ってなかったりします。
ソフトウェア・キャリブレーションとハードウェア・キャリブレーションの違い | EIZO株式会社
とにかくモニター側で輝度の調整だけじゃなくて、RGBのゲインも調整出来ればいいわけです。
キャリブレーション後の結果を確認して、自分でモニターのRGB調整を行う
そこで、ColorMunki Photoがソフトウェアキャリブレーションしたガンマカーブの結果を
見るCalibration Testerというソフトウェアを使います。
ダウンロードは以下から。
i1Match Product Support
インストールせずとも、実行ファイルをダブルクリックするだけで使えます。
左がCalibration Tester、右が後述するDisplay Profile。

と、あれこれWindows8じゃまともに動かない。「Refresh」ボタンを押しても何も変わらない。
おかしいなあと、あれこれ試して、ディスプレイプロファイルというソフトと一緒に使うと
動きました。 ダウンロードは以下から。
kggraphics.jp
Display Profileで、ガンマカーブを確認したいプロファイルを選択。
Calibration Testerの「Refresh」ボタンを押して、ガンマカーブを表示させます。
「save」を押すと0から255までのinputに対するRGBの値を記録したテキストをセーブできます。
このDisplay Profileの表の見方は、ざっくり言って、左下から右上まで一直線だと、
ソフトウェアキャリブレーションがほとんどいらない、またはそのように調整されたモニターということを
示します。
右上隅でラインが終わっていない値(R,G,B)があれば、ゲインが高い、または低いことになります。
下側にいくほど、元々のモニターのゲインが高いので、ソフトウェア側でゲインを絞り、
上側にあるほどゲインが大きい、もしくは輝度の調整が明るすぎることになります。
上の画像で言えば、経年劣化でG,Bのゲインが下がり、Rの値が相対的に大きく、赤被りした
モニターをキャリブレーションした結果です。
※D65での調整だと相対的に赤のゲインを絞る必要があるため。
D55になると、最初からRGBのゲイン値はあまり差がありません。
ColorMunki Photoで、この状態のモニターをキャリブレーションすると、トーンジャンプを起こしたり、
正確にキャリブレーションできないので、自分でモニターのRGBゲイン調整を行います。
Calibration Testerの表を見やすくしたい
それにしても、このCalibration Testerの表は小さく、見づらいですね。この表の元々の値はテキスト形式で保存できますので、保存したものをメモ帳で開きます。
すべて選択して、Excelにコピペします。
それから表を作って表示させてみます。
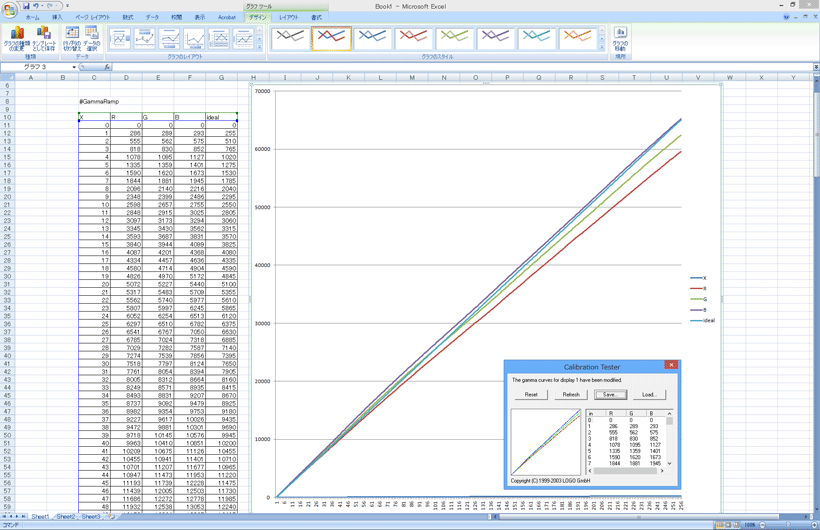
これだとRの値が大きいので、このプロファイルで絞っている(=下側にラインがある)ことが
分かりやすくなりましたね。
Excelの関数に
fχ=inputの値*256
を入力したものが理想的なガンマカーブの直線となります。inputが255のとき、65280となり、
R,G,Bの各値がそれと一致していればゲインは揃います。
手動でディスプレイのゲイン調整を行う
RGBの255の値を見て、65280より全て大きいならば輝度が高いので、輝度を落とします。いずれか65280よりも低い値があれば、その色のゲインを手動で下げます。
ディスプレイ本体に様々な設定を行うためのボタンがありますので、
それを押して、カラー調整を行ってください。
(ノートパソコンの場合はない場合があるので諦めてください)
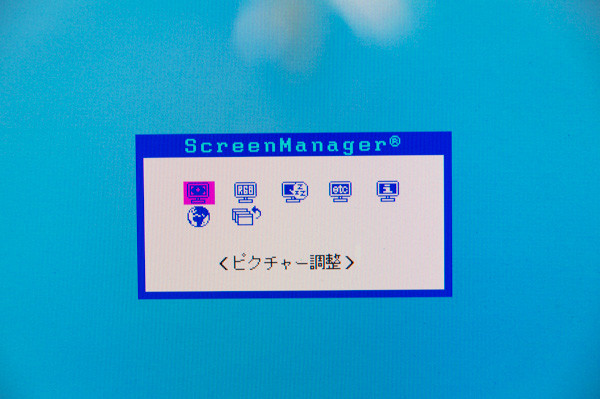
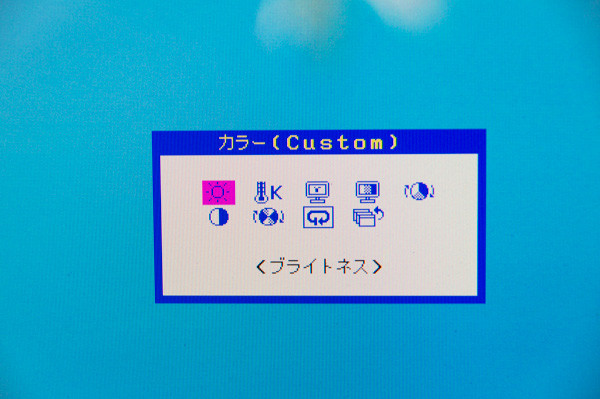
R,Bの値を下げて、モニターでのキャリブレーションを行う。なお、勘で適当に入力する。
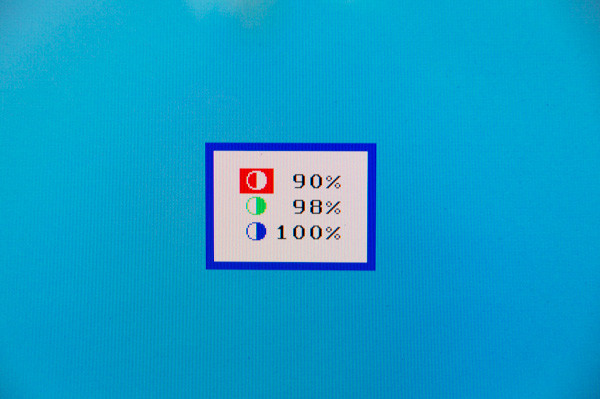
Calibration Testerで「Reset」ボタンを押し、キャリブレーションしたプロファイルが
適用されない状態に戻す。
そのあとにColorMunki Photoでキャリブレーションを行う。

Calibration Testerで確認したガンマカーブが、RGBがなるべく揃うまで以下を繰り返す。
Calibration Testerでガンマカーブ確認。
それを元に、モニターのRGBのゲインを行う。
Calibration Testerで「Reset」ボタンを押し、キャリブレーションしたプロファイルが
適用されない状態に戻す。
それからColorMunki Photoのキャリブレーションを行う。大幅にRGBのゲイン値を変更した場合は、
輝度も再調整が必要になります。
繰り返した結果がこれ。 FlexScan SX2461Wは経年劣化後もそれなりに素性がいいので、
ほぼフラットになった。
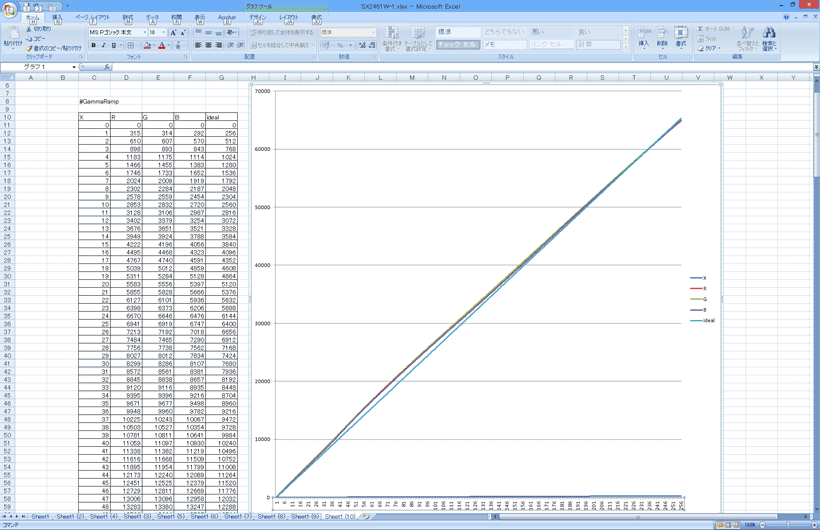
このカーブは相当いいモニターでないと直線にはならない。R,G,Bのラインが
なるべく重なればキャリブレーションは上手くいったことになる。
これをもうひとつのディスプレイでも繰り返すと、ソフトウェアキャリブレーションでは揃わなかった
左右のディスプレイが、見事に色が揃います。
それぞれキャリブレーションで若干の誤差があったり、元々の色域の広さが違ったりしますので、
完全に一致はしませんが、画像を右へ左へディスプレイ間を移動しても、そんなに違和感を感じません。
Lightoom4.2にソフトウェア校正機能があった
これでやっとモニターとプリントの色を合わせる前準備ができました。Lightroom4.2にはソフトウェア校正なる機能があることに、最近気づきました。
これはまた次回以降。
12月11日追記
こちらの方法もお勧めです。
Argyll CMS & dispcalGUIをColorMunki Photoの純正ソフトと共存させる方法 - JJsの日記
途中までdispcalGUIを使ってRGBゲインと輝度を調整し、キャリブレーションは
ColorMunki Photoのソフトで行うほうがより簡単に速くキャリブレーションできます。