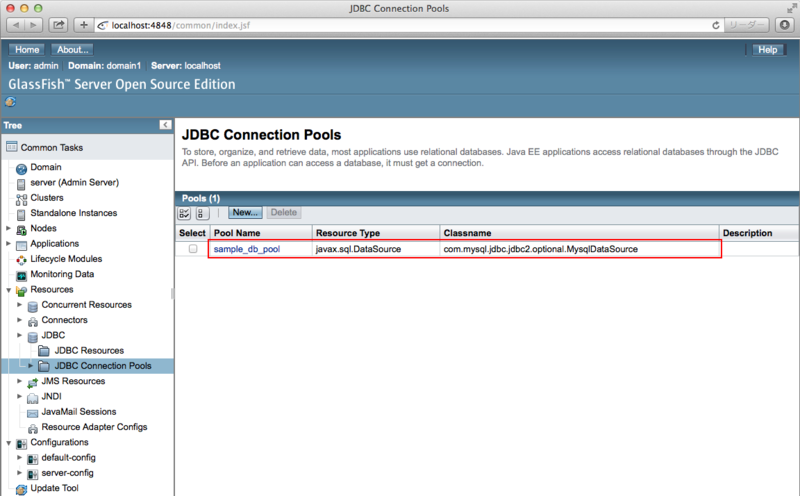REST風サービスをJavaEEで構築する方法09(DB接続設定編)
今回はJavaEEからDataBase(MySQL)に接続する方法を紹介する。
<前提条件>
下記の記事を読了していること。
・REST風サービスをJavaEEで構築する方法01(導入編)
・REST風サービスをJavaEEで構築する方法02(雛形プロジェクト編)
・REST風サービスをJavaEEで構築する方法03(RESTクライアント編)
・REST風サービスをJavaEEで構築する方法04(各メソッド編)
・REST風サービスをJavaEEで構築する方法05(パラメータの受け取り編)
・REST風サービスをJavaEEで構築する方法06(JSON返却編1)
・REST風サービスをJavaEEで構築する方法07(JSON返却編2)
・REST風サービスをJavaEEで構築する方法08(Logic層編)
ローカル環境または接続可能なサーバに、MySQLがインストールされ、下表の様な設定が行われていること。
<全体像から見た位置づけ>プログラムからDBに接続するための設定を行う。
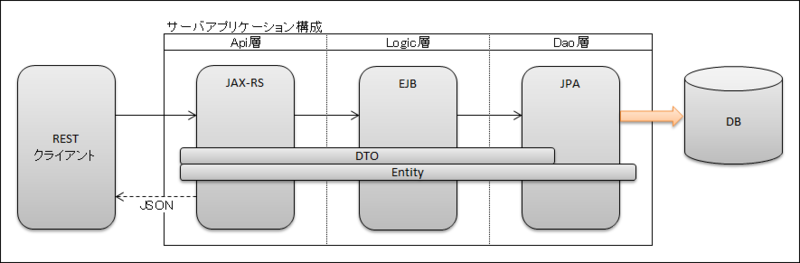
<手順概要>
1.MySQLのJDBCドライバをダウンロードする
2.MySQLのJDBCドライバをGlassFishのフォルダに配置する
3.GlassFishサーバの接続プールを設定する
4.GlassFishサーバのJDBCリソースを設定する
5.永続性ユニットを作成する
<手順詳細>
1.MySQLのJDBCドライバをダウンロードする
下記サイトからMySQLのJDBCドライバをダウンロードする
http://dev.mysql.com/downloads/connector/j/
Select Platformで「Platform Independent」を選択し、「Platform Independent (Architecture Independent), ZIP Archive」をダウンロードする。
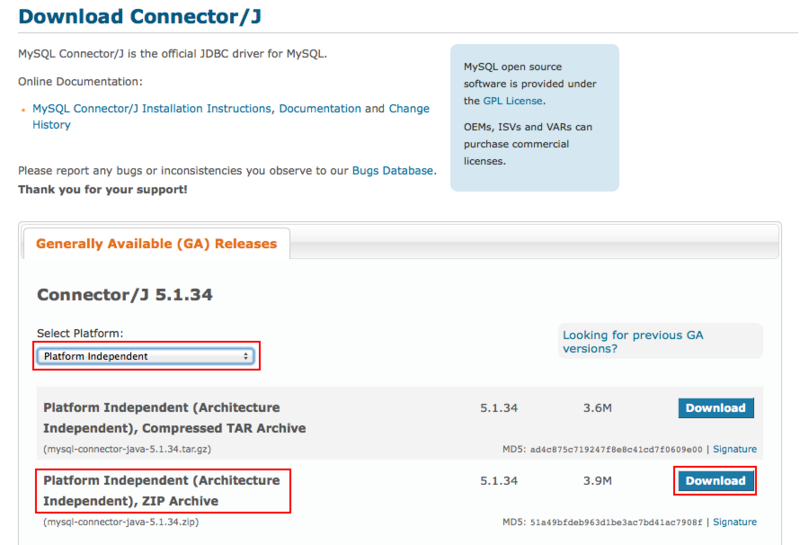
【ダウンロード】ボタンを押下すると、ログインを促す画面に遷移するが、画面下方の「No thanks, just start my download.」を押下すれば、ログインする事無くダウンロードが可能である。

2.MySQLのJDBCドライバをGlassFishのフォルダに配置する
手順1でダウンロードしたzipファイルを解凍し、その中にある「mysql-connector-java-X.X.XX-bin.jar」(Xはバージョン番号)を下記のフォルダに配置する
<GlassFishのインストールフォルダ>/glassfish/domains/<対象ドメイン>/lib/ext
筆者の環境だと下記のフォルダになる。
/Applications/NetBeans/glassfish-4.1/glassfish/domains/domain1/lib/ext
3.GlassFishサーバの接続プールを設定する
プロジェクトツリーの右側にある「サービス」のタブを選択し、[サーバ]>[GlassFish Server]を右クリックし、「起動」を押下する(既に起動している場合は不要)。
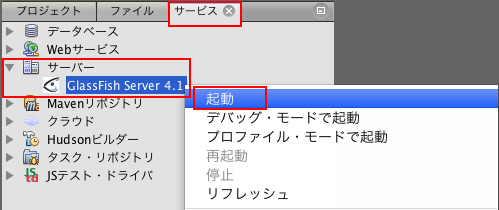
[サーバ]>[GlassFish Server]を右クリックし、「ドメイン管理コンソールの表示」を押下する。

Webブラウザ上に「GlassFish Console」が表示されたことを確認する。
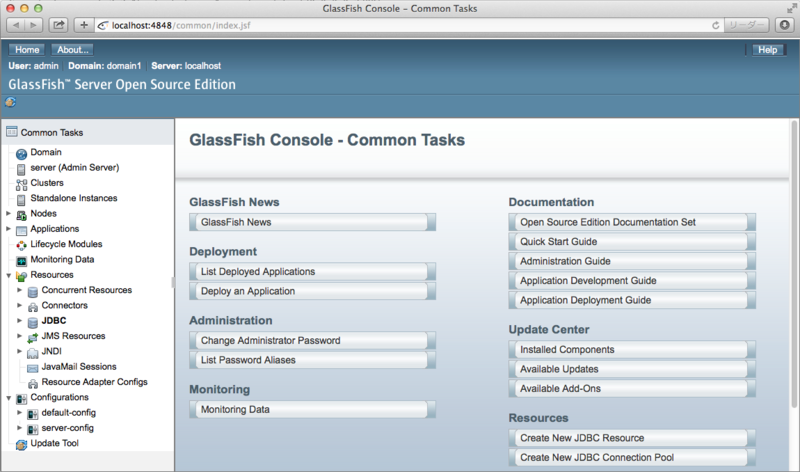
画面左の[JDBC]>[JDBC Connection Pools]を選択し、【New】ボタンを押下する。

入力項目に下表の値を設定し、【Next】ボタンを押下する。

Additional Propertiesの下記項目に値を設定し、【Finish】ボタンを押下する。
| 項目名 | 設定値 |
|---|---|
| User | sample_user |
| Password | 123456789 |
| DatabaseName | SAMPLE_DB |
| Port | 3306 |
| URL | jdbc:mysql://localhost:3306/SAMPLE_DB |
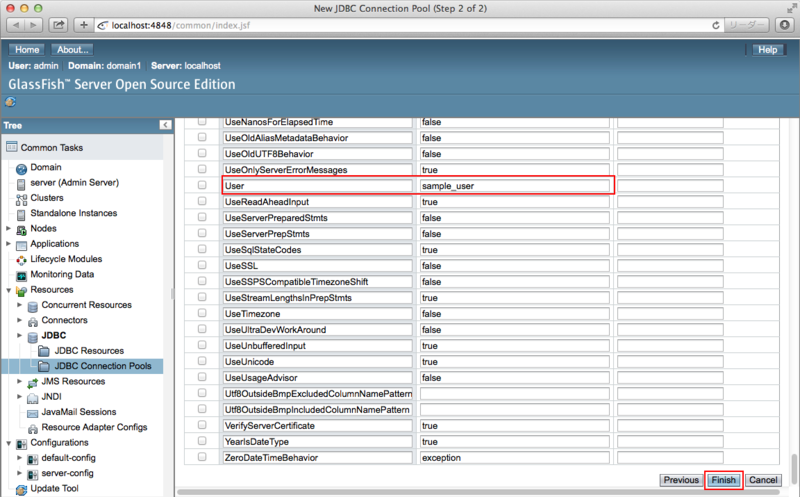
作成したConnection PoolのPool Nameのリンクを押下し、表示された画面の【Ping】ボタンを押下することで、接続テストを行う。
「Ping Succeeded」の文字列が表示されたことを確認する。
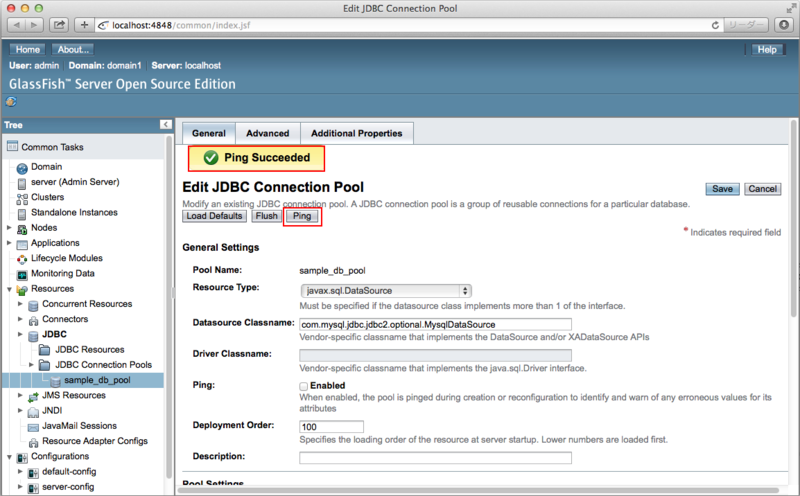
4.GlassFishサーバのJDBCリソースを設定する
引き続き、Webブラウザ上の「GlassFish Console」で作業を行う。
画面左の[JDBC]>[JDBC Resources]を選択し、【New】ボタンを押下する。
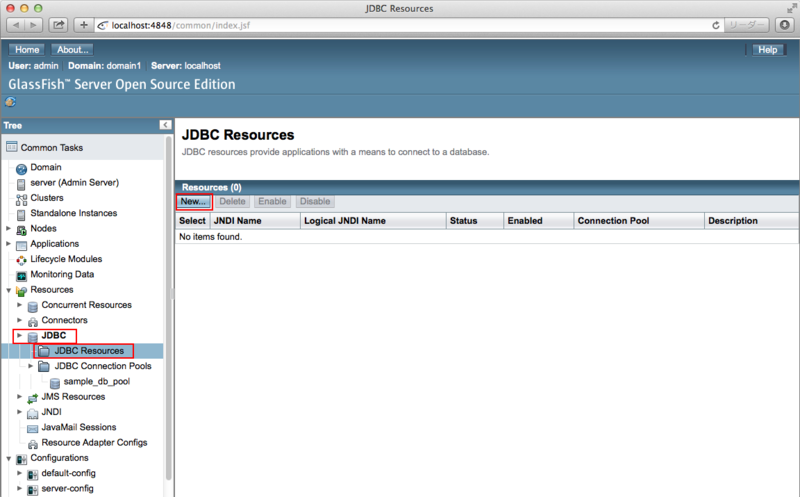
入力項目に下表の値を設定し、【OK】ボタンを押下する。
| 項目名 | 設定値 | 備考 |
|---|---|---|
| JNDI Name | jdbc/sample_db | - |
| Pool Name | sample_db_pool | 手順3で作成したConnection Pool |

JDBC Resourceが作成されたことを確認する。
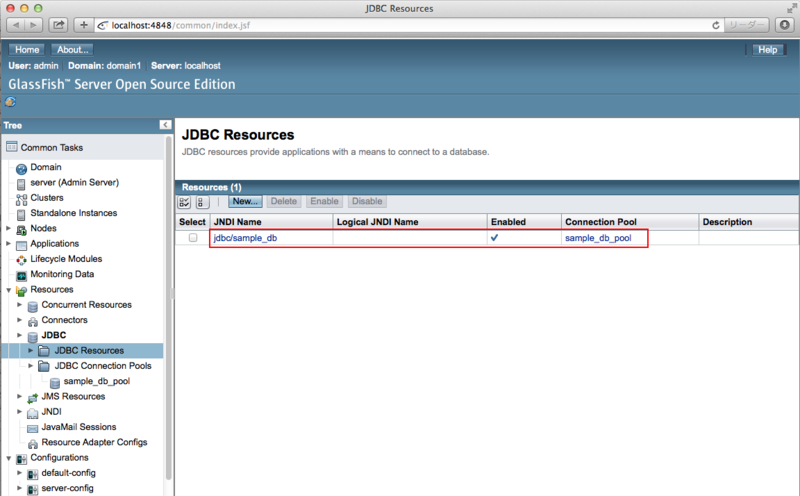
5.永続性ユニットを作成する
ここからはNetBeans上で作業する。
プロジェクトツリー上のプロジェクト名を右クリックし、[新規]>[その他]を選択する。
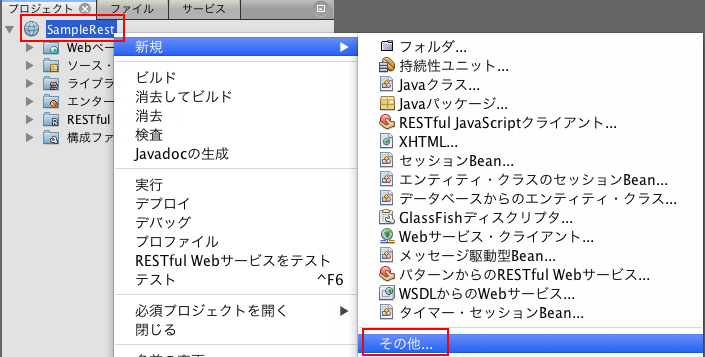
表示されたダイアログで、カテゴリ「持続性」、ファイル・タイプ「持続性ユニット」を選択し、【次>】ボタンを押下する。

入力項目に下表の値を設定し、【終了(F)】ボタンを押下する。
| 項目名 | 設定値 | 備考 |
|---|---|---|
| 持続性ユニット名 | SampleRestPU | 任意の名称 |
| 永続性プロバイダ | EclipseLink | - |
| データ・ソース | jdbc/sample_db | 手順4で作成したJDBCリソース |
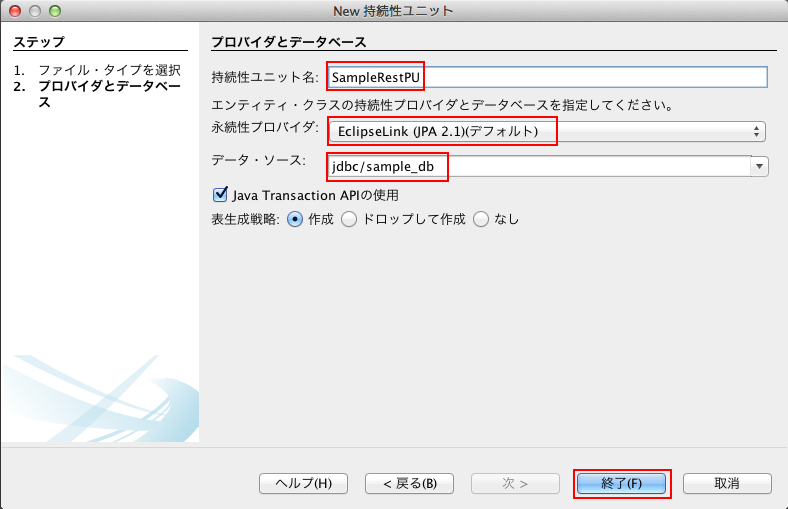
プロジェクトツリー上に「persistence.xml」が作成されたことを確認する。

以上でDBに接続するための前準備が終了となる。
次回は実際にプログラム上からDBのデータを読み書きする方法を紹介する。
Enjoy Programing!!
<関連記事>
・REST風サービスをJavaEEで構築する方法01(導入編)
・REST風サービスをJavaEEで構築する方法02(雛形プロジェクト編)
・REST風サービスをJavaEEで構築する方法03(RESTクライアント編)
・REST風サービスをJavaEEで構築する方法04(各メソッド編)
・REST風サービスをJavaEEで構築する方法05(パラメータの受け取り編)
・REST風サービスをJavaEEで構築する方法06(JSON返却編1)
・REST風サービスをJavaEEで構築する方法07(JSON返却編2)
・REST風サービスをJavaEEで構築する方法08(Logic層編)
・REST風サービスをJavaEEで構築する方法09(DB接続設定編)[本記事]
・REST風サービスをJavaEEで構築する方法10(DAO層編1)
・REST風サービスをJavaEEで構築する方法11(DAO層編2)
・REST風サービスをJavaEEで構築する方法12(DAO層編3)
・REST風サービスをJavaEEで構築する方法13(SQLログ編)
<お勧め書籍>