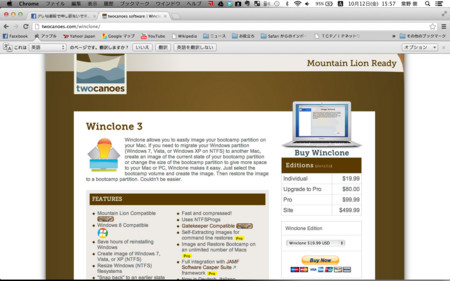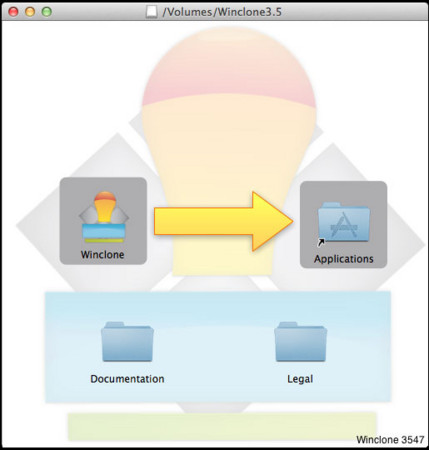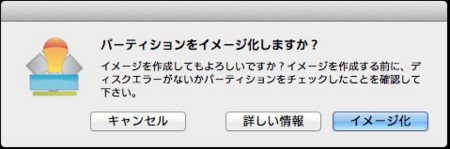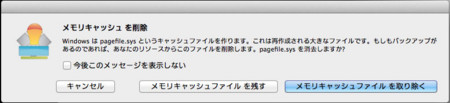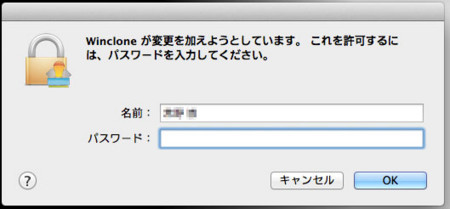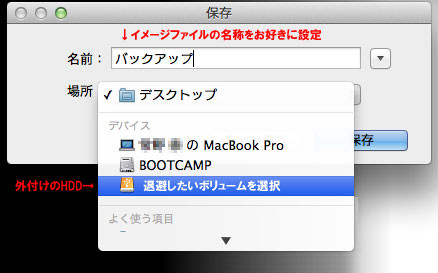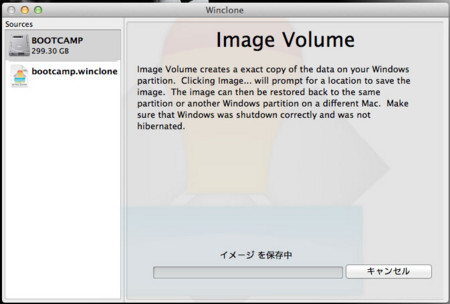Macbook Pro(bootcamp有り)のハードディスクを交換するまでの仔細な手順(Mountain Lion編):その2:WinCloneでバックアップ編
さて、今回はWinCloneでのデータバックアップです。
全体の工程では、この部位になります。
↑いまココ
(注意)
bootcampを利用されていない方は、この作業は不要です。
間違ってWinClone購入してしまっても、当方は責任取りませんのであしからず。
WinCloneを購入
http://twocanoes.com/winclone/
まずは、上記サイトからWinCloneを購入してください。
最新バージョンは3.5、価格は$19.99。「mountain lion ready」と勇ましい記載がありますね。
インストール
購入が済み、ダウンロードが完了すると、以下の画面が開きます。
矢印に従い、左側にあるWinCloneのアイコンをつまみ、右側のApplicationsフォルダにドロップしてください。
これでインストール完了です。
WinCloneを起動し、バックアップを取得
Finderの移動メニューをポチリ。以下の画面が出て来ますので「アプリケーション」をクリック。
たくさん並んでいるアイコンから、Wincloneを探し出し、ダブルクリック。
Image Volumeの作成的な画面が出て来ますので、「BOOTCAMP(Windows用のパーティションとして登録したHDD名)」を選択し、「Image」をクリック。
パーティションをイメージ化するか?と聞いてくるので「イメージ化」をクリック。
うるさい!
「メモリキャッシュファイルを取り除く」をクリック。
(追記2012/12/30 コメントにより手順が不足している事がわかりました。お詫びし追記致します)
〜〜〜追記ココから〜〜〜
うるさいうるさい!
パスワード応答します。
すると、バックアップファイルの名前と、保存場所を質問されます。
バックアップファイル名にはわからなくならないような名前を、保存場所には外付けのハードディスクを選択してください。
〜〜〜追記ココまで〜〜〜
これで、バックアップの取得がはじまります。
待つ事・・・僕の場合3時間くらい。
・・・
・・・・
・・・・・
「はい、終わりました」的なメッセージが出れば、バックアップは終了です!
次のステップは
Mac OS領域のバックアップ(というか移行)です。
以降、次のエントリーで。