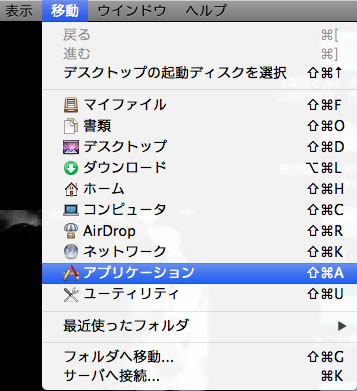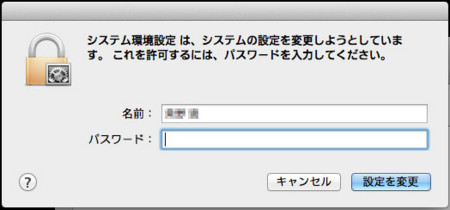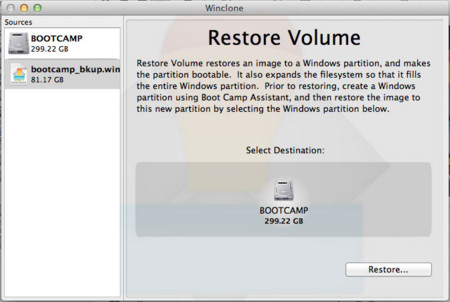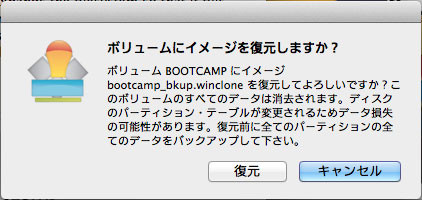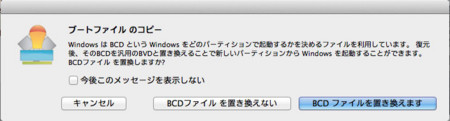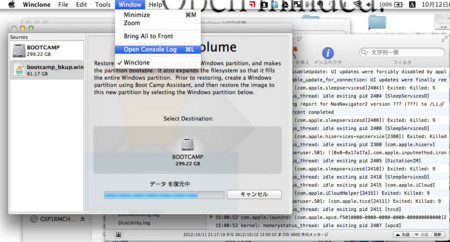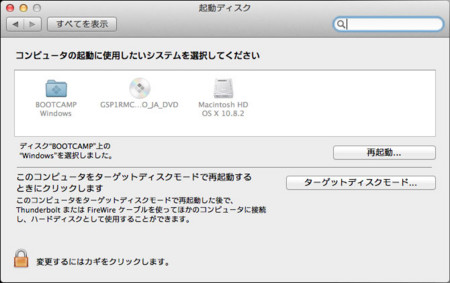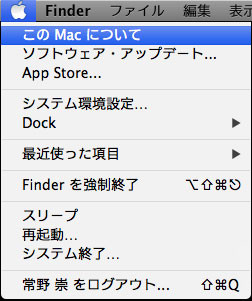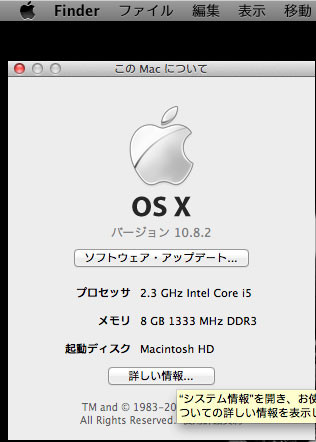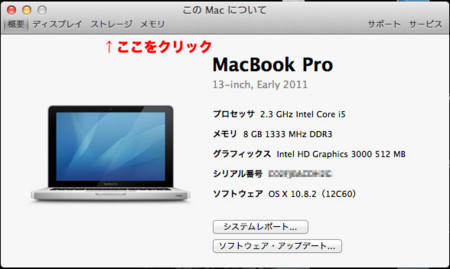Macbook Pro(bootcamp有り)のハードディスクを交換するまでの仔細な手順(Mountain Lion編):その6:WinCloneでリストア、いよいよシステム復元編
さて、今回で最後。
WinCloneからbootcamp領域をリストアします。
全体の工程では、この部位になります。
- 必要な品を揃える
- WinCloneでbootcamp領域をバックアップする(bootcamp利用者のみ)
- 新しいHDDにMac OS領域を移行する
- 本体を開けHDDを交換する
- bootcampを途中までセットアップする(bootcamp利用者のみ)
- WinCloneでbootcamp領域をリストアする(bootcamp利用者のみ)
↑いまココ
Mac OSを立ち上げ、WinCloneを起動
中途半端にセットアップが完了したMacでは、もちろんbootcampが起動できません。
というわけで、普通にMac OSを起動してください。
起動が完了したら、例によってFinder→アプリケーション→WinCloneの順に選択し、WinCloneを起動します。
ここで、以前の手順でバックアップしたWinCloneのイメージボリュームがマウントされるようにしてください。
僕の手順の場合、外付けのHDDにコピーしましたので、そのHDDを接続する事を忘れないでください。
いよいよ復元!
最初に断っておきますが、ここからの作業では頻繁に以下のメッセージが出ます。
いちいち差し込んでるとキリが無いので、出てくる度にパスワードを入れて先に進んでください。
さて、WinCloneを起動すると、前に起動した時とは違う「Restore Volume」って画面が出てきました。
「Select Destination」が新たに設定したパーティションになっている事、左手の「Sources」が以前の手順で取得したbootcamp領域になっている事を確認し、右下の「Restore」をクリックします。
なんか怖い事が書いてありますが、ここでいうbootcamp領域とは、前回の手順で作った「インストールされていないWindows領域」なので、「復元」をクリック。
また小難しい事を言ってきますが、ここでは「BCDファイルを置き換えます」をクリック。
レストアが開始されます。
これが、全ての作業中で最長の時間がかかる工程です。
場合によっては、ネジが仮止めのままになっている人もいるでしょう。そして外付けHDDが付いた状態になっているので、とにかくMacに触らない、ゴミや埃が付着しないよう、細心の注意を払いましょう。
ところで、季節限定のチップスター柚子胡椒味、なんとなく微妙な製品ですね。。。
閑話休題。さて、あまりにも長い時間がかかるので、フリーズしていないか不安になる方もいらっしゃると思います。
そんな時は、WinCloneの「Window」メニューから「Open Console Log」を選択しましょう。ダンマリのように見えて、WinCloneがバリバリ活躍しているのがわかります。
いざ、起動確認!!
アホな事やってるか、昼寝をするかして時間を潰せば、いつかリストアは終わります。
リストアが終了したら、起動確認しましょう。
起動ディスクのメニューを開くとbootcampが復活してます。bootcampを選び再起動してください。
立ち上がりましたか?
立ち上がりましたね?
では、再びMacに戻り、最終確認です。
リンゴマークから「このMacについて」を選び・・・
「詳しい情報」をクリックし・・・
「ストレージ」をクリックすると・・・
はーい、HDDも無事増えて、BOOTCAMPもできてます!!
以上でおしまいです。
お付き合い、ありがとうございました。
しかし、これをやっているうちに、ふつふつと「あーでもbootcampめんどくさいんだよね、できればついでに仮想化したかったなー」という思いが湧いてきました。
で、仮想化もしちゃいました。
これについては、後日このブログで紹介しますので、しばしお待ちください。