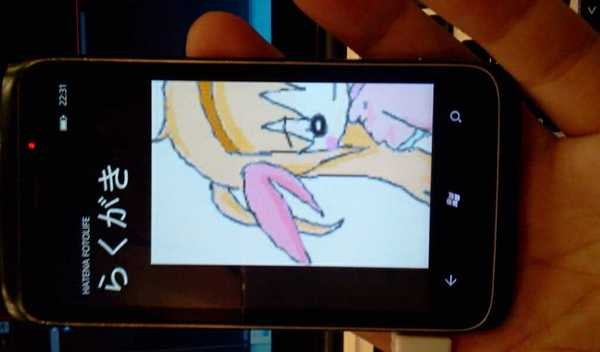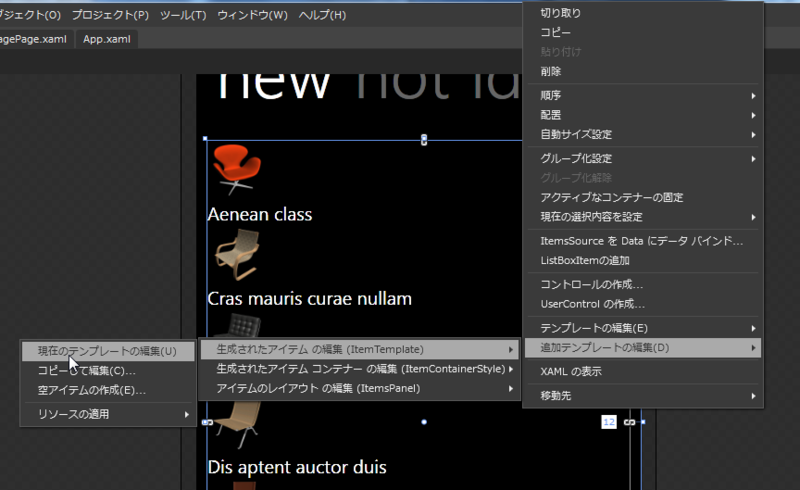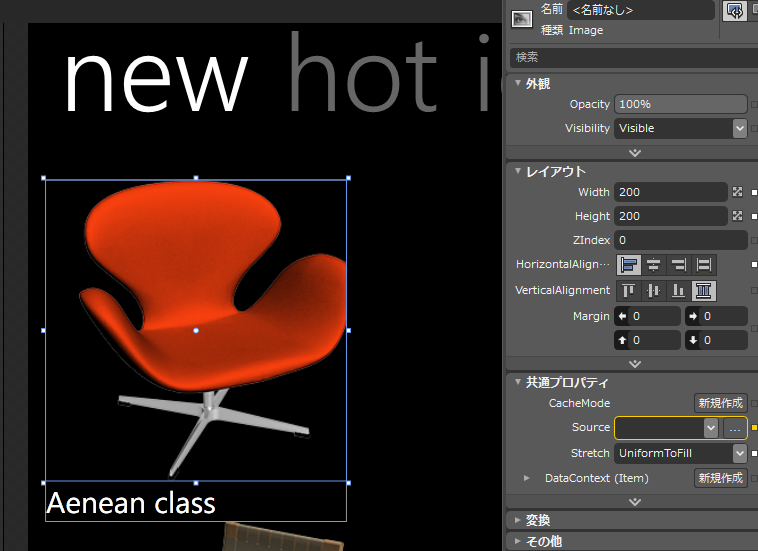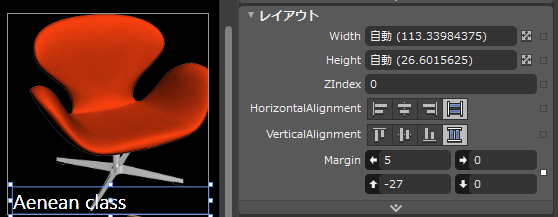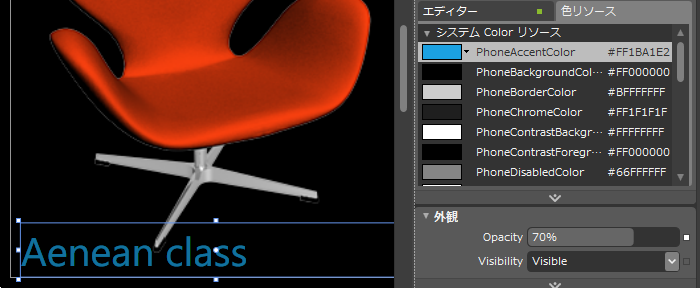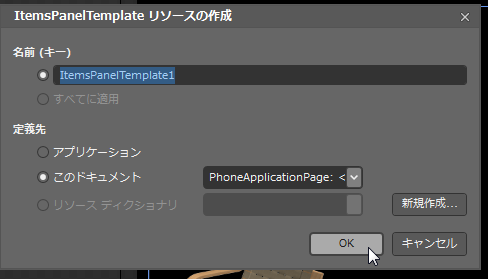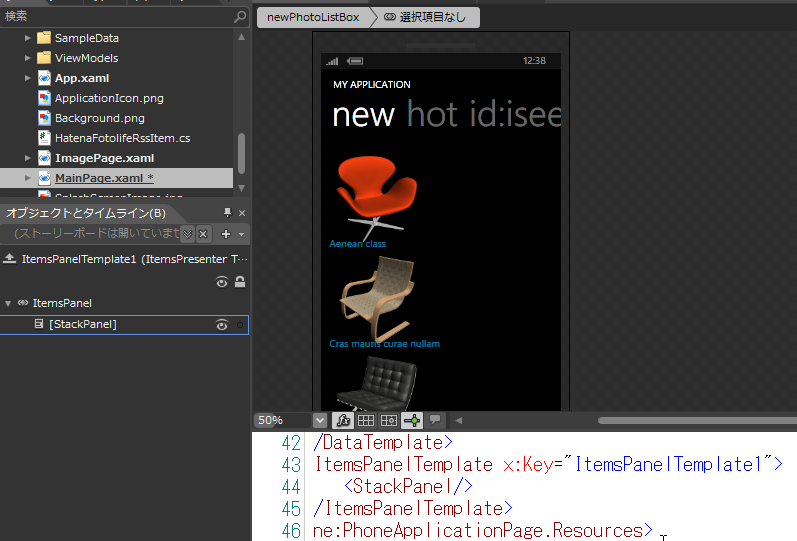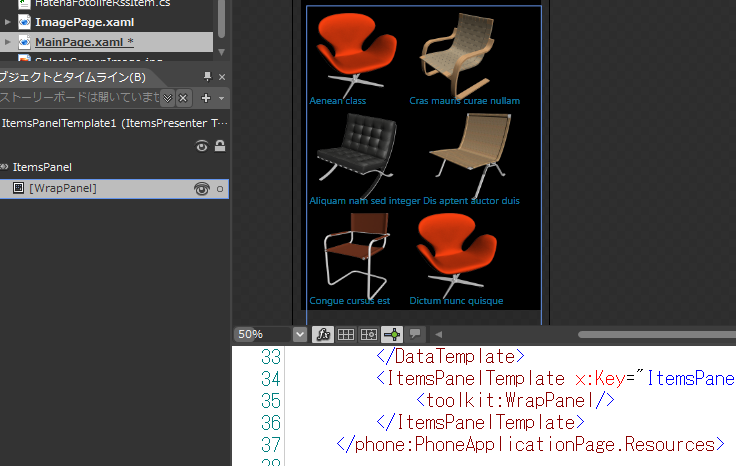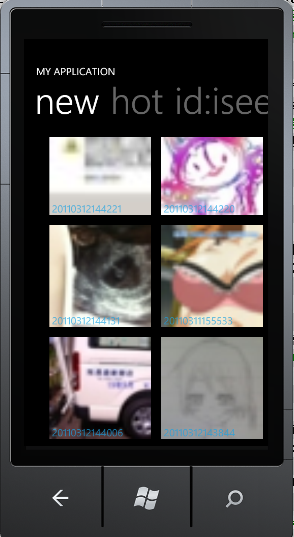次にImagePage.xamlのimageをジェスチャーに対応させましょう。
現在のImageコントロールはこんな感じだと思います。
ImagePage.xaml
<Image HorizontalAlignment="Center" x:Name="image" VerticalAlignment="Center" MaxWidth="456" RenderTransformOrigin="0.5,0.5" />
これを拡張します。
ジェスチャーに対応するには Silverlight toolkit for windowsphoneを使います。
インストールしてない人はインストールしてください。
http://silverlight.codeplex.com/releases/view/60291
インストールできたら、dllを参照してください。
次にimageコントロールにプロパティを追記します。
ここはBlendのプロパティタブにはないので、手書きになります。
<Image HorizontalAlignment="Center" x:Name="image" VerticalAlignment="Center" MaxWidth="456" RenderTransformOrigin="0.5,0.5">
<Image.Projection>
<PlaneProjection/>
</Image.Projection>
<Image.RenderTransform>
<CompositeTransform x:Name="transform"/>
</Image.RenderTransform>
<toolkit:GestureService.GestureListener>
<toolkit:GestureListener
Hold="OnHold" DoubleTap="OnDoubleTap"
DragDelta="OnDragDelta"
PinchStarted="OnPinchStarted" PinchDelta="OnPinchDelta"/>
</toolkit:GestureService.GestureListener>
</Image>解説です。
ジェスチャーで、画像の回転やサイズの変更を行うので、まずその下準備をしてやる必要があります。
それが以下ですね。 x:Name="transform"を書いているのは、あとでここをC#から呼んでくるので名前をつけています。
<Image.Projection>
<PlaneProjection/>
</Image.Projection>
<Image.RenderTransform>
<CompositeTransform x:Name="transform"/>
</Image.RenderTransform>で、下のGesturelListenerが実際にジェスチャーのイベントを取得してるところですね。
ジェスチャの動作名="イベント名"でメソッドが走る仕組みになっています。
楽ですねぇ。
<toolkit:GestureService.GestureListener>
<toolkit:GestureListener
Hold="OnHold" DoubleTap="OnDoubleTap"
DragDelta="OnDragDelta"
PinchStarted="OnPinchStarted" PinchDelta="OnPinchDelta"/>
</toolkit:GestureService.GestureListener>では、今度はそのメソッドを書いていきましょう
ImagePage.xaml.csですね。
ごそっと載せてみます。
解説は/**/でコード内に書いていきます。
ImagePage.xaml.c
using System;
using System.Collections.Generic;
using System.Linq;
using System.Net;
using System.Windows;
using System.Windows.Controls;
using System.Windows.Documents;
using System.Windows.Input;
using System.Windows.Media;
using System.Windows.Media.Animation;
using System.Windows.Shapes;
using Microsoft.Phone.Controls;
using System.Windows.Media.Imaging;
namespace FotolifeView
{
public partial class ImagePage : PhoneApplicationPage
{
double initialScale;
public ImagePage()
{
InitializeComponent();
}
private void OnDoubleTap(object sender, GestureEventArgs e)
{
transform.ScaleX = transform.ScaleY = 1;
transform.TranslateX = transform.TranslateY = 0;
}
private void OnHold(object sender, GestureEventArgs e)
{
transform.TranslateX = transform.TranslateY = 0;
transform.ScaleX = transform.ScaleY = 1;
transform.Rotation = 0;
}
private void OnDragDelta(object sender, DragDeltaGestureEventArgs e)
{
transform.TranslateX += e.HorizontalChange;
transform.TranslateY += e.VerticalChange;
}
private void OnPinchStarted(object sender, PinchStartedGestureEventArgs e)
{
initialScale = transform.ScaleX;
}
private void OnPinchDelta(object sender, PinchGestureEventArgs e)
{
transform.ScaleX = transform.ScaleY = initialScale * e.DistanceRatio;
}
}
}
これで、こんな風に画像が動かせるようになりましたね。
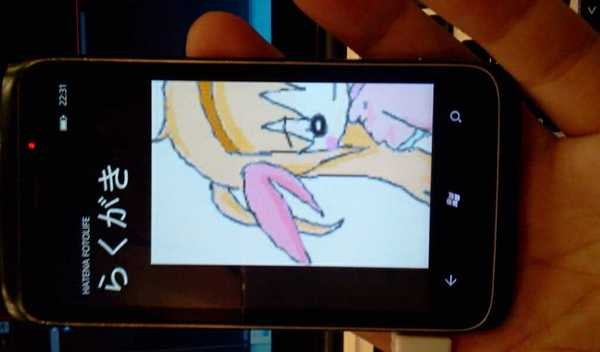
今回のImagePage.xamlの編集は以上です。
次回からはMainPage.xamlを触っていきます。