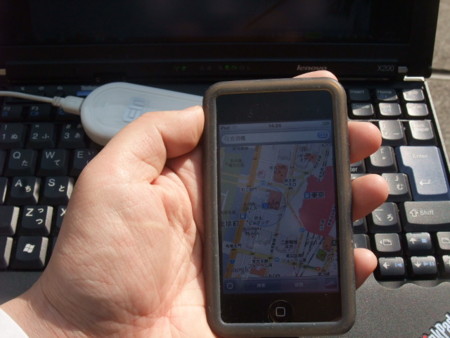第4回 イベント鶏分開催しました@宮崎地鶏「じとっこ」(3/18)
イベント鶏分とは・・・etsavさんが鶏を食べたいということではじまった集まり。主に秋葉原で開催。鶏分駆動型イベントなのでいつも突発です。
今回のイベント発生要因は、コレ。
ここのところ、etsavさんちのなにかが壊れる→アキバで買い物しないといけない→イベント鶏分というながれに・・・
(前回→電源が壊れた。今回→ルータ不調)
● 待ち合わせ
今回は(も)、etsavさんRizaSTARさんとの3人という感じ。
全員集合まで、RizaSTARさんとエクセルシオールってた。
お店検索中〜

ダイビル2階からの眺め

● お買い物
etsavさんのルータのお買い物とか。人の買い物で物欲を満たすw
POKENはヨドバシアキバでも買えるのか〜

● じとっこ

実は、どじっこみたいな名前だな〜と選んだ

文化祭感あふれる張り紙

「塚田農場直送 自慢のじとっこ焼き」

お〜、これうまい!
柚子胡椒が合います。この店は当たりかも。
「塩もつ鍋」

店員さん一押しということで、たのんでみた。

コラーゲンな物体は火を入れるとあっという間に溶けた。

濃厚でうまい。

これはいいね〜。

たとえが難しいけど天下一品のこってりしたラーメンのスープの癖のない感じというか。
こってりしているようでこってりしていないすこしこってりしているスープ
「冷や汁」


見た目は微妙だけど悪くない。
iPodTouchで対戦アイスホッケー。

得点した(された)ときのインスタントリプレイが悔しい
BlueToothで通信してるみらい。iPod/Phoneこういうのつくれるのか〜

なんだかんだで閉店近くまでいたな〜。

入ったときはほぼ満席だった店内もガラガラに・・・
ごちそうさまでした。

今日行ったお店は「宮崎 日南 幻の地鶏焼 じとっこ 秋葉原店」、秋葉原駅の昭和通り口側です。カレーのココイチの横の通り。
秋葉原が17店目のチェーン店。3/8にオープンしたばかりだって。
ここはまた行きたいですね。
連続するのもナンなので次の次の回に行こうということになったので、それまでに2回くらいetsavさんちのなにかが壊れてくれないといけないな・・・(ぉ
ConnectifyというソフトでWindows7マシンがWifiAPになる
RizaSTARさんにiPodTouchをお借りしていろいろ実験してます。

早速2台のPCのiTunesと同期しようとして、最初に同期したのが全部消えるというのを体験してみた。いや、わかってたけど。iTunesが2つあるとい運用自体がおかしいんだよねそもそも。
さて、iPodTouchはそれ自体では3G通信できないので、WifiAP(アクセスポイント)がある場所でないとネット使えません。
そんなときのためのPHS300+EMobile!なのですが、Connectifyというソフトを使うとWindows7マシンをWifiAPに出来るということで試してみました。
Windows7には、Wifiデバイスを仮想化して複数あるようにみせかける機能があって、このソフトではひとつのWifiに外部との通信と、自らをAP化する2つの機能を割り当てることができるようです。
そんなわけで、Windows7専用。あと、使用できるWifiチップに制限があります(対象チップリスト参照)。ThinkPadX200は対応チップを搭載しているようでした。(というか、確認しないで試してみた)
※ EMobileモデムとWifiの組み合わせだったら、仮想Wifi要らないような気もするけど
※ MacOSXでは最初からWifiAP化する機能が搭載されてるそうです。なんだー。今度からMac使ってるひとがいたらAP化してもらおう(ぉ
● インストール方法
公式サイトからソフトをダウンロードしてインストールします。
→Connectify - Turn your Windows 7 laptop into a Wi-Fi Hotspot
タイトルに「Free DOWNLOAD」とあるので、そこクリックするとダウンロードページになります。
「Download now」ボタンをクリックでダウンロードできます。無償。
あとは、実行してインストールしてください。
● 設定
インストールするとタスクバーにアイコンが表示されます。Windows7ではインジケーターっていうんでしたっけ?隠れてるかもしれないので、「Connectify」というアイコンを探してください。
アイコンをクリックすると設定画面が開きます。
設定は3箇所
・「WifiName」APの名前(SSID)です。英数字で入力します。他のデバイスからはこの名前でAPが見えます。
・「Password」パスワードです。0〜9またはa〜fで入力します(16進数)。桁数は10桁か26桁ちょうどの文字である必要があります。
・「Internet」APにするPCがネットにつながってる回線を選びます。
例えば、EMobileで接続してて、この接続をAPとして提供する場合→「emb.ne.jp」
PCはLANにつながってる場合は「ローカルエリア」接続 など
これで設定は終わりです。
「Apply Setting」ボタンを押すとAPとして動作し始めます。
iPodTouchのWifi一覧にAP名が表示されました。


接続するとPC側にもデバイス名がポップアップされます

Safariもばっちり使えます。
※ うまく動かない場合PC側のWifiがオフになってないか確認してみてください。
※ サスペンドしたりしてWifiが一時停止した場合は、設定画面を開いて「Stop Hotspot」→「Start hotSpot」と操作する必要があるようでです。
● おでかけ
ちょうど出かける用事があったので、X200+iPodTouchで出動

X200のバッテリーが持つ限りは、出先でも不自由しません。