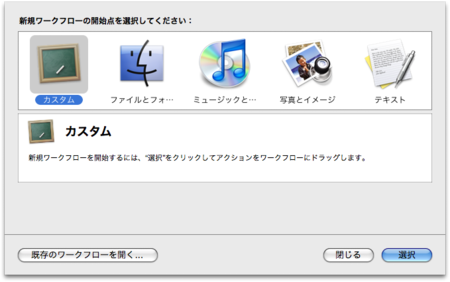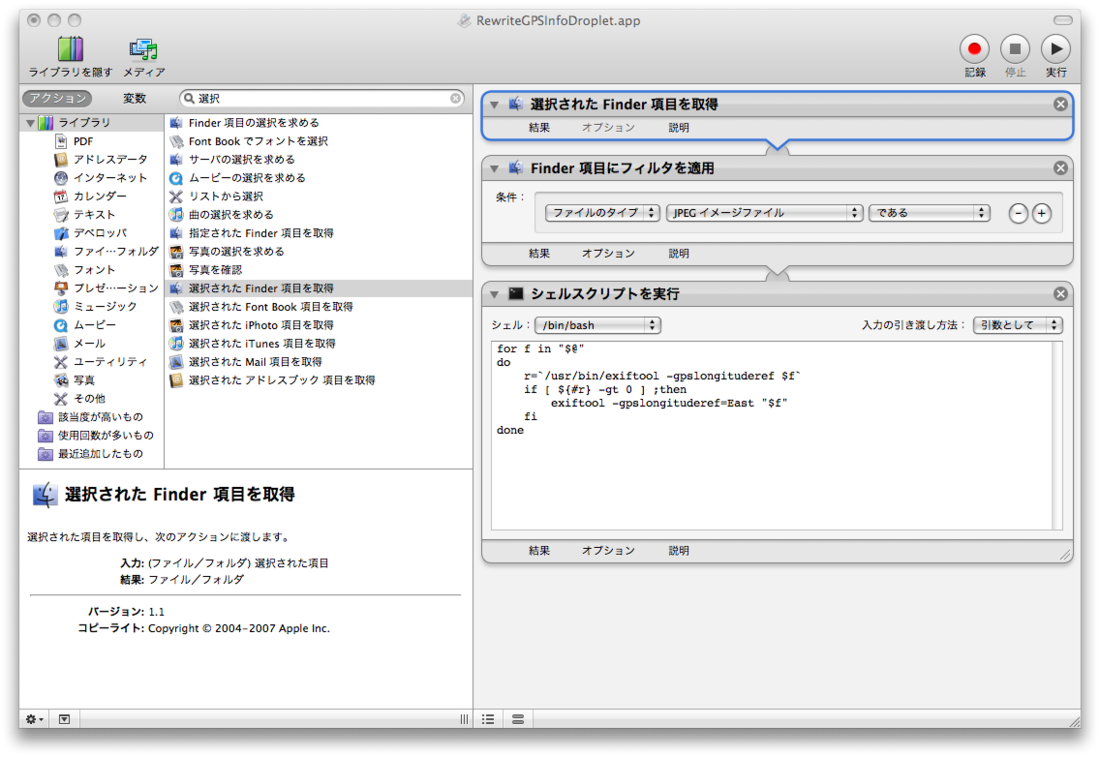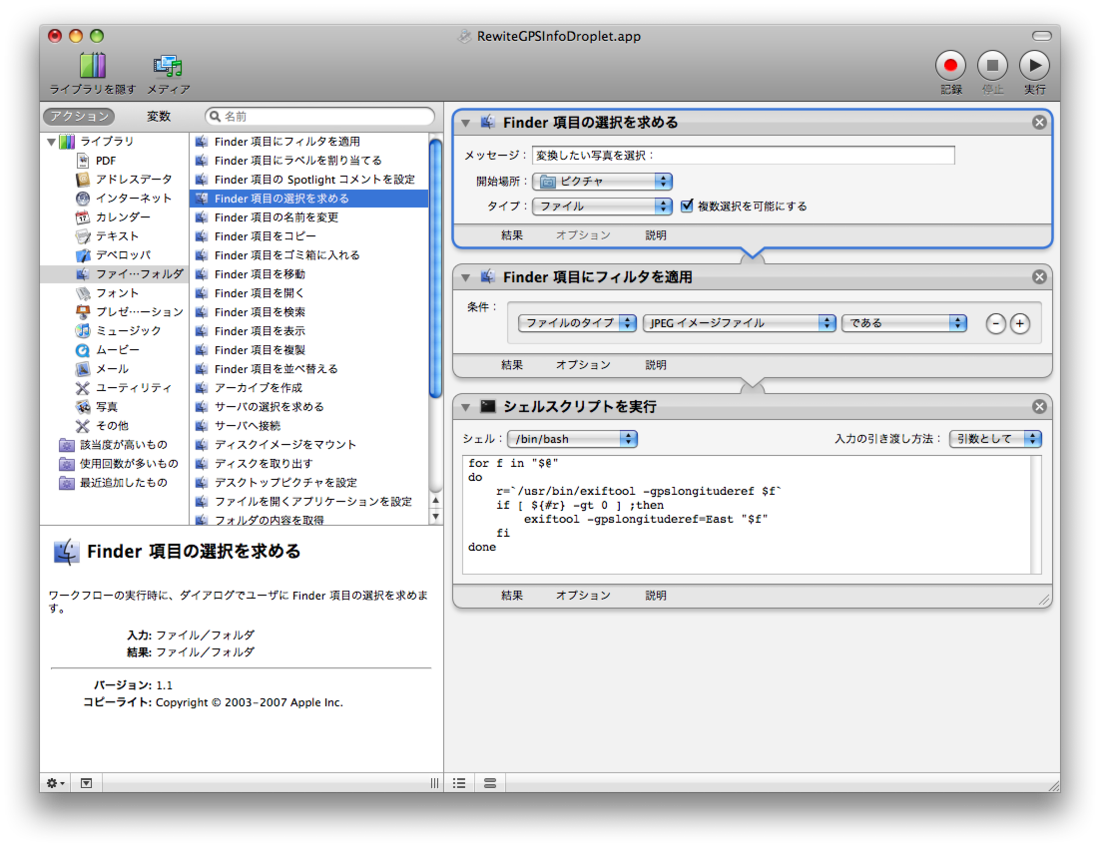RewriteGPSInfoをドロップレットとして動かす方法
追記あり: iPhoneOS 2.1 でGPS情報の問題は修正されました。
前のエントリでExifToolとAutomatorを使ってイメージキャプチャで自動処理できるようにしました。でも、あのままだとイメージキャプチャの自動処理経由で実行しないとiPhoneの狂ったGPS情報を修正できません。
すでにMacに転送済みの写真のGPS情報を書き換える方法を書いてみます。
ドロップレットとして動かす方法
RewriteGPSInfoを書き換えてみます。
ダウンロードしてきたRewriteGPSInfoを念のためにコピーする
Optionキーを押しながらRewriteGPSInfoをドラッグ&ドロップすると「RewriteGPSInfo 2.app」という名前でコピーされると思います。
ついでに名前を変更しましょう。どんな名前でもいいですが、ここでは「RewriteGPSInfoDroplet.app」としましょう。
Automatorで「RewriteGPSInfoDroplet.app」を開く
Automatorを起動させて下さい。
このような画面が出たら「既存のワークフローを開く」をクリックして、先ほどコピーした「RewriteGPSInfoDroplet.app」を開きます。
アクションを追加する
左側にある検索窓に「選択」と入力して下さい。
下に並んでいるアクションの中から「選択された Finder 項目を取得」というものを探して、それを右側のアクションの一番上にドラッグ&ドロップして下さい。
以下のスクリーンショットのような感じになればOKです。
うまくドラッグ&ドロップできればCmd+Sを押して上書き保存して下さい。
実行してみる
Macに転送済みの写真を先ほど作ったRewiteGPSInfoDroplet.appのアイコンの上にドラッグ&ドロップしてみて下さい。
変換された写真は写真があったフォルダに保存されます。オリジナルはJPG_original という拡張子で同じフォルダにあるはずです。
完成した「RewriteGPSInfoDroplet.app」はデスクトップとかドックに置いておくのが便利かと思います。
RewriteGPSInfo.appを単体で起動して選択ダイアログを出すようにする方法
これは先ほどの作業とほぼ同じです。追加するアクションが違うだけです。
追加するアクションは「Finder 項目の選択を求める」です。
先ほどのアクションと違って細かい設定が出来るようになっています。
メッセージ → 実行時に表示される選択ダイアログのタイトルになります。特に変更しなくても問題はないです。
開始場所 → 実行時に表示される選択ダイアログが表示するディレクトリの位置です。写真を保存しているフォルダにしておくと便利です。
タイプ → ここは変更しなくても結構です。ただ、横にある「複数選択を可能にする」のチェックボックスをオンにしてみて下さい。
これで上書き保存して、アプリをダブルクリックしてみて下さい。
開始場所で指定したフォルダを起点にファイル選択を求めてきますので変換したい写真を選択すると変換されるようになります。
まとめ
Automatorは動作の改変・改造も簡単に行えて、より自分の利用シーンに合わせられて便利です。
ぜひ、使ってみて下さい。
参考:AutomatorでDropletを作る - Macintosh Classic lll/AV - Yahoo!ブログ
関連エントリ
iPhoneのカメラで撮ったGPS情報を ”地道に” 修正してやる - griffin-stewieの日記
iPhoneのカメラで撮ったGPS情報を ”一括で” 修正してやる - griffin-stewieの日記
RewriteGPSInfoをドロップレットとして動かす方法 - griffin-stewieの日記