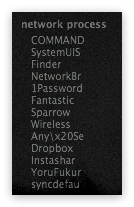GeekTool エリア1
 ふなっしーのテンションが若干うらやましいマです、こんばんは。
ふなっしーのテンションが若干うらやましいマです、こんばんは。
では。
手順はGeekTool.appを起動後、
- 設定画面で「Shell」(「File」、「Image」)をデスクトップに適当にドラッグ&ドロップ
- 各項目を入力(コマンドのほとんどは親切なページからのコピペですが)
- ボックスをドラッグして大体の置きたい場所に配置、PropertiesのPositionに数値を入力、微調整して設定画面を閉じる
という感じでやっている。
わしは単純に並べ並べしているだけだが、「File」や「Image」を組み合わせてすごく複雑でハイセンスなデスクトップを作る事が可能らしい。
何かの店舗でディスプレイ用に置くというなら凝ってしまいそうだが、通常はやっぱりシンプルが好きだわ。
それでは順に。
エリア1で使うGeekletは全てShell。
- コマンド(サブジェクト)
- 単にテキストを表示しているだけなので更新(Refresh every)は必要なしで0s
- エリア1のテキストは白(Snow)、透過(Opacity)は40%で統一している。
- コマンド(システム構成)
- 構成は普段変化がないので更新は86400s(1日1回)
- コマンド(サブジェクト)
- コマンド(ディスク使用量)
- 更新は60s(わしの場合もっと長くてもいいような気はする)
- 等幅フォントを選択すると全体が表のようにきれいに並ぶ(Mountain Lionのコマンド変更でここはきれいにならないらしい)が、わしは等幅に好きなフォントがないので、エリア1は全てLucida Grandeを使用。フォント > 整列 なのだった。が、考え中w
- コマンド(サブジェクト)
- コマンド(cpu&メモリ使用状況)
- 更新は60s
- コマンド(サブジェクト)
- コマンド(cpu利用率プロセス)
- 更新は60s
- コマンド(サブジェクト)
- コマンド(メモリ利用率順プロセス)
- 更新は60s
- コマンド(サブジェクト)
- コマンド(ネットワーク転送状況)
- 更新は1s
- わしにはあまり必要なさそうなので消すかも
- コマンド(サブジェクト)
- コマンド(ネットワークアクセスプロセス)
- 更新は60s(もっと細かくていいのだろうか?w)
…これらのデータのパーセンテージなどが合っているのかどうかなんていうものは、体感でははっきりはわからない部分も多いw
なんとなくそんな感じかも、程度。
何度も言うが、元々エリア1は「なんだかかっこいいから」から始まっているので許すべきです。
エリア1は一様にコピペで済むから楽だったんだが、次はエリア2か…
自分にもわかりやすく記したいがどのように説明すればわかりいいかのぅ?w