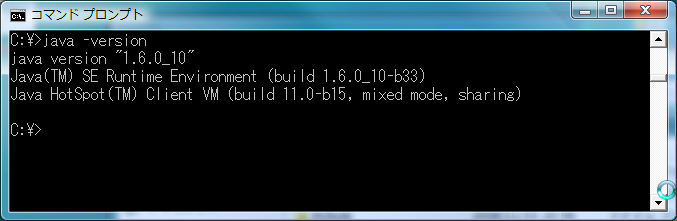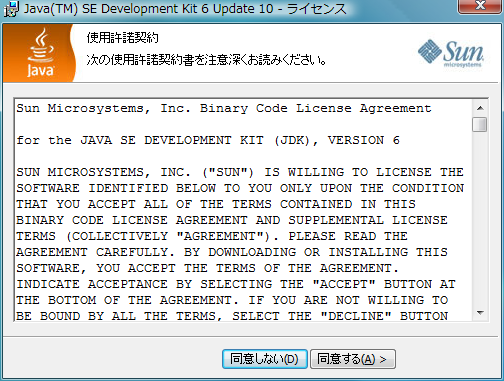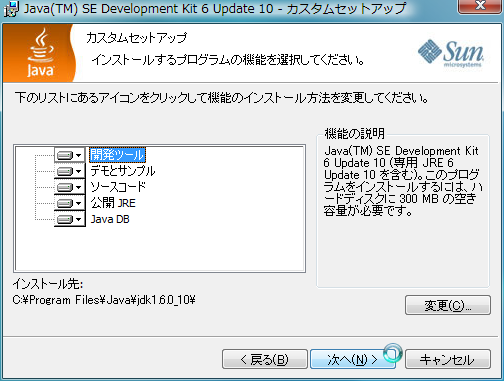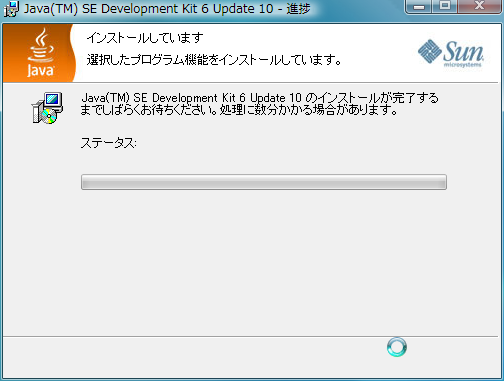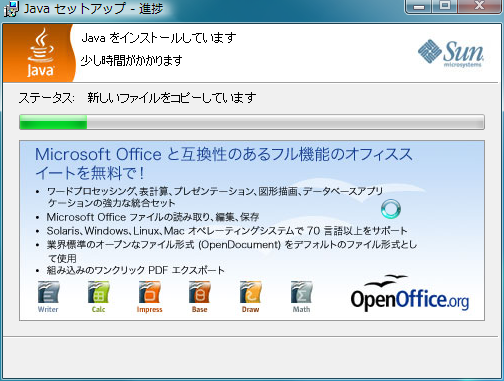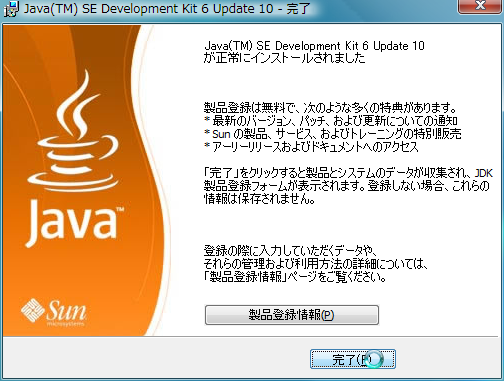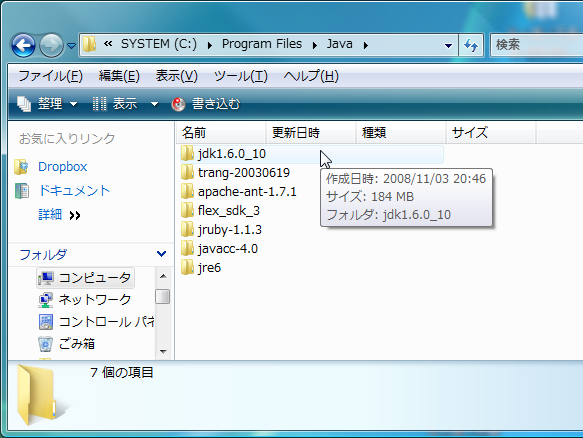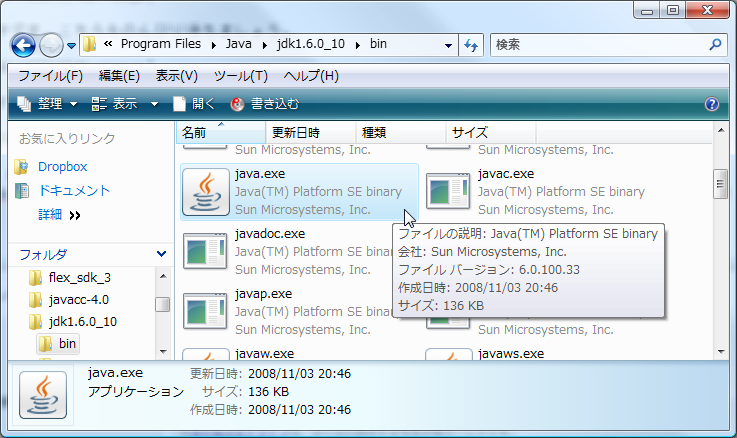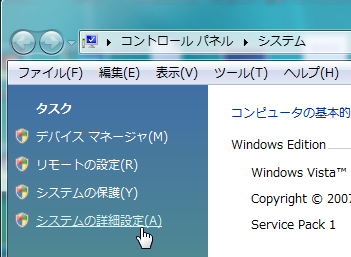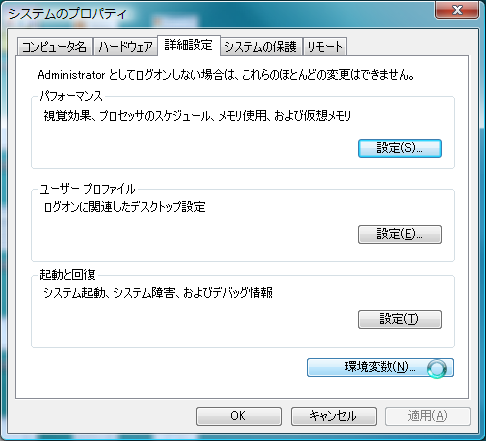Java 開発環境のインストール on Windows
話を始める前に、まずは Java の開発環境を整えないと始まりません。
Java には、実行環境である JRE と開発環境である JDK が存在し、以下のサイトからダウンロードすることが可能です。
以下の説明は Java に限らず、大抵のソフトウェアをインストールするときと同様の流れになります。
1. JDK をインストールしてください。
2. 環境変数 JAVA_HOME を設定し、PATH に通しておくと便利です。
以下、丁寧すぎる紙芝居によるインストールの説明になります。必要のない方は読み飛ばしてください。
上記2行で説明は終わりなのですが、Windows のソフトウェアインストールに慣れていない、環境変数というものを初めて聞いたという人のための説明が以下になります。
逆にむずかしそうと思わせかねないくらい長いですが、上記2行を丁寧すぎる紙芝居付き説明しているだけです。
# 画像付きだとページ数が膨大になるから省略されているけど、初めて触る環境変数はちょっとこわい、書いてある通りにやったのに動かない、このあたりが初心者時代の最初の壁であったと覚えています。
さっそくインストールしていきましょう。
現在の最新版である JDK 6 Update 10 をダウンロードします。
JDK をインストールすると JRE も一緒にインストールされるので、ダウンロードする必要があるのは JDK だけです。
Windows 版を選択します。
License Agreement に agree して Continue を選択します。
「jdk-6u10-windows-i586-p.exe」をダウンロードすることができました。これが JDK のインストーラです。
インストーラを実行します。
基本的にはデフォルト設定のまま画面を進めていって問題ありませんが、一応一画面ずつ確認していきます。
最初はライセンスについて同意して次の画面へ進みます。
インストール先の選択です。
デフォルトで「C:\Program Files\Java\jdk1.6.0_10」に JDK がインストールされます。
JDK のインストール中です。のんびり待ちましょう。
しばらくすると、途中で JRE のインストール画面が現れます。
デフォルトのインストール先は「C:\Program Files\Java\jre6」です。
JRE のインストール中です。こちらものんびり待ちましょう。
インストール終了です。
JDK と JRE がインストールされたことを確認しましょう。
# 画像に ant や jruby 等が入っているのは書いてる人の環境ということで、新規にインストールされるのは jdk1.6.0_10 と jre6 だけで問題ありません。
「C:\Program Files\Java\jdk1.6.0_10\bin\java.exe」が Java アプリケーションを実行するときに使うものです。
「C:\Program Files\Java\jdk1.6.0_10\bin\javac.exe」が Java のソースコードをコンパイルするときに使うものです。
この2つを今後使っていくことになるので動作を確認しておきたいところですが、ダブルクリックで実行すると、一瞬コマンドプロンプトが出てくるだけで何が起こったか分からないと思います。
コマンドプロンプトから「C:\Program Files\Java\jdk1.6.0_10\bin\java.exe」を実行してみると、何が出力されたのか確認することができます。今回はバージョンを確認するために -version というオプションをつけて実行してみました。
これで java と javac が使えることが確認できれば、これから Java での開発を始めることができます。
しかし、毎回「C:\Program Files\...」と打つのは大変なので、java と打っただけで「C:\Program Files\Java\jdk1.6.0_10\bin\java」を実行できるようにしておきましょう。
環境変数というものを設定することが目的です。
コントロールパネルのシステムから「システムの詳細設計」を選択します。
「環境変数」を選択します。
システム環境変数に JAVA_HOME というものを作ります。
JAVA_HOME に 「C:\Program Files\Java\jdk1.6.0_10」と設定します。
これは、「あなたの環境で Java はどこにインストールされていますか?」ということを他のアプリケーションが知りたいときに参照します。
つまり、どこに Java がインストールされているか分からなくても、JAVA_HOME が設定されていれば 「%JAVA_HOME%\bin\java」を実行すれば動くことが保証されることになります。
続いて PATH に java の場所を追加します。
コマンドプロンプトで、ただ java とだけ打った場合、Windows は PATH に含まれている場所から java を探しにいきます。さきほどは PATH に追加していなかったため、「C:\Program Files\Java\jdk1.6.0_10\bin\java」とフルパスで打つ必要がありました。
「%JAVA_HOME%\bin」というのを PATH に追加すれば、java と打ったときに「%JAVA_HOME%\bin\」以下を探しにいってくれるようになります。
%JAVA_HOME% と書けるのは、先ほど設定したからであり、「C:\Program Files\Java\jdk1.6.0_10\bin」と書いても同様です。
PATH の区切り文字はセミコロンであるため、末尾に追加するときは「〜〜;〜〜;%JAVA_HOME%\bin」となります。
以上で PATH に通すことができました。コマンドプロンプトから、今度は 「java -v」とだけ打ってバージョンが確認ができれば問題ありません。
おつかれさまでした。