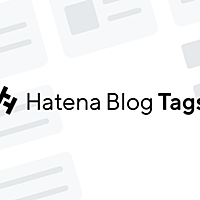はてなダイアリーガイド「管理ツールのくわしい説明」
- 管理ツールのくわしい説明
- 日記
- 設定
- そのほか
管理ツールのくわしい説明
管理ツール画面の説明です。この説明を基本編の後にしているのは、しばらく日記を書いてみないと『どういう設定が自分に合っているのか』わかりにくいと思ったからです。
「ちょっとしたメモのつもりで書きはじめた」日記が、いつのまにか本格的なブログになってしまったり、ニュースサイトのつもりが、今日のおかず日記になっていったり。特に初めてウェブ日記を書く方は、日記自体が思いがけず変化することが多いようです。2〜3ヶ月様子を見ながらゆっくり設定を決めていくのでもいいと思いますよ。
さらに「コメント」や「キーワード」などは、最初にオフ設定にしてしまうと、その面白さや便利さに気がつかないままになってしまうかもしれません。特に問題がなければ、しばらくは初期設定のまま過ごしてみてはいかがでしょうか。
管理ツールトップ 
日記管理ツールのトップページです。ここで設定できる項目はありませんが、重要なお知らせが掲載されることがあるので無視できません。
■ はてなダイアリーからのお知らせ
上に「はてなダイアリー日記(id:hatenadiary)」の最近の記事、「はてなからのお知らせ」の文字をはさんで下に「はてなメールマガジン『週刊はてな』(g:hatena:id:hatenamagazine)」が表示されます。
メールマガジンを受け取る設定にしていない人や、はてなアンテナやRSSリーダーで「はてなダイアリー日記」の更新をチェックしていない人は、時々このページで確認するようにしましょう。
■ ○○さんのダイアリー利用状況
自分の日記などに関する、以下の項目の状態が確認できます。
- 日記タイトル
- 公開 or 非公開
- 「パブリック (公開)」か「プライベート (非公開)」かが表示されます。こちらも「日記の設定」の「公開 or 非公開」で変更可能です。
- 日記をつけた日数
- ユーザー登録してから今日までに日記をつけた日数です。いわゆる「過去日記」「未来日記」はカウントされません。
- 次の「はてなダイアリー市民」に関係するほか、自分がどれだけ日記をつけてきたかを具体的に知ることができます。また、この情報はaboutページの一番下「はてなダイアリー登録情報」にも表示されます。
- はてなダイアリー市民
- はてなダイアリー市民であるかどうかが表示されます。はてなダイアリー市民である場合、aboutページの一番下「はてなダイアリー登録情報」に「はてなダイアリー市民」と表示されます。
- 有料オプション
- はてなダイアリー有料オプションを申し込んでいるかが表示されます。「有料オプション」で申し込みできます。
- 現在のはてなポイント
- 現時点で所有しているはてなポイントを確認できます。上に出てきた有料オプションやはてなカウンターを利用しているのであれば、期限日の前には一度チェックしておくと良いでしょう。補充は横にある「(はてなポイント購入)」から。
日記を書く 
ヘッダメニューの「記事を書く」をクリックしても移動できる、今日の日記の編集画面(このガイドでは「入力画面」と呼んでいます)に移動します。
基本編「はてなダイアリー入力画面説明」で詳しく説明しています。
過去の日記 
過去の日記とその見出しを一覧できるページ(言うなれば記事一覧ページの編集バージョン)に移動します。
右端にある「編集」のアイコンから、自分の日記ページで日付横の「編集」リンクをクリックしても移動できる、その日の日記の編集画面に移動します。
編集画面については、基本編「はてなダイアリー編集画面説明」で詳しく説明しています。
キーワードを作る 
■ はてな検索でキーワードを検索
はてな検索のキーワード検索と同じ検索ボックスがあります。他の種類の検索ボックスは検索ボックスの使い方を参考にしてください。
■ 最近編集したキーワード (10件まで表示)
自分が最近作成・編集したキーワードです。もっと多く知りたい場合はキーワード一覧ページで過去に作成・編集した全てのキーワードを確認できます(リンクになっている『最近編集したキーワード』タイトル部分をクリックすると移動できます)。また、「プロフィール編集」の「最近編集したキーワード」で、50件までを「aboutページ」に表示できます。
プロフィール - プロフィール編集 
■ プロフィール編集
aboutページ(http://d.hatena.ne.jp/ユーザー名/about)に関する設定です。現在の状態は『プロフィールを確認』リンクから見られます。文字などを入力してから画面下の『この内容に変更する』ボタンを押して登録します。
■ プロフィール写真
『写真アップロード』横の『参照』ボタンを押して、自分のパソコン上にある画像ファイルを選びます。閲覧者に「プロフィール写真」として受け取られるので、誤解を生むような微妙な写真はやめたほうがいいですよ。ただ、だからと言ってココの画像が日記作者の姿である保証は全然ありません。(「飼っている犬」の場合だってあります)
■ 写真
現在プロフィール画面に表示されている画像です。『画像を削除』にチェックを入れて、一番下の『この内容に変更する』で、画像を削除できます。
■ 一行プロフィール
profileモジュール(かんたんデザイン設定で表示させたプロフィール)で表示される一行紹介文を登録します。プロフィール画面の上のほうにも表示されます。
■ メールアドレス
プロフィール画面にメールソフトが立ち上がるメールアドレスを表示します。公開してもスパムメールが送られにくいスパム対策が施されています。(aboutページのソースを表示してアドレスの部分を見てみると、メールアドレスを自動的に収拾するロボットプログラムが拾いにくい文字列に変換されています。ただロボットも進化しているため、絶対大丈夫というわけではないです)
■ 詳細なプロフィール
プロフィールの本文です。日記と同じ入力記法が使え、タグも使えます。ただしモジュールは展開できません。
■ 最新の画像
photoモジュールと同じ機能のものが表示されます。画像サイズは固定されています。スタイルシートで小さくなどはできるでしょう。
■ 最近言及したISBN/ASIN
asinlogモジュールと同じ機能のものが表示されます。
■ 最近言及したJAN/EAN
eanlogモジュールと同じ機能のものが表示されます。
かんたんデザイン設定 
■ テーマを選択
チェックボタンでテーマを選んで変更できます。「テーマ」とは日記の見栄えをまとめて変更する“着せ替えの服”のような機能で、他のブログサービスで「スキン」などと呼ばれるものにあたります。
画像をクリックするとはてなダイアリーデザインテーマサンプルの日記をそのテーマにした状態を確認できます。
ここにあるテーマははてなダイアリー用に作成されたもので、はてな独自の記法(はまぞうなど)の表示結果やモジュールなどの見栄えが、わりと細かく対応されています。はてなダイアリーでは使いやすいテーマです。
■ スポンサーテーマ
機能は変わりませんが、はてなと他の企業が提携して提供しているテーマです。他のテーマのように二次利用に関する許可が宣言されていないので、複製・転用・販売などをすることができません。この他のテーマはGPLライセンスに基づく範囲で二次利用することができます。
■モジュールを選択
「モジュール」は日記に様々な機能を追加するもので、他のブログサービスではプラグイン、ブログツールなどと呼ばれる機能にあたります。
日記に表示したい機能を選んで『この内容に変更する』ボタンを押します。各機能(モジュール)の説明は基本編「かんたんデザイン設定」 - モジュールを選ぶからご覧ください。
多くのモジュールでは日記に「サイドバー」と呼ばれる縦長の欄が表示され、その中にモジュールの機能が表示されます。
- 【補足:モジュールの細かい設定】ここで表示したモジュールの設定を細かく指定したいときは、『詳細デザイン設定』の『ページのフッタ』欄を編集します。くわしくは活用編「モジュールを使う」をご覧ください。
- 【補足:ここにないモジュールの追加】ここで表示した以外のモジュールを追加したいときは、『詳細デザイン設定』の『ページのフッタ』欄を編集します。詳しくは活用編「モジュールを使う」hatenaタグによるモジュールの設置で、モジュールを表示させる方法をご覧ください。
詳細デザイン設定 
■ テーマを選択
はてなダイアリーに用意されたすべてのテーマの中から選べます。
テーマ選びの参考として、テーマ別によるスタイルシートサンプル(サムネイル版)(id:Jehoshaphatさん提供個人サイト)では、小さな画像からテーマを選んでサンプルを見ることができます。はてなダイアリーデザインテーマサンプル(はてな公式)は、サンプルのテーマを切り替えて確認しやすくなっています。
■ ヘッダ/フッタ/スタイルシートの編集
ヘッダ・フッタはモジュールなど、日記の本文以外のコンテンツを記入する欄です。
活用方法ははてなダイアリーガイド・活用編以降の内容になります。
スタイルシートについてははてなダイアリーガイド・応用編や、「はてなダイアリーTipsスタイルシートでデザイン編」に説明があります。
日記の設定 - 日記の基本設定 
■ 表示モードの選択
1日の日記に複数の記事を書かれる方は多いと思いますが、もし日記にコメントをもらったり、他のサイトからリンクをされたりするとき、それを日付単位で受けたいか、それとも各記事ごとにもらったほうが便利かということがあります。
はてなダイアリーでは1つの日記に対して1日まとめの「日付別ページ(例)」と各記事ごとの「見出し別ページ(例)」が両方存在します。普段、読者にどちらで利用してもらいたいかを選択する設定です。
■ 日記モード
1日が1ページになる形式です。見出しの「■」をクリックした時も、他の記事が表示されたままになります(アドレスは末尾が『#p1』のような#つきに変化します)。コメントやトラックバックは1日分の一番下にだけ表示されます。
1日にあったできごとをつらつらと書かれている方、コメントは記事の内容とは関係ないあいさつ等でも歓迎という場合や、他のサイトからリンクを張られたとき、自分の日記は1個1個の記事があまり独立していなくて、前後の記事も読まないとよくわからないときがある、というような方は、この設定が良いかもしれません。
■ 日記モード・見出し別ページ
日記モードと違う点は、見出しの「■」をクリックした時、他の記事が表示されなくなることです。アドレスは末尾が『/p1』のような/つきに変化します。これはその記事だけのページということで、「見出し別ページ」と言います。
他のサイトからリンクされたとき、その記事だけを見て欲しいと方はこの設定が良いでしょう。見出し別ページではページタイトルに見出しの文が含まれるようになるので、見出しで使った言葉が検索エンジンでひっかかりやすくなります。また「はてなブックマーク」でブックマークしたとき、どんな記事であるのかがわかりやすくブックマークしやすいといった利点があります。
■ ブログモード
各記事が1ページになる形式です。記事単位(エントリー)でサイトを管理していく、ブログに一般的なスタイルと言えるでしょう。各記事の下に『Permalink』という文字列が表示されます。これはパーマリンク・固定リンクともいいますが、その記事固有の、固定されたアドレスのことで、この記事はここにリンクしてくださいというアピールになります。『Permalink』をクリックするとその記事の「見出し別ページ」に移動します。
各記事ごとにコメント、トラックバックを受けることができます。「ブログモード」だった日記が、「日記モード」に戻るとコメントやトラックバックは混ざります。
記事単位ではなく、最新の日記(トップページ)に対して送られたトラックバックは、もらった日付の各トラックバック画面に「idトラックバック」として別枠に表示されます(idトラックバックはid記法とは関係ありません)。
- 【注意】ブログモードとは要するに日記を記事単位で管理するモードなので、日記で「*」で始まる見出し記法を利用することが前提となっています。見出し記法を使って記事を分けていない日記はブログモードにする意味がない上、日記画面でコメント欄が表示されない状態にもなってしまいます。
- 【補足】編集画面は日記モードと同じく1日ひとつにつながっています。「*」で始まる見出し記法で記事を分けていくのも同じです。
- 【補足】現在、携帯画面からのコメントがブログモードに未対応で、携帯からのコメントは日付に対してされるという問題があります。
■ タイトルの設定
ブログのタイトル表示について設定します。
■ ブログのタイトル
ブログのタイトル名です。日記の内容か雰囲気に合わせて名前を決めるもののようですが、別にそれらに合わせて名前を決める必要はないようです(いい加減なガイド)。タイトルの長さは全角で128文字(256バイト)までみたいです。
タイトルを画像にするときでも、ここに設定したタイトルがページタイトルになりますので、人から正式なサイト名として受け取られると思います。
■ 画像をアップロード
タイトル部分を文字ではなく、画像に置き換えることができます。日記の画像と同じようにGIF・JPEG・PNGファイルをアップロードできます。ファイルサイズが極端に大きいものは制限されるそうです。
- 【補足】登録したタイトル画像に関してさらに見栄えを調節したい場合や、タイトル文字の背景に画像を表示したい場合などは、日記の詳細デザイン設定でスタイルシートを書く必要があります(スタイルシートの知識が必要です)。応用編「CSSセレクタ」 - h1等をご参考に。
■ リンク
『ブログのタイトルをブログのトップページにリンクする』をチェックすると、タイトルの文字または画像が、ブログのトップページへのリンクとなります。つまり「ブログトップ」をクリックした時と同じ働きですが、初めての来訪者などにはより分かりやすいでしょう。
- 【補足:タイトルリンクの見栄え】タイトルをリンクにするとテーマによって見栄えが変わります。リンク部分のスタイルシートによる見栄えの変更は応用編「リンクの見栄えを変えてみよう(草稿)」に載っています。このガイドに載っているのはすべてのリンクを変更する方法なので、タイトル部分のリンクだけを変えるときは『h1 a:link {〜〜}』のように『h1 』をつけます。
■ お気に入りアイコン(favicon.ico)
自分の日記のお気に入りアイコン(以下、favicon)を自分の用意した画像にすることができます。faviconとは、ウェブブラウザのお気に入りリストやアドレスバーでウェブサイトを識別するためのサイト独自のアイコンです(faviconに対応していないブラウザもあります)。はてなダイアリーの初期状態では のような画像になっています。
のような画像になっています。
日記の画像登録のように任意の画像(JPEG・PNG・GIF・BMP形式が可能)をアップロードすれば完了です。自動的にfavicon用の画像サイズである縦横16ピクセルに変更されてfavicon用の画像形式であるICO形式に変換されます。
登録しても画像が変わらない場合はブラウザで最新の日記を再読み込みしてみましょう。またfavicon情報は読者のブラウザにすぐ反映されない場合があります。
登録するとここの設定が「アイコン(favicon)を削除する」に変わるので、他の画像を登録したい場合は一度削除してから登録しなおします。
■ 表示設定
■ 1ページの表示日数
日記のトップページに表示される日記の日数を設定します。日記1日分が長ければ少なく、短い日記なら多めにするのが読みやすいかと思います。
「前の○日分」や、日記内検索をしたときに表示される日数もこの設定で決まります。
■ 携帯からの画像送信
携帯から日記に画像を登録するとき、初期設定では1枚目は日記に登録され、2枚目以降ははてなフォトライフに保存されて表示されます。これを1枚目の画像からフォトライフに保存させる設定です。フォトライフにすべての画像を保存しておきたい場合などに使います。
■ 見出しの時刻
- 保存する
- 見出しに時刻が表示されます。見出しの「■」をクリックした時にアドレスバーに表示される記事のURL末尾は、投稿日時を表す10ケタの数字(エポック秒)となり、固定リンク(Permalink)になります。同時にいくつも見出しを登録したときは、時刻は1秒ずつズレて記録されます。
- 保存しない
- 「■」をクリックした時にアドレスバーに表示される記事のURL末尾は「p1」「p2」のようになります。見出しを登録した順に、数が増えていきます。
- 【補足】「保存する」の設定でも、詳細デザイン設定のスタイルシート欄に『span.timestamp { display: none;}』と記入すれば時刻が見た目上、表示されなくなります。
- 【補足】日記と違ってキーワードの見出しは固定リンクではなく、上から順に「p1」「p2」となるので、見出しを上に追加すると下の見出しのURLが変化してしまいます。
■ アイコン表示
日記画面に機能的なアイコンを表示します。このアイコンの色は、ヘッダの色を選択の設定に応じて変わります。別個に指定する機能は今のところありません。
■ アイコン表示: 「このエントリーを含むブックマーク」アイコンを表示する
「このエントリーを含むブックマーク」アイコンを表示する
「はてなブックマーク」は気になるページや面白かった記事をウェブ上にブックマークしていく、はてなのサービスです。詳しくははてなブックマークやキーワード「はてなブックマーク」をご覧ください。
この設定をオンにすると、日記の各見出しに![]() アイコンが表示されます。アイコンのリンク先は、その記事が登録(ブックマーク)されている公開ブックマークの一覧ページになっていて、その記事に対するブックマーク登録者のコメントが読めることもあります(登録されている公開ブックマークがある場合のみ)。リンク先に
アイコンが表示されます。アイコンのリンク先は、その記事が登録(ブックマーク)されている公開ブックマークの一覧ページになっていて、その記事に対するブックマーク登録者のコメントが読めることもあります(登録されている公開ブックマークがある場合のみ)。リンク先に
*
追加:このエントリーをブックマークに追加
といった表示もあるので、読者も記事をはてなブックマークに登録しやすくなるでしょう。
■ アイコン表示: 「このページをアンテナに追加」アイコンを表示する
「このページをアンテナに追加」アイコンを表示する
「はてなアンテナ」はお気に入りページの更新情報をまとめてチェックできる、はてなのサービスです。詳しくは活用編「はてなアンテナと合わせて使う」などをご覧ください。
この設定をオンにすると、、日記タイトル(日記の名前)の後に![]() アイコンが表示されます。アイコンのリンク先は、あなたの日記(のトップページ)を閲覧者のはてなアンテナに登録する画面です。はてなアンテナユーザーに対して、“この日記をアンテナに登録してこれからも読んでね”というアピールになります。
アイコンが表示されます。アイコンのリンク先は、あなたの日記(のトップページ)を閲覧者のはてなアンテナに登録する画面です。はてなアンテナユーザーに対して、“この日記をアンテナに登録してこれからも読んでね”というアピールになります。
■ アイコン表示: 「RSSフィード」アイコンを表示する
「RSSフィード」アイコンを表示する
「RSS」はサイトの要約された情報を公開する規格で、はてなダイアリーの日記は自動的にRSSフィード(RSS形式の提供情報)が生成されています。詳しくは活用編「webフィードを活用する」などをご覧ください。
この設定をオンにすると、、日記タイトル(日記の名前)の後に アイコンが表示されます。アイコンのリンク先は、あなたの日記のRSSフィードです。RSSリーダー利用者などに対して、“この日記のRSSを取得してこれからも読んでね”というアピールになります。
アイコンが表示されます。アイコンのリンク先は、あなたの日記のRSSフィードです。RSSリーダー利用者などに対して、“この日記のRSSを取得してこれからも読んでね”というアピールになります。
■ 日付の変わる時間
「日記を書く」で編集画面(入力画面)に入った時、次の日に切り替わる時間を設定します。
携帯からメールで更新する際は、送信時刻がこの時刻を過ぎると次の日の日記が作成されます。
「0時」なら、深夜0時に日付が切り替わります。「5時」なら、翌朝5時に日付が切り替わります。「24時」だと、次の日の深夜0時まで日付が変わりません(完全に1日遅れになる!)。
■ 新しい書き込み
携帯からメールで更新する時、新しい書き込みが上に追加されていくか、下に追加されていくかを決めます。
ウェブで編集するときは、編集画面で自由な方向に追加できるので基本的には関係ないです。
■ 日付の書式
日記1日分のタイトルに表示される、日付の書式を設定します。「%」で始まる記号を入れると、それぞれの日記の年月日に合わせた文字が代入されます。
| 記入する記号 | 表示されかた | |
| 年の表示 | %Y | 2003、2004、2005…… |
| %y | 03、04、05…… | |
| 月の表示 | %m | 01、02、03……12 |
| %c | 1、2、3……12 | |
| %M | January、February、March……December | |
| 日にちの表示 | %d | 01、02、03……31 |
| %e | 1、2、3……31 | 曜日の表示 | %a | Sun、Mon、Tue…… |
| %W | Sunday、Monday…… | |
| %J | 日、月、火…… |
- 【例1】:「%y-%m-%d %a」→「03-07-05 Sat」
- 【例2】:「%Y年%c月%e日 %J曜日」→「2003年7月5日 土曜日」
この欄になにも記入しなければ、日付の情報はなにも表示されません。
■ カテゴリー
日記の中で使った見出しカテゴリーが、自動的に追加されていきます。ここに直接書いて追加したり編集することもできます。カテゴリー名ごとに改行して入力します。
この欄の内容が、見出しのカテゴリーを一覧表示できるsectioncategoryモジュールのメニューや、記事一覧ページの見出しリストなどに適用されます。
■ 編集画面の設定
■ 編集機能
編集機能のモードを切り替えます。
- その場編集モード……日記を見ているその場で編集できるモードです。
- 編集画面モード……独立した編集画面から編集を行います。入力支援ボタンなど豊富な機能が使えます。
■ 編集画面のスタイル
「記事を書く」編集画面の表示スタイルを変えます。
- 標準……サイドメニューがあり、入力支援ボタンが表示されます(対応ブラウザのみ。詳細は編集画面説明 - 入力支援ボタンをご覧ください)
- シンプル……サイドメニュー、入力支援ボタンなどが表示されません。
- クラシック……はてなダイアリーの旧編集画面で、テーマの見栄えが反映されます。サイドメニュー、入力支援ボタンなどは表示されません。
■ ブログの公開/非公開設定
■ 公開 or 非公開
「パブリック」は誰でも見られる普通の日記です。はじめて公開日記を書かれる方は、ぜひ導入部「安全なサイト運営のために」をご一読ください。
「プライベート」設定の日記は一般に公開されず、自分と「閲覧許可ユーザーに指定したはてなユーザー」だけが読める日記になります。設定は認証セット[]を編集することで行います。
■ キーワードの自動リンク設定
日記に表れるキーワードのリンクを制限します。自動ではない、[[ ]]で囲ったキーワードは、設定に関係なくリンクします。
■ カテゴリー
キーワードはユーザーが各カテゴリーに分類しています(くわしくはキーワード「キーワードカテゴリー」をご覧ください)。ここでチェックされたカテゴリーだけに自動リンクします。
■ スコア
スコアについてはキーワード「リンクスコア」をご覧ください。
数字を高くするほど、日記に現れるキーワードリンクを絞り込めます。ただし日記に現れないキーワードでも、キーワード画面のほうでは、そのキーワードを含む日記としてあなたの日記が表示されます。
有料オプションを利用していない場合、50を超える値は設定できません。55〜100の設定は有料オプション利用時のみできます。
■ リンク回数
『日記内に同じキーワードが複数ある際、2回目以降のキーワードもリンクする』のチェックを外すと、日記の文中で同じキーワードが何回か出たとき、最初のキーワードだけがキーワードリンクになります。“説明用のキーワードリンクは1度だけでいい”という方は外しておくと良いでしょう。
■ はてなグループ
ここで指定したはてなグループのキーワードに自動リンクするようになります。3グループまで指定可能です。
はてなグループではグループ利用者のルールで自由にキーワードが作れるので、はてなダイアリーでは削除されてしまうようなキーワードや、自分ならではの説明文を書いたキーワードにリンクできるといった使い方ができます。また自分は参加していないグループでも、有用なキーワードを持つグループが見つかるかもしれません。
hatena
beta
のように改行しながら、グループID(小文字の英数字)を追加していきます。
同じ文字列のはてなキーワードとはてなグループキーワードがある場合、ここで指定したはてなグループのキーワードへの自動リンクが優先されます。またここで上に書き込んだグループが優先されます。
■ そのほか基本設定
■ キーワード一覧の公開
自分が今までに編集操作したキーワードを一覧できる、「キーワード一覧ページ」というページがあります。「http://d.hatena.ne.jp/ユーザーID/keywordlist」というアドレスになります。
ここのチェックで、自分のキーワード一覧を公開するかどうか決められます。公開しない場合でも、自分だけは見ることができます。公開した場合は、(はてなユーザー以外の人を含む)誰でも見ることができます。
■ RSSフィードの設定
RSSの説明はとりあえずすっ飛ばしますが、最近「RSSリーダー」のようなソフトでブログを読んでいる人が増えています。読みたいサイトを登録しておいてまとめ読みする、「はてなアンテナ」の詳細画面のようなものを想像すると近いかと思います。
このときサイト側がRSSフィードという、RSSリーダーで読める情報を提供していないと登録して読むことができません。はてなダイアリーでは、すべての日記が自動的にRSSフィードを配布しています(「http://d.hatena.ne.jp/ユーザーID/rss」がRSSフィードのアドレスになります。ウェブブラウザでアクセスすると、ウェブブラウザで読みやすくした画面が表示されます)。
この設定で「RSSフィードに全文を掲載しない(要約のみ掲載)」にすると、あなたの日記のRSSフィードは日記の本文のうち、先頭200文字程度のみを掲載することになります。それ以上読みたければ(ウェブブラウザなどで)日記にアクセスしてね、ということになります。
「RSSフィードに全文を掲載する」にすると、対応したRSSリーダーでは全文を読むことができるようになります。
- 【補足】RSSフィードはいわゆるRSSリーダー以外にも、rssモジュールなど様々な形で利用できるデータ形式です。詳しくは活用編「webフィードを活用する」等をご覧ください。
■ ポイント受け取り
はてなの別サービスはてなブックマークでは、ブックマークしたページを書いたはてなユーザーに[[はてなポイント]]を送りやすい機能がついています。そのページが面白かった、役に立ったというようなお礼や応援の意味を込めた利用を想定した仕組みですが、そのようなポイントも受け取りたくない場合に設定します。
はてなポイントは元々Myはてなの「ポイントの送信」から送ることができ、この方法で自分に送られたポイントを拒否できる機能はまだありません。
■ Google Analytics
Googleが提供するアクセス解析サービス「Google Analytics」を利用する設定です。Google Analyticsに登録して取得したアカウントをこの欄に記入すると、自分の日記の解析ができるようになります。
■ リンクターゲット
自分の日記でリンクを簡単に記述する「http記法」を使ったときの設定です。あなたの日記を読む人がウェブブラウザでhttp記法のリンクをクリックしたとき、リンク先を新しいウィンドウを開いて表示するか、あなたの日記が表示されていた同じウィンドウに表示するかを決めます。
- _blank
- 新しいウィンドウでリンク先を開きます。
- 指定なし(空白)
- 利用者の環境に任されます。基本的に同じウィンドウでリンク先が開かれるでしょう。
- その他を指定
- ターゲットの種類(HTMLのtarget属性)には他に「_top」「_parent」「_self」がありますが、フレームを使って画面分割できないはてなダイアリーでは、まず必要ないでしょう。
新しいウィンドウで開く場合、閲覧者は元のページに帰ってきてくれる可能性が高まるでしょう。ただし、そのような操作は閲覧者側の設定にまかせるべきといった意見もあります。ブラウザによってはターゲットに「_blank」が設定されるとそれを回避してリンク先を同じウィンドウで開く操作ができなくなります。
■ ページビューをリセットする
日記でcounterモジュールまたはpvモジュールを使っているときに、カウンターの数字を0にリセットします。
「ページビュー」というのは閲覧数を表す単位で、誰かがあなたの日記を1ページ見たら1ページビューという数え方です。トップページを見れば1ページビュー、記事別ページを見ればまた1ページビュー、というわけです。
日記の設定 - コメント・トラックバック設定 
■ コメント設定
■ コメント許可
コメントの使い方については、基本編「コメントを書く」「書いたコメント・書かれたコメントを削除する」をご覧ください。
- ゲスト (誰でもコメントを書くことができます)
- 匿名でも書き込める初期設定の状態です。はてなユーザー以外の、一般の利用者が書き込めるのが利点です。無差別に宣伝コメントをバラまくコメントスパムが来ることがあります。
- ユーザー (はてなユーザーがコメントを書くことができます)
- ログインしたはてなユーザーだけが書き込めます。この設定では特定のユーザーを「コメント拒否ユーザー」に指定して、コメントできないようにできます(次の項目参照)。
- 凍結 (新しいコメントを書き込むことはできませんが、これまでのコメントは表示されます)
- コメント機能をストップするための設定です。
- なし (日記へのコメントを表示しません)
- 日記に[コメントを書く]リンクが表示されず、それまで投稿されたコメントは非表示になります。この設定では「リンク元」「おとなり日記」も表示されなくなります(トラックバックはトラックバック表示設定で「日記ページ・コメントページに表示」にすれば表示できます)。再び「なし」以外に設定すれば、非表示になっていたコメントはまた表示されます。
■ コメント制限
コメントを拒否したいユーザなどを認証セットを使って設定します。「なぞなぞ認証」で質問に答えられた場合にのみコメントできるように設定することもできます。
拒否するユーザーに指定されると、そのユーザーの日記のコメントページに入った時に、コメント入力欄が表示されません。
■ コメント承認
管理者が承認するまでコメントが公開されません。
■ コメント拒否IPアドレス
特定のIPアドレスからのコメントを拒否します(ゲストによるコメントはコメント通知メールにIPアドレスが記されています)。指定されたゲストは、そのユーザーの日記のコメントページに入った時にコメント入力欄が表示されません。アドレスの追加は
123.12.12.123
012.01.01.012
のように改行しながら追加します。「IPアドレス」について詳しくは補足:アクセス解析関連用語等をご覧ください。
ある区切り以降を書かないことで、残った部分の前方一致で複数のIPを指定することもできます。例えば「192.168.0.」と指定すると、それ以下に存在しうる「192.168.0.1」から「192.168.0.255」までの255個のIPアドレスをいっぺんに指定できます。「192.168.」ならば、「192.168.0.0」から「192.168.255.255」までの65,025個のIPアドレスをいっぺんに指定できます。あるプロバイダのある管理区を丸ごと指定したいような場合に有効ですが、巻き添えとなる利用者も出やすくなりますのでご注意ください。
また意図的に不特定のプロキシサーバーを経由してアクセスしてくる利用者には、この拒否機能は破られてしまいます。
■ メール通知
日記にコメントが寄せられると、コメントが登録されたら、〜〜にメールで通知する。
の選択メニューで指定したメールアドレスに通知メールが送られます。
すぐにコメントに応えたいときや、目を通しにくい過去の日記へのコメントに応じる際に便利です。
- 【補足】メールアドレスの変更は、Myはてなのはてな ユーザー登録変更にある「メールアドレスの変更はこちらでどうぞ」で行えます。
■ トラックバック設定
■ トラックバック表示
- 日記ページ・コメントページに表示(ブログモード時は『すべてのページに表示』)
- トラックバック情報が日記ページとコメントページで表示されます。
ブログモード時では日記ページと記事ページ(『Permalink』をクリックすると表示されるページ)に表示されます。ブログモードでは記事指定のないトラックバックは「idトラックバック」として別枠に表示されます。この設定では日記画面にも表示されます。記事指定のあるトラックバックは記事ページだけに表示されます。 - コメントページのみに表示(ブログモード時は『記事ページにのみ表示』)
- トラックバックがコメントページ([コメントを書く]をクリックすると表示されるページ)で表示されるようになります。
ブログモード時では記事ページに表示されます。ブログモードでは記事指定のないトラックバックは「idトラックバック」として別枠に表示されます。 - 表示しない
- トラックバックが非表示になります。自分は編集画面で見ることができます。この設定にした日以降は「おとなり日記」も表示されなくなります。
■ メール通知
- トラックバックを受信したら、
- 『すべて』『○○○○(メールアドレス)』にメールする
- 日記にトラックバックがあるたびにメールが送られてきます。トラックバックにすぐ気がつきたいときや、『リンク元の記録を、リンク先の日付の日記に対して行う』の設定にしていて、過去の日付に送られたトラックバックに気がつきたいときに便利です。
- 『はてな以外からの場合のみ』『○○○○(メールアドレス)』にメールする
- はてな内部同士のトラックバックならメールはいらない、という設定です。
- 『すべて』・『はてな以外からの場合のみ』『指定なし』にメールする
- トラックバックを知らせるメールはいらない、という設定です。
- 『すべて』『○○○○(メールアドレス)』にメールする
■ 自動トラックバック
はてなのサービス内(ダイアリー・グループ)の日記では、日記の文中で他の日記にリンクすると自動的に相手の日記にトラックバックが送信されます(参照:基本編「日記から意見を送る(トラックバック)」)が、この機能を停止させることができます。(グループの日記にはまだこの設定がありません)
いつも自分でトラックバックの送信内容を設定したい場合(関連ガイド:基本編「はてなダイアリー以外のサイトにトラックバック」)も、「自動トラックバックを送信しない」にしておくとよいでしょう。
■ リンク元・Ping送信設定
■ リンク元の公開
これをチェックすると、コメント入力画面でリンク元が非表示になります。自分は編集画面で見ることができます。コメントをオフにしている日記では、元々見れないので特に設定する必要はありません。
■ リンク元の記録
- 最新の日記に対して行う
- 過去の日記への「アクセス」も「トラックバック」も、最新の日記のリンク元やトラックバックとして表示されます。過去の日記にトラックバックされた場合、日記の読者がそのことに気がつきやすくなります。ただしトラックバックされた過去の日記にはリンクが表示されず、トラックバックの相互リンク関係が成り立たないという問題もあります。
- リンク先の日付の日記に対して行う
- ある日付への「アクセス」と「トラックバック」が、そのままその日付に記録されていきます。トラックバック元の記事と、トラックバックされた日付との相互リンクがきちんと保たれることになります。トラックバック設定の『メール通知』やtrackbackモジュールを使わないと、過去の日記へのトラックバックに気づけなくなるでしょう。
- 最新とリンク元の日付の両方の日記に対して行う
- 過去の日記にトラックバックを受けた時、最新と過去、両方の日付にトラックバック表示します。トラックバックの相互リンク関係が成り立ち、過去の日付へのトラックバックにも気がつきやすい設定ですが、リンク元の数が実際より多く記録されてしまいます。trackbackモジュール[]を使っている日記なら『リンク先の日付の日記に対して行う』にして