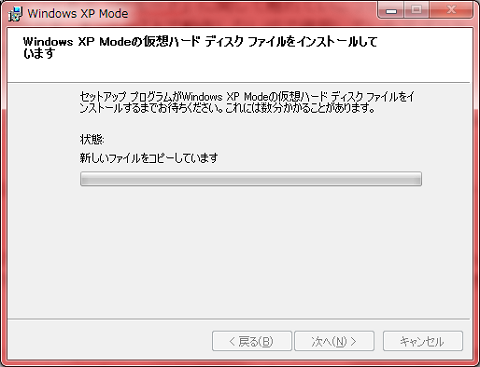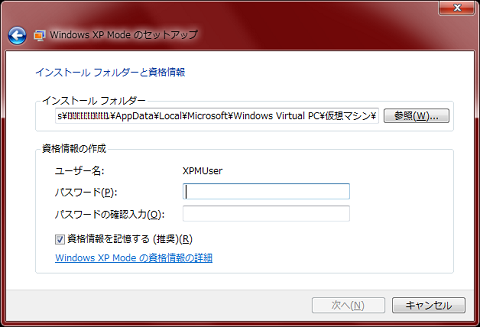Windows7の環境整備 〜Windows7 XPモード〜
今回は、Windows7の特徴の1つである「XPモード」に関して触れていこうかと思います。Windows7の「XPモード」とは、WindowsXPからWindows7への移行を行う際の互換性問題を解決する手段の1つです。XPで使用していたけど、Windows7上で動作しないアプリケーションが「XPモード」で利用できるようになります。ただの仮想環境というわけではなく、仮想環境自体をあまり意識しないで、Windows7から実行しているかのように利用出来るみたいですね。
XPモードの使用するための要件は、2GB以上のメモリ、15〜20GB程度のHDD(SSD)空き容量が必要で、さらに「Enterprise」「Professional」「Ultimate」の各エディションでしか使用できないようです。 また、XPモードは「WindowsXP Service Pack 3(32ビット版)」として動作し、Windows7が64ビット版だったとしてもXPモードでは32ビット版となるようです。
通常は仮想環境で使うOSにもライセンスが必要となりますが、XPモードはWindows7のライセンスがあれば使用できるので、コスト削減にもなりますね。
上記のようにいろいろな特徴をもったXPモードですが、「WindowsXPモード」と「Windows Virtual PC」のインストールが必要となります。ということで、まずはXPモードを使える環境を作るため、「WindowsXPモード」と「Windows Virtual PC」のインストール作業を行いたいと思います。
まずは、マイクロソフトのサイトWindows XP Mode および Windows Virtual PCサイトから「Windows XP Mode」をダウンロードします。「システムの選択」は私の場合「Ultimate 64ビット版」、「言語の選択」は「日本語」を選択して、「Windows XP Mode」ボタンを押します。
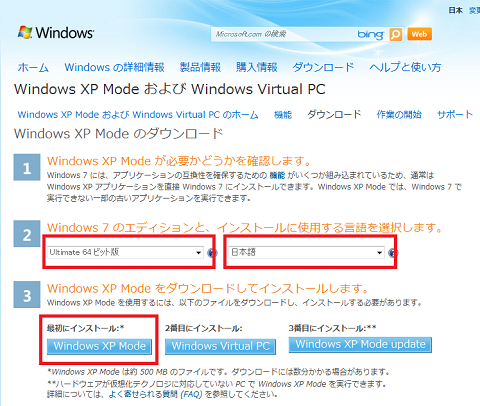
ダウンロードしたファイルを実行するとセットアップ画面が表示されます。「次へ」ボタンを押します。

インストール先のフォルダを指定して「次へ」ボタンを押します。

「Windows XP Mode および Windows Virtual PCサイト」に戻り「Windows Virtual PC」ボタンを押して、「Windows Virtual PC」をダウンロードします。
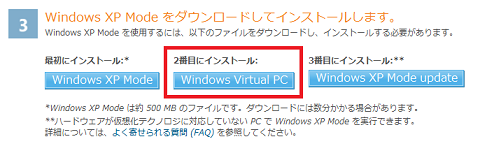
ダウンロードしたファイルを実行するとインストーラーが起動します。「はい」ボタンを押します。
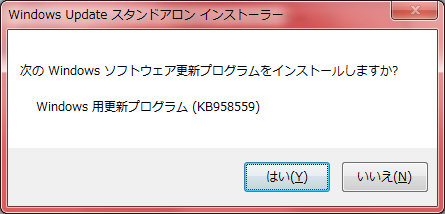
ライセンス条項を確認して「同意します」ボタンを押すと、インストールが開始されます。


全てのアプリケーションを終了させてから「再起動」ボタンを押し、一度再起動します。

「Windows XP Mode および Windows Virtual PCサイト」に戻り「Windows XP Mode update」ボタンを押して更新をダウンロードし、「Windows Virtual PC」と同様な手順でインストールした後、再起動します。
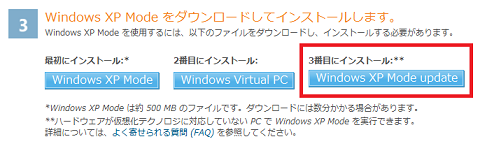
再起動が完了したら、スタートメニューの「全てのプログラム」から「Windows XP Mode」を選択します。
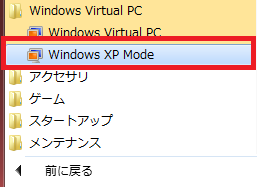
セットアッププログラムが起動します。ライセンス条項を確認して「ライセンス条項に同意する」にチェックを入れ「次へ」ボタンを押します。
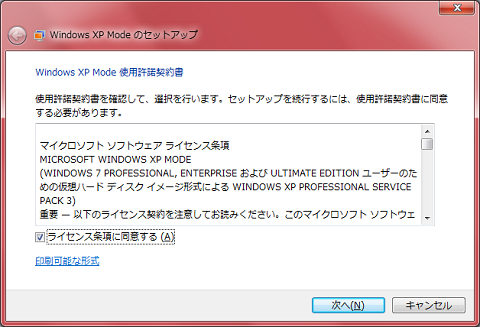
コンピュータの保護は「自動更新をオンにして、コンピュータを保護する」を選択し「次へ」ボタンを押します。
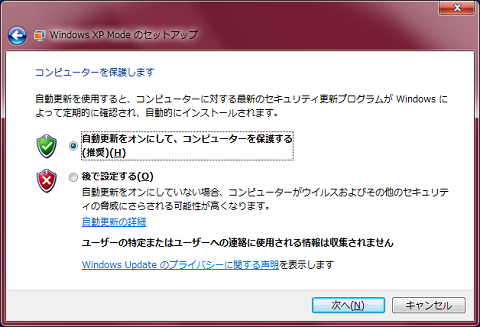
「セットアップの開始」ボタンを押すと、セットアップが開始されます。


別ウィンドウでWindowsXPが起動します
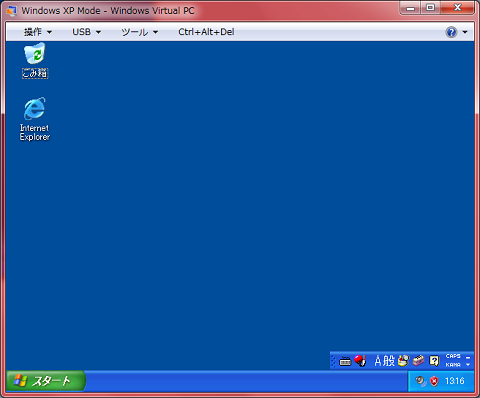
あとは、「Windows Virtual PC」画面上で通常と同じようにアプリケーションのインストール作業を行います。