C言語入門講座 第1回「一番簡単なプログラム」
今回の理解目標
- コンパイラの初期設定方法
- プログラム作成の一連の流れ
コンパイラの初期設定
プログラムを組むときに必要となるコンパイラですが、本講座ではBorland C++ Compilerを使用いたします。理由は初心者にはとても使いやすいためです。といっても、使いやすいのはこのコンパイラ自体ではなく、このコンパイラを使用してプログラムを作成できるエディタ、BCC Developerのほうです。※エディタ
Windows付属の(買ったときからもともとついている)「メモ帳」や、書類作成でよく使われている「Word」などの、文字を書いて文章を保存することのできるプログラムのこと。
第一回の目標はいきなりプログラムを作成することではなく、このコンパイラの使い方に慣れプログラムを作り始める手順を理解することとなります。
Borland C++ CompilerとBCC Developerはそれぞれ以下のリンクからダウンロードできます。(Borland C++ Compilerのダウンロードには氏名とメールアドレスの入力が必要となります)
Borland C++ Compiler(一番左の「C++コンパイラのダウンロード」からダウンロードを行ってください)
BCC Developer
ダウンロードが完了したら、BCC Developerの初期設定を行いましょう。
※初期設定
プログラムを利用可能な状態にするために必要な、初回起動時に行う種々のの設定。
まず最初に起動するをこのような画面が表示されます。
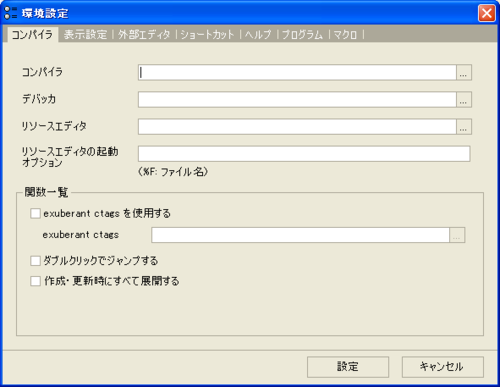
このような画像が表示されたら、まずはこのボタンを押してください。
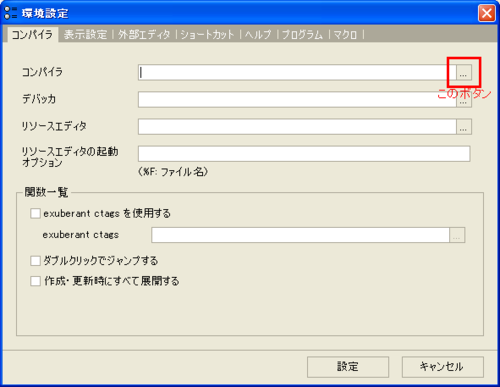
と、このような画面が出てくるので、
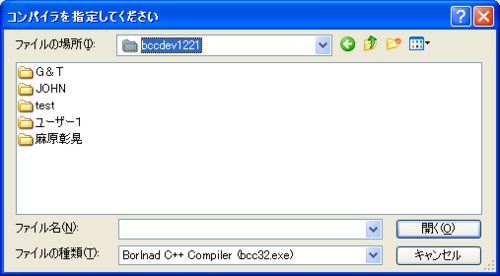
ここのボタンを押してください。

Borland C++ Compilerをインストールするときに特に何の設定も行っていない場合は、コンパイラは

上の画像の青くなっている場所にインストールされているはずなので、そこをクリックしてください。
と、このようにファイル一覧が表示されるので、

「borland」と書かれたフォルダをダブルクリックしてください。
すると、下記のように表示されるので、
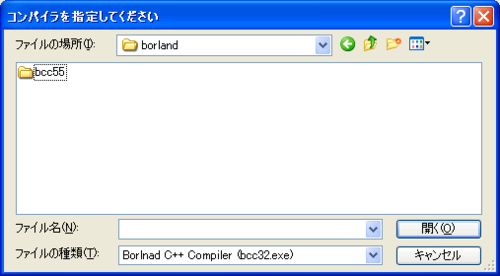
同じく「bcc55」をダブルクリックし、出てきたフォルダから
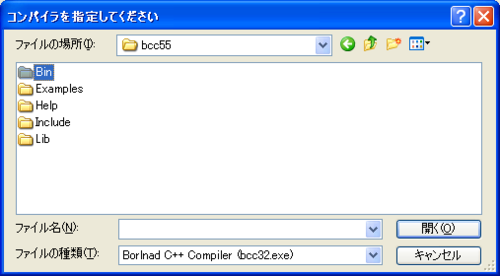
「bin」をダブルクリック。そして
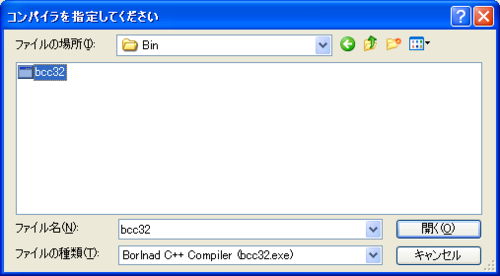
のように表示されたら「bcc32」をダブルクリックすれば、コンパイラの設定は完了です。これでBCC Developerを使いBorland C++ Compilerのコンパイルが行えるようになりました。
また、そのひとつしたに「デバッガ」という欄がありますが、これも同じ手順で「bcc55」のフォルダの中に入れば「TD32」と書いてあるもののアイコンが表示されると思いますので、それをダブルクリックすれば設定できます。ただし本講座においては使用しないため設定しなくてもかまいません。
以上でコンパイラの初期設定は終わりです。
新しいファイルを作成する
コンパイラの設定が終わっても白い枠と灰色の四角だけが表示されているだけでプログラムの作成を始めることはできません。プログラム作成を始めるにはプロジェクトの作成とファイルの作成が必要となります。左上のファイルボタンを押して、新規作成をクリックすると以下のような画面が表示されるので

この部分をクリックしてください。

と、このように少し表示が変わるので
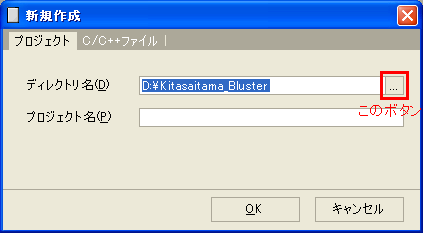
このボタンをクリックしてください。
すると、このようにフォルダ一覧が表示されるため、

プログラムを作成したいフォルダを選択して、下の選択ボタンを押してください。表示されているフォルダの下の階層に選択したいフォルダがある場合、フォルダをダブルクリックするか左の「+」ボタンを押すことでそのフォルダ内のフォルダが表示されます。
お勧めとしては、Cドライブ直下に「program」などのフォルダをつくり、その中にプログラムを作成することです。
※Cドライブ
Windowsボタンなどから「コンピューター」(XP以前では「マイコンピューター」)を開いたときに、「ローカルディスク(C:)」と表示されているもの。
さて、フォルダの選択が終わったら、次はプロジェクトの作成を行います。といっても、これは簡単で、「プロジェクト名」と書かれた横の枠に好きな名前を書いて、下のOKのボタンを押すだけです。ただし使用できるのは英数字といくつかの記号だけです。
これで設定した場所に入力した名前のフォルダが作られ、その中にプログラムのコードや本体が保存されていくようになります。
さて、プロジェクトを作成しても左に名前とオレンジ色の盾みたいなものが表示されただけで真ん中のスペースが灰色のままであることに変わりはありません。実は、プログラムを作成するにはもう一度「ファイルの作成」というものを行わなければなりません。
ファイルを作成するには先ほどの画面をもう一度だし、今度は他の部分を何も手を加えずに「ファイル名」の欄に好きな文字列を書き込みます。そして、その末尾に「.c」とつけて

OKボタンを押せばファイルの作成は完了です。

これで文字の入力できる白色の画面が出てきたと思います。この白い部分を使ってプログラムを記述します。
一番簡単なプログラム
さて、これであなたも立派にプログラマデビューです。ということで早速プログラムを作ってみましょう。
まずは画面に
main(){}
と入力してください。今の段階では意味はわからなくて結構です。
そして、左下のコントロールキーを押しながら、上にあるF9キーを押してください。BCC DeveloperではCtrl+F9でコンパイルが行われます。
※コンパイル
プログラミング言語で書いたプログラムをコンピューターが理解できるような形に変換すること。
すると、下になにやらいろいろな文字が現れ、最終的には
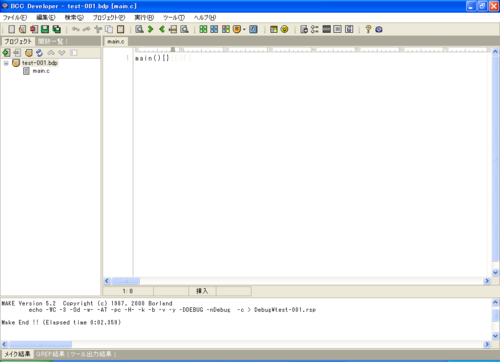
このような文字が現れるはずです。
そうしたらF9ボタンを押してください。すると
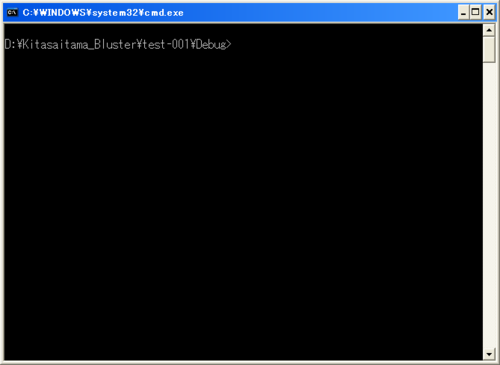
のような画面が表示されます。
おめでとうございます。これであなたの一番最初のプログラムは完成です。
さて、このプログラムがいったいどのような意味を持っているのか。そしてそもそも何故このようなものが現れたのかについては次回解説いたします。
今回は上でも書きましたがプログラム自体を作るというより、プログラムを作り始める段階の手順についての解説です。この手順はこれから何度も何度も繰り返すこととなりますので必ず覚えてください。
初期設定は一度しか行わないので、毎回のプログラム作成手順はプロジェクトを作成→ファイルを作成→プログラムを書く→コンパイルという形になります。今回は必ずこのことを覚えてください。
課題
この講座は一週間に一回の連載であり、その間に何もしないとプログラムはほとんど上達しません。よって、この講座では毎回次回までに行っていただきたい課題を設定いたします。今回の課題は下記の通りです。
1.Cドライブにコンピューター(マイコンピューター)からアクセスして、programというフォルダを作成する。
2.作成したprogramフォルダに「practice-0001」という名前のプロジェクトを作成する。
3.practice-0001プロジェクトの中に「main.c」というファイルを作り、「一番簡単なプログラム」の項で紹介したプログラムを作作成してコンパイルする
4.同様にpractice-0005までプロジェクトを作成し、まったく同じプログラムを記述してコンパイルする。
プロジェクト「practice」の後ろの番号が3桁(001)ではなく四桁(0001)なのは、1000以上の練習プログラムを作ってほしいという自分の考えからです。自分はまだ1000個のテストプログラムを作ることはできていまませんが、この講座を読んでくださっている皆さんには是非1000とは言わずとも、多くのテストプログラム・練習プログラムを作っていただきたいのです。自分はプログラミングにおいて疑問に思ったことはすぐにテストプログラムを作成して検証する、という学習方法を行ってきました。中には「この記述方式でコンパイルが通るか」という疑問を解決するために作ったテストプログラムが、結局コンパイルエラーとなってしまった(コンパイルが通らなかった)こともありました。ですが、そのようなテストプログラムを作ることで知識が増えていくのだと思います。皆さんも是非、疑問に思ったことはどんどんテストプログラムを作って解決していってください。
では、また来週の火曜日、第二回の講座でお会いしましょう。