EyeFiカードからiPadにダイレクトモード転送
来ました、最強の写真アプリ。
・Eye-Fi for iPhone/iPad

予告よりちょっと遅れてEye-Fiダイレクトモード対応アプリ。Eye-Fiカードから直接iPadのカメラロールに写真を転送します。つまり、デジカメで撮った写真をiPadに保存していける。それも、近くにWiFiスポットが無くても。立ち上げておけばバックグラウンドで自動転送。
http://www.eyefi.jp/support/faq/mobile-applications/
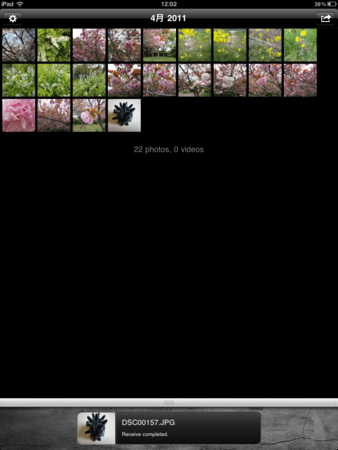
iPad側の設定は簡単。
・インターネットに繋がっている状態で、Eye-Fiアプリを起動。
・Eye-Fiカードを認証したときのメールアドレスでログイン。
・「Eye-Fi」を「オン」にすると、Eye-Fiカードと連携できる。
・「Photo」も「Video」も、とりあえず「オン」で「完了」。
・「Next」で解説が表示され、「完了」でカメラロールの一覧表示。
・この状態でデジカメの電源を入れると、自動で写真が転送されます。
さらに、近くにWiFiが無い場合に備え、iPadがネットに繋がっているうちにEye-Fiカードのパスワードを確認しておきます。旅行先に無線LANがなくても、iPadに写真を避難しておける。
・左上の歯車アイコンをタップし、「Eye-Fi Card Settings」へ。
・「Eye-Fi」をタップし、「WPA2 Password」の「Copy」をタップ。
・無線LANルータの電源を落とし、デジカメで一枚写真を撮る。
・するとiPadの「設定>Wi-Fi」にEye-Fiカードが現れるのでタップ。
・パスワードを訊いてくるので、そこに「Paste」して設定終了。
・Eye-Fiアプリでカメラロールを確認し、写真が保存されていればOK。
| Eye-Fi Connect X2 4GB EFJ-CN-4G | |
 | Eye-Fi Japan 2010-05-20 売り上げランキング : 799 Amazonで詳しく見る by G-Tools |
・Eye-Fiカードを付属の専用USBカードリーダーでパソコンに挿す。
・Eye-Fi Centerを起動。
・左側にあるEye-Fiカードの歯車アイコンを選ぶ。
・「ネットワーク>ダイレクトモード」を開く。
・「ファームウェアをアップデートする」を選び、インストール。
・「ダイレクトモードを有効にする」にチェックを入れる。
・「今すぐダイレクトモードを起動する」を選ぶ。
・Eye-Fiカードを外し、デジカメに挿せば完了。カメラの電源を入れてから設定時間の間、アップロードされていない写真が残っている場合、Eye-FiカードのSSIDがネットワーク上に現れます。
一度設定してしまえば、デジカメで写真を撮り溜め、一気にiPadに保存することが可能。デジカメとEye-Fiアプリを同時に立ち上げるだけ。iPod touchにも入れてみたけど、こちらは写真転送する意味が無いように思いました。やっぱりiPadの大画面じゃないと、ダイレクトモードの良さは活かされない。iPadに入った写真をタップで選択し、下段の「Share」でEvernoteやPicasaにアップロードもできます。
ダイレクトモードがうまく行かないときは、Eye-FiカードがWi-FIスポット経由で写真をアップする設定になっていると考えられます。あるいは、ダイレクトモード接続までの待ち時間が短くなっているとか。そこあたりは、Eye-Fi Centerを使って、最適な設定を見つけてください。
iPadをフォト・ストレージに Eye-Fi X2