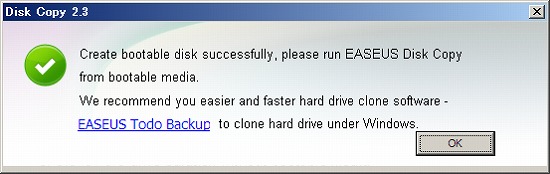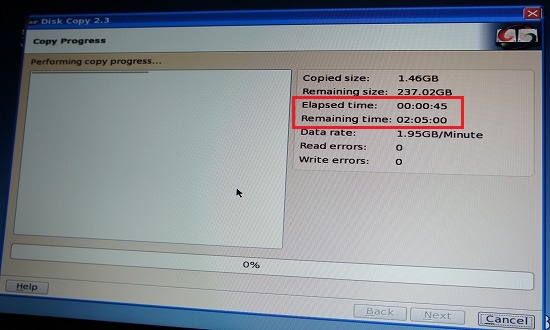EaseUS Disk Copy ツールで HDD 環境を SSD へ丸ごと移行(データの丸ごとコピー。HDD のほうがサイズが大きい場合は Partition Master で対応)
ノートPC に標準搭載されてる HDD を SSD に換装する場合に、元の HDD の環境を丸ごと SSD に移行すれば、SSD に換装後も、OS をインストールし直すことなく、そのまま利用することができます。
このときに便利なのが、フリーソフトの「EaseUS Disk Copy 2.3.1 Free」で、以下の URL からダウンロードできます(英語のソフトですが簡単に利用できます)。
http://www.easeus.com/disk-copy/download.htm
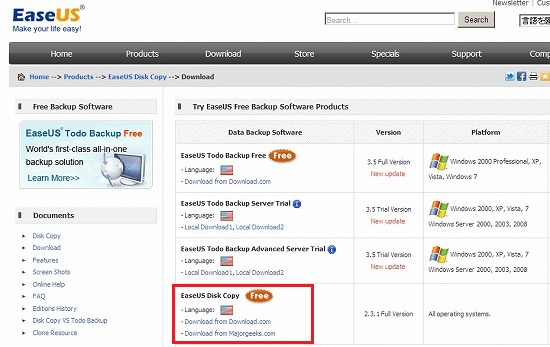
■ EaseUS Disk Copy 2.3.1 Free を利用するための事前準備
EaseUS Disk Copy 2.3.1 Free を利用するには、
- USB メモリ(フォーマットしても良いもの)
または
- CD-R または DVD-R と、ブータブル可能 & 書き込み可能な CD-R/DVD-R ドライブ
が必要になります。
また、
- USB 接続可能な HDD ケース(USB 2.0 でも 3.0 でも可)
も必要になります。このケースは、換装先(コピー先)となる SSD を入れるために利用します。安いものであれば 1000円程度で購入できますが、私はネジ止めなしで利用できる「ガチャポンパッ! OWL-EGP25/U3」(2300円くらい)を愛用しています(USB 3.0 にも対応してます)。

SSD 換装後は、HDD を入れるケースとして利用できます。ガチャポンパッだと HDD や SSD を簡単にいろんなものに入れ替えて利用できるので本当に便利です。
■ HDD のディスク容量が SSD の容量よりも大きい場合
最近はノートPC に標準搭載される HDD の容量が 500GB など、大容量化してるので、換装した SSD よりも容量が大きいことがあると思います。この場合は、事前に HDD 側のパーティションを SSD の容量よりも小さくなるように変更しておく必要があります。これは同じくフリー(家庭内利用の場合はフリー)の EaseUS Partition Master Home Edition を利用することで簡単に行えます(手順は別途投稿します)。
■ ブータブル USB または CD-R/DVD-R の作成
次に、用意した USB メモリを PC へ指す、または CD-R/DVD-R をドライブにセットします。
セット後、ダウンロードしたファイル「EASEUS_Disk_Copy.exe」をダブル クリックして実行すると、以下の画面が表示されます。
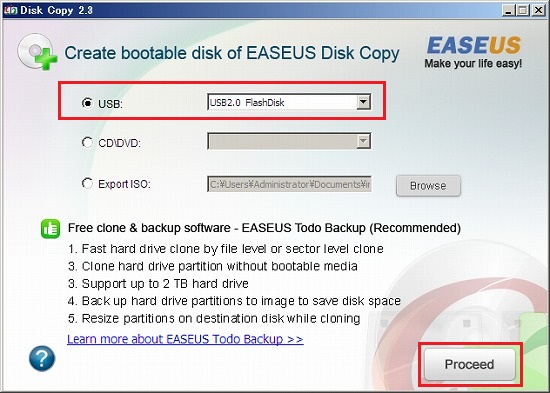
USB メモリを刺している場合は、上記のように「USB」が選択できるようになっているので、これを選択して「Proceed」(続行)ボタンをクリックします。
これにより、次のように「フォーマットされますが、続けますか?」と聞かれるので[OK]ボタンをクリックします。
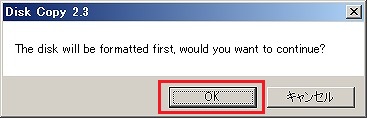
これでブータブル USB の作成が始まって、作成中は次のように進行状況が表示されます。

なお、CD-R/DVD-R を利用する場合は、メディアをドライブへセットしておくと、以下のように「CD/DVD」が選択できるようになっているので、これを選択して、「Proceed」ボタンをクリックします。
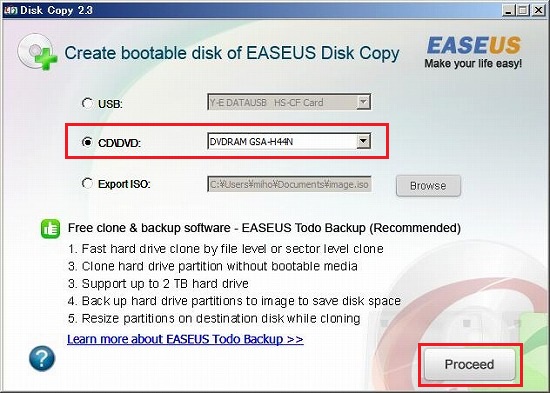
以上が事前準備になります。
■ EaseUS Disk Copy 2.3.1 Free でのコピー手順
事前準備が完了したら、いよいよ EaseUS Disk Copy 2.3.1 Free での実際のコピー作業を行います。
まずは、コピーを行いたいノートPC に移動して、ノートPC をシャットダウンします。
次に、作成したブータブル USB メモリを USB 2.0 ポートを指します(または CD-R/DVD-R メディアを CD-R/DVD-R ドライブへセットします)。

次に、コピー先となる SSD を USB HDD ケースへ入れて、ノートPC の USB 2.0 ポートに接続します(EaseUS Disk Copy は、USB 3.0 には対応していないので、必ず 2.0 の口に指すようにします)。
次に、ノートPC を起動して、BIOS 画面へ入ります。私の利用している「Acer Timeline X 3830T」の場合は F2 キーで BIOS 画面へ入れます。

BIOS 画面では、以下のように「Boot」セクションで、USB HDD を選択して、一番上になるように移動します(3830T の場合は F6 キーで上へ移動、F5 キーで下へ移動できます。CD-R/DVD-R を利用してる場合は、CD-R/DVD-R ドライブを一番上へ移動します)。
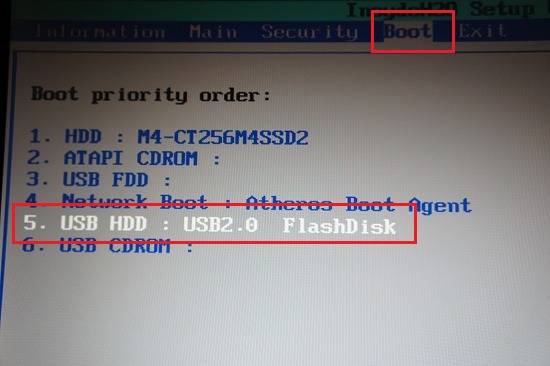

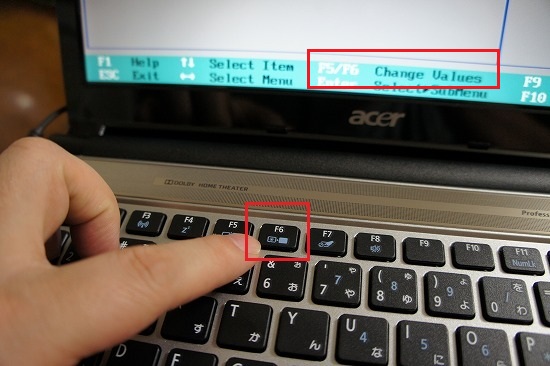
移動後、「Exit」ページで「Exit Saving Changes」(変更を保存して終了)を選択して、「Yes」を選択します。
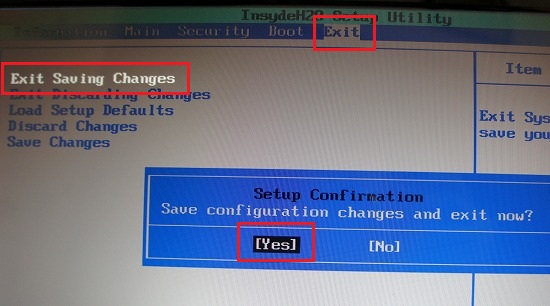
これでリブートされて、今度は USB メモリ(または CD-R/DVD-R)からブートが始まって、EaseUS Disk Copy の起動画面が表示されます。

1分くらいで以下のように最初の画面が表示されるので、[Next]ボタンをクリックします。

次の「Select Copy Mode」画面では、丸ごとコピーをするのえ「Disk Copy」を選択して、[Next]ボタンをクリックします。
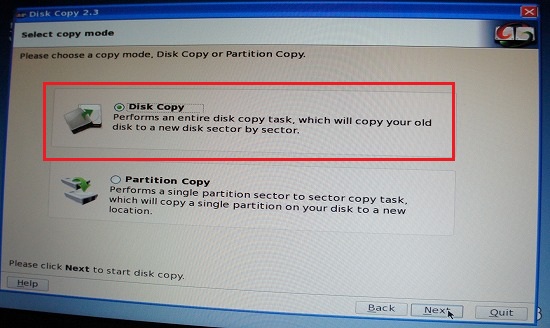
次の「Select Source Disk」画面では、コピー元となる HDD を選択して(内蔵 HDD であれば Disk 0 と表示されるので、これを選択して)、[Next]ボタンをクリックします。
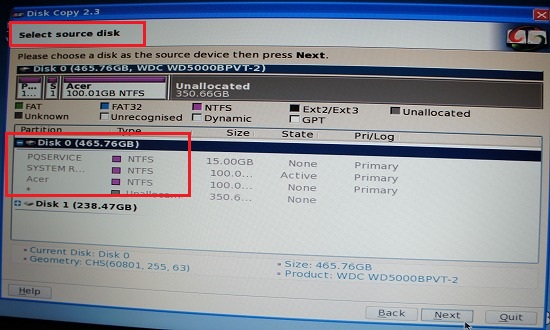
次の「Select Destination Disk」画面では、コピー先となる SSD を選択して(USB 接続なら Disk 1 と表示されるので、これを選択して)、[Next]ボタンをクリックします。
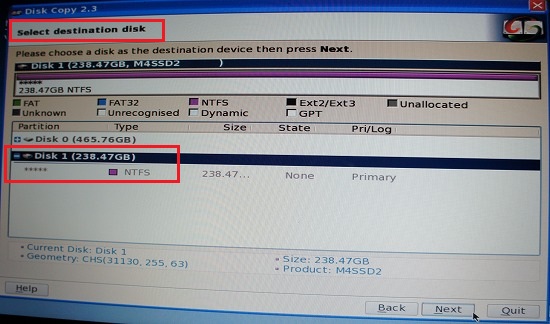
ソース(コピー元)の HDD のほうがサイズが大きい場合は、以下の警告が表示されますが、「Yes」ボタンをクリックします。
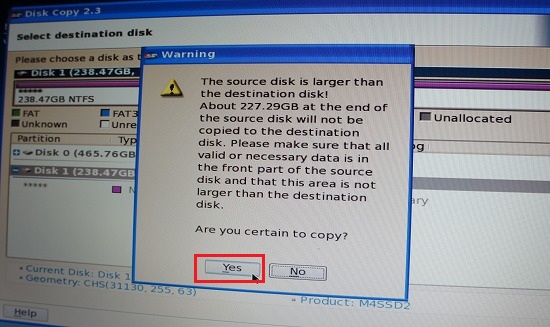
最後に、以下の確認画面が表示されるので、「Proceed」(続行)ボタンをクリックします。
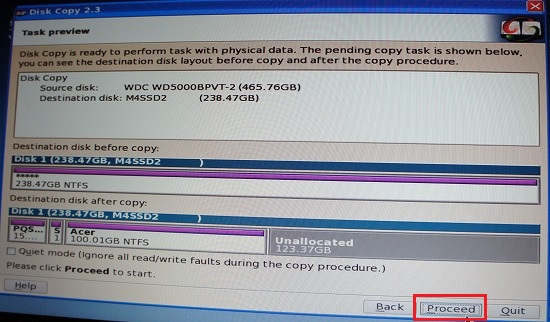
これにより、「コピー先が完全に上書きされるけどいいですか?」と確認画面が表示されるので、「Yes」ボタンをクリックします(これで実際のコピーが開始されます)。
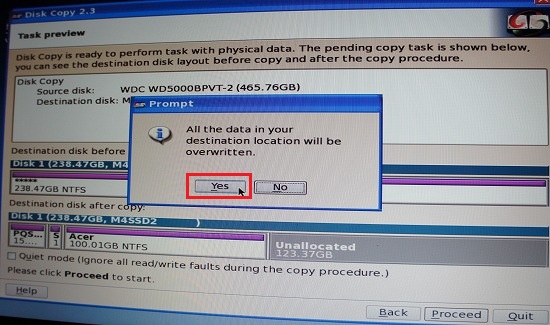
Elapsed Time に経過時間、Remaining Time に残り時間(予測)が表示されます(画面は、256GB SSD への転送時のものですが、Remaining Time どおり、完了には約 2時間かかりました)。
以上で、丸ごとコピーが完了です。
後は、HDD を SSD を物理的に交換すれば、HDD のときと同じように SSD で動作させることができるようになります。
Acer Timeline X 3830T の場合の換装手順は、以下に投稿しています。
http://d.hatena.ne.jp/matu_tak/20111118/1321625168
EaseUS Partition Master でパーティション サイズを変更する手順は、以下に投稿しています。
http://d.hatena.ne.jp/matu_tak/20111117/1321639580