VMWare Fusion 4 に Windows 8 をインストールする
昨日、無償評価版の VMWare Fusion 4 に Lion をインストールした。
これがサックリできたので、今日は調子に乗って Windows 8 をインストールしてみたのでメモ。
Windows 8 評価版のダウンロード
[2012/3/1 updated]
Windows 8 Consumer Preview を VMWare Fusion 4 にインストールした記事は下記のリンクから。
・Windows 8 Consumer PreviewをVMWareFusion 4にインストール
[2012/6/2 updated]
Windows 8 Release Preview と Visual Studio 2012 Express RC を VMWare Fusion 4 にインストールした記事は下記のリンクから。
・Windows 8 Release Preview と Visual Studio 2012 Express RC for Windows 8 を VMWare Fusion 4 にインストール
[2012/8/27 updated]
「Windows 8 RTM の 90日評価版を VMWare Fusion 4で試してみた!」記事は下記のリンクから。
・Windows 8 RTM の 90日評価版を VMWare Fusion 4で試してみた!
Windows 8 の評価版はココからダウンロードできる。
ダウンロードできる Windows 8 種類は 3種類
- Windows Developer Preview with developer tools English, 64-bit (x64)
- Windows Developer Preview English, 64-bit (x64)
- Windows Developer Preview English, 32-bit (x86)
今回は Visual Studio 11 も触ってみたかったので、Windows Developer Preview with developer tools English, 64-bit (x64) をダウンロードした。
因に、Mac ではダウンロードしたファイルの Sha 1 hash はターミナルでこうすれば確認できる。
iMac-i3-27:~ paraches$ openssl sha1 /Users/paraches/Desktop/WindowsDeveloperPreview-64bit-English-Developer.iso
VMWareFusion 4 に Windows 8 をインストール
インストールの手順は基本的に昨日の Lion と変わりない。
新規で仮想マシンを作ってアシスタントに従うだけ。
以下、要点を挙げておく
・まずは「ディスクを使用せずに続行」を選択
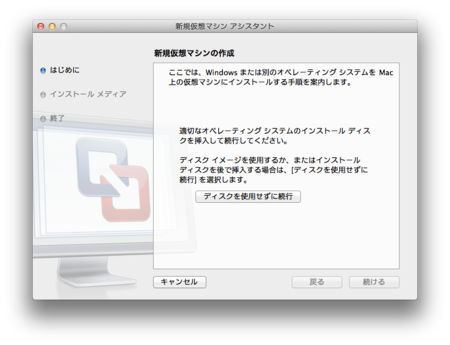
・「インストールメディア」は「WindowsDeveloperPreview-64bit-English-Developer.iso」を選択
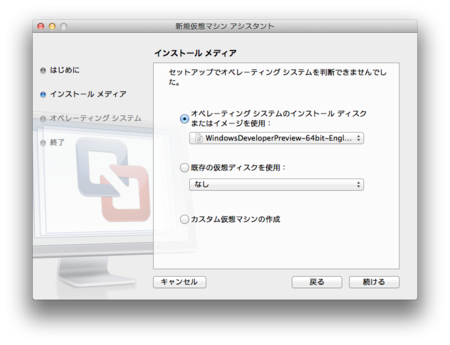
・「オペレーティングシステムの選択」は「Microsoft Windows」と「Windows 7 x64」を選択
「Windows 8」が無かったから「Windows 7 x64」にしたけど「other」が良かったかな?
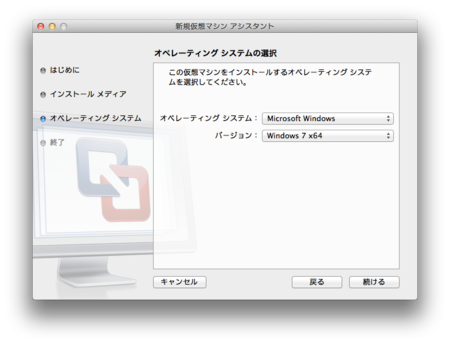
・Windows のインストーラが起動したら
*「Time and currency format」で「Japanese(japan)」を選択
*自分は ASCII キーボードを使っているので「Keyboard Type」で「English Keyboard (101/102-Key)」を選択
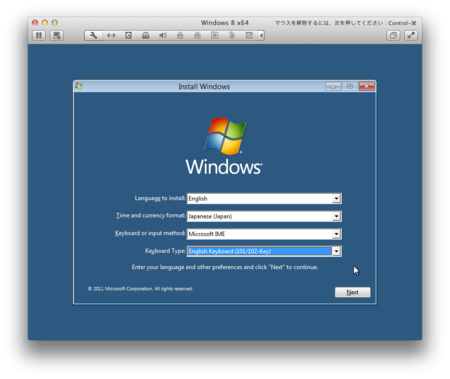
・「Which type of installation do you want?」では「Custom (advanced)」を選択
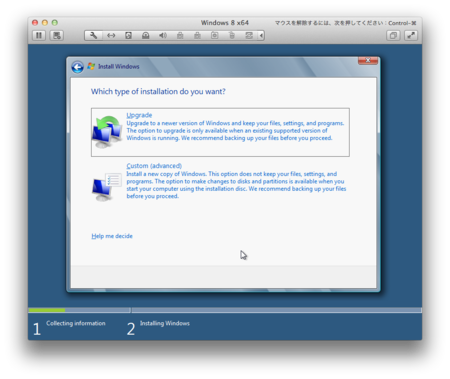
・「Settings」では「Customize」を選択
簡単に「Use express settings」でも良かったのだろうけど、どんな設定をするのか見てみたかったから…
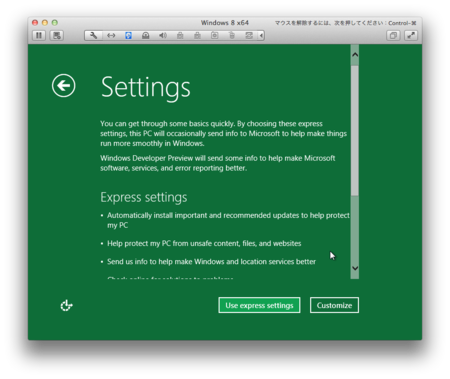
・LIVE.JP のアカウントを作った
このアカウント関係が凄く面倒だった…。昔に作った LIVE.JP のアカウントを覚えていれば簡単だったのかもしれない。
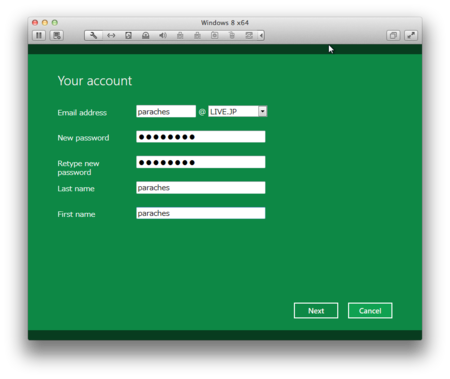
・無事、Windows 8 が起動!
メトロって面白いね〜。
自分の環境だと command キーでメトロとデスクトップ?が入れ替わる。
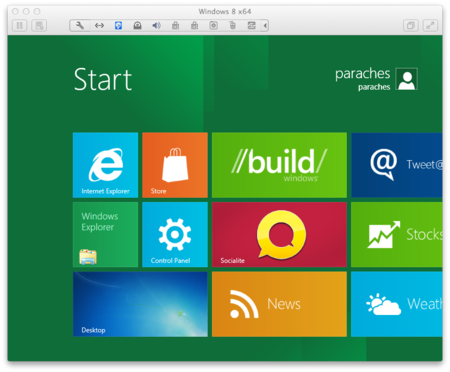
・一応 VMWare Tools もインストールしておいた
けど Windows 8 でちゃんと効いているのかな?

・Visual Studio 11 もちゃんと起動したよ!
かなり昔に Visual Studio 2008 をちょっとかじっただけなので、すぐに何かを作ったりできるとは思わないけど、なんとなく開発環境あると嬉しいしね。
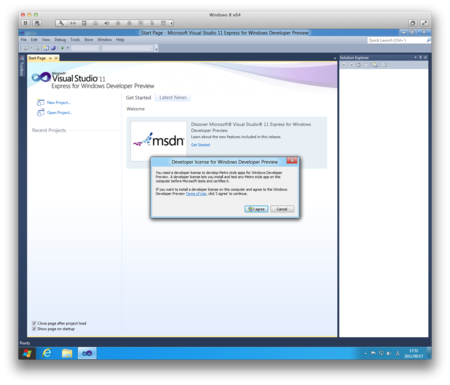
というわけで、VMWare Fusion 4 に Windows 8 を入れてみたけど、メトロ(Metro)って UI?が結構楽しい。
au の iidaっぽいというかなんというか。iida 好きで android の iida を買おうかどうかちょっと悩んだりしたこともあったし。なんかメトロは嬉しい。
ただ、3.2GHz の Core i3 にはちょっときついかな。メモリ 8G 割り当てにしてみても快適ではない…。
この環境で開発は…無理かな。