Ustream + iPhoneで簡単に生放送を配信する使い方解説
Ustream + iPhoneで簡単に生放送を配信する使い方解説
ソフトバンクの孫正義社長の努力の結果2010年4月27日にUstreamのページが日本語化したので
物は試しと、実際に使ってみたよ!
Ustreamのアカウントを取るよ!!
Ustreamのページに行きます。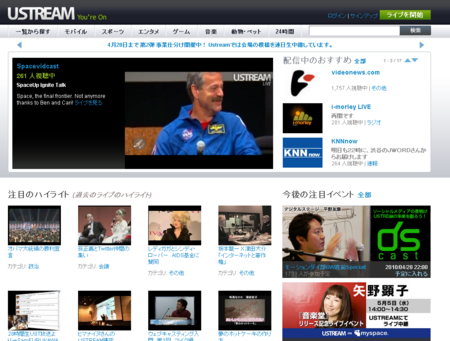
右上にサインアップと言うボタンがあるので押下します。
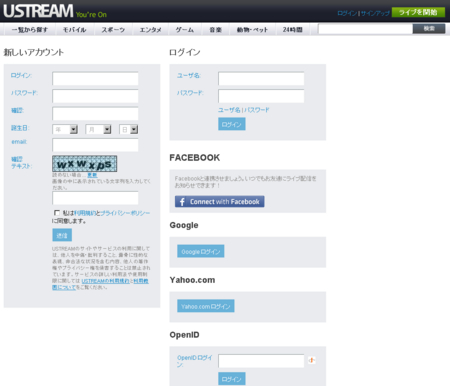
新しいアカウント登録しましょう。
私の場合は、Googleのアカウントが有るので"Googleログイン"を押下しました。
最初から取るならユーザ名とかパスワードを設定して
メールアドレスを登録するとメールが飛んできてURLを踏むってよくあるアレだと思います。
全部、日本語なので難しくないですねw

"Googleログイン"を押下するとGoogleのページに飛びます。
Ustream.tvがGoogleアカウントを使用したがっているけどOK?
っと言うページに飛びますのでAllowボタンを押下してあげましょう。
Remember this approvalは、毎回Ustreamからの認証を許可しますか?みたいな意味です。
OpneIDってやつですねw

Ustreamのページに飛ばされてユーザ登録完了です。
次は、Ustreamのユーザ名やパスワードです。(このパスワードはiPhoneで生放送する時に必要なので忘れないで!)
やっぱり、ここも日本語化されていて解りやすいですね。
ソフトバンク様様です〜。
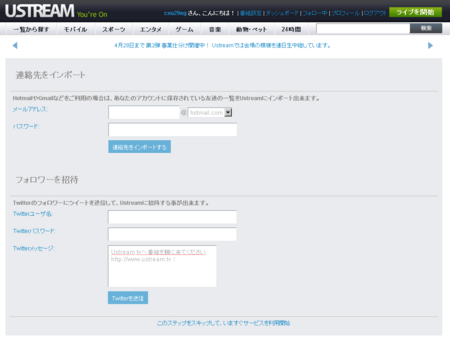
連絡先をインポート、Twitterとの連携を設定する画面です。
私は、一番下。
スキップしましたw
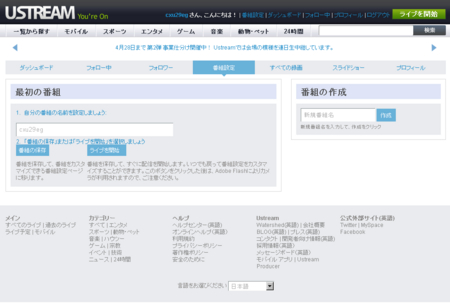
番組名を決めましょう。
保存かライブ開始を選択できますが、
私は番組の保存ボタンを押下。
まあ、あとから番組設定をカスタマイズできるのでどっちでも良い見たい。

ロゴとかを決めます。番組が放送されていないときロゴが後ろに壁紙のように表示されてりします。
カテゴリは、プルダウンメニューの選択方式です。
その他もろもろの設定を適当にします。
適当に設定しても、放送は出来ますが人はあまり来ないですねw
ツイッターとかで宣伝すればいいと思うよ!
設定できたら、ライブを開始ボタンを押しましょう。
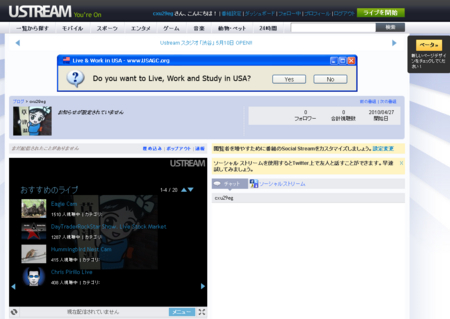
で準備完了です!
Twitterとかには下記のURLみたいなのを貼りつけましょう!
http://www.ustream.tv/channel/cxu29eg
iPhoneから生放送の準備をするよ!!
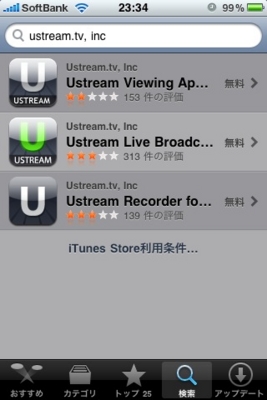
App Storeから、Ustreamを検索しましょう。
真ん中の、緑色のUstreamアイコン:"Ustream Live Broadcaster"をダウンロードしましょう。
ちなみに、
上のアイコンは視聴ツール。
下のアイコンは録画ツールらしいです^^;

起動すると、ライセンス契約の同意書が出てきますので、
Acceptをクリックです。(ちゃんと利用規約読んでね!)
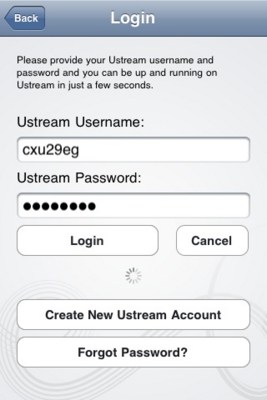
ユーストリームのユーザー名と、パスワードを打ち込みましょう。
位置情報を使用しますと出てきますが、拒否しても放送はできます。
不要な情報は送らないように、拒否しておきましょう。

カメラが起動します。
右下の、"GO LIVE"ボタンを押下すれば、生放送の撮影開始です。
自分のページに行ってみましょう。
放送されてると思いますよ。
始まらない場合は、ブラウザをリロードでw
実際に使用してみた感じは、iphoneさえあれば簡単に放送できますし
Twitterと連携させておけば、生放送が始まったことを自動で
ツイートしてくれるので便利ですよね。
放送自体は4秒位のタイムラグがありました。
孫さんが業績発表の時に使っていたのはもっと滑らかだったんですがね〜w
以上が、Ustream + iPhoneを使用した簡単な使い方講座でしたw
