Mac上でBootcampのWindows7をVirtualBoxで動かす(3)Extension Pack、Guest Addition、起動スクリプト
- VMware FusionからVirtualboxへ
- Mac で Bootcamp の Windows7 を VirtualBoxで動かす(3)
- (3)Extension Pack、Guest Addition、起動スクリプト
VM(仮想マシン)起動後の作業を行います!(゚◇゚)ゞ
・とりあえず一回Windowsを移動してみる
・Guest Additionのインストール
・VirtualBox Extension Packのインストール
・起動スクリプトの作成
VirtualBoxのインストールについてはこちら↓で書いてます!(゚◇゚)ゞ 「Mac上でBootcampのWindows7をVirtualBoxで動かす」関連リンク
「Mac上でBootcampのWindows7をVirtualBoxで動かす」関連リンク- (1)Virtualboxのインストール
- (2)Bootcampパーティションの権限変更〜VMの起動
- (4)BootCamp、VMWareFusion、VirtualBoxの性能比較(※予定)
| マシン | iMac 2010 Mid Core i5 760@2.80GHz Mem=12GB(Win6GB,Mac6GB) |
|---|---|
| Mac | Mac OS X 10.9 Mavericks |
| Windows | Windows7 Ultimate 64bit |
| VMWare | VMWare Fusion 6 評価版(期限切れ) |
| VirtualBox | VirtualBox 4.3.0 |
| HDD | 1TB(Win545GB,Mac299GB) SSDが欲しいです! |
| Xcode | version 5.0 |
| iOSテスト機 | iPhone5(iOS6)、iPod touch 5th(iOS7) |
| ガンダム | 初代,Z,ZZ,0083,08小隊,逆襲,F91,V,W,X,∀,SEED,DESTINY,00 |
 参考リンク
参考リンク- ウィキペディア - VirtualBox ※ライセンスや開発元などの情報が記載されています。基本ですね。
- MacとWindowsを同時使用できる無料の仮想化ソフト「VirtualBox」の使い方 ※「仮想化ソフトとは?」など初心者向けの説明から丁寧にキャプチャ付きで解説されています。仮想ディスクを使う形式のためBootcampと共存はできません。ゲストOSはVista。
- VirtualBoxでBootcampパーティションのWindowsを起動する ※Bootcampパーティションを使う方法が丁寧に解説されています。手順が長いのでわかりにくくなりがちですが、このサイトはわかりやすいです。
- Windows 7をMacOS XのBootcampとVirtualBoxの両方で動かすAdd Star ※Bootcampパーティションを使う上でポイントとなるコマンド部分がシンプルに記述されています。
- MacにVirtualBoxをインストールする ※仮想ディスクを使う形式ですが全手順をキャプチャ付きで解説されています。ゲストOSはWindows7。
- とりあえず一回Windowsを移動してみる
- というわけでここから
- 起動直後に再起動を促される
- 再起動後
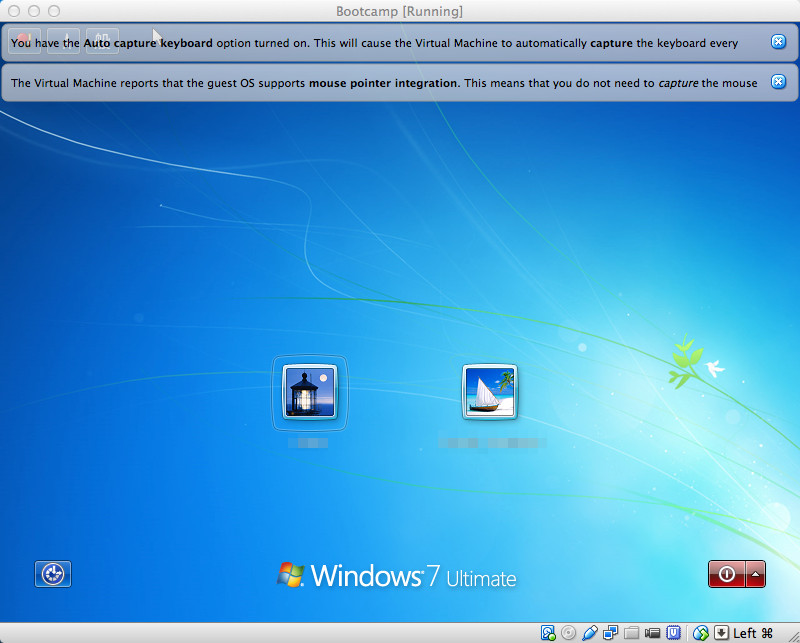
VirtualBoxから仮想マシンを起動し、普通にWindowsにログインします。画面上部に出ているKeyboardとMouseの警告は文章読んだらバッテン押して消しちゃいましょう。
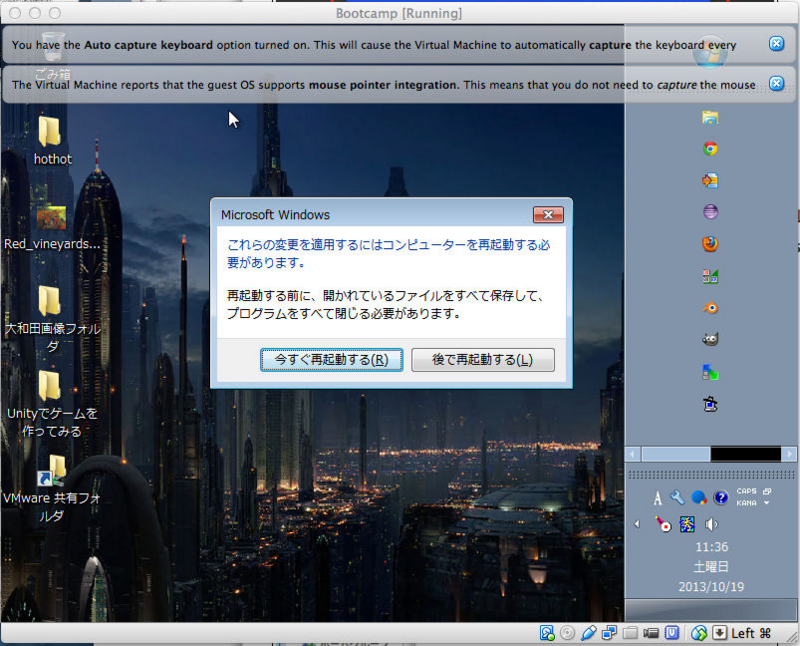
画面ちっさ!(*´Д`*)起動直後に再起動を促すメッセージが表示されます。
この辺はVMWare Fusionと一緒ですね。
Windowsからするとハードウェアが変わったように見えるので仕方ないです。
素直に再起動しましょう。
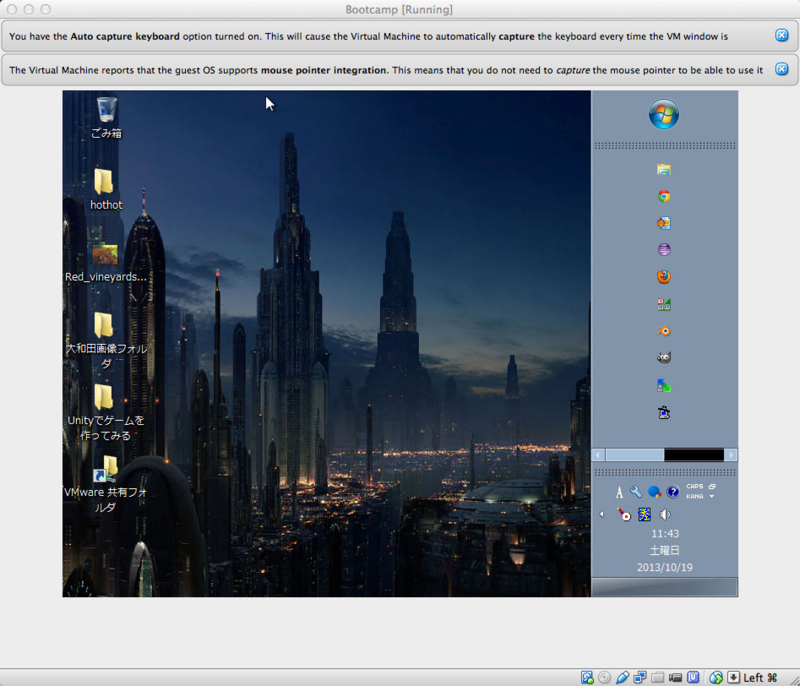
とりあえず普通に使えるのですが小さいまま。ウインドウを大きくしてもOSの画面が大きくなりません。
- Guest Additionsのインストール
- Mac側のメニューから選ぶ
- WindowsのCDドライブを開く
- VBoxWindowsAdditions.exeを開く
- インストーラ起動
- インストール先を選択
- インストールオプションを選択
- インストール完了
- OS画面がウインドウサイズに合わせて変わるようになりました
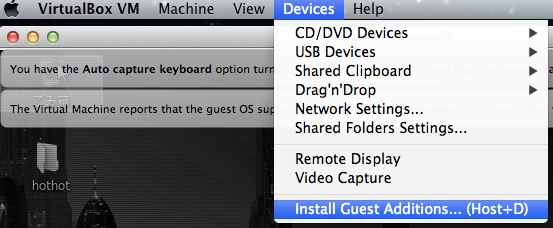
[Devices]→[Install Guest Additions]これでゲストOSのCDドライブにGuestAdditionsが入った状態になります。

Windows側のCDドライブにGuestAdditionsが入ってるので開く。
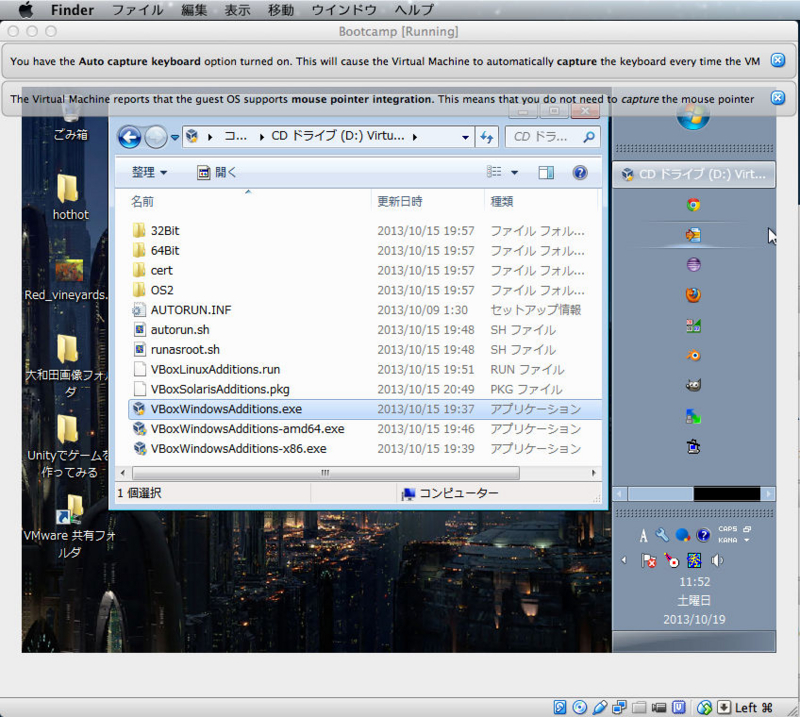
VBoxWindowsAdditions.exeを開きます。
似たような名前のファイルがあるので注意。

[Next]をクリック
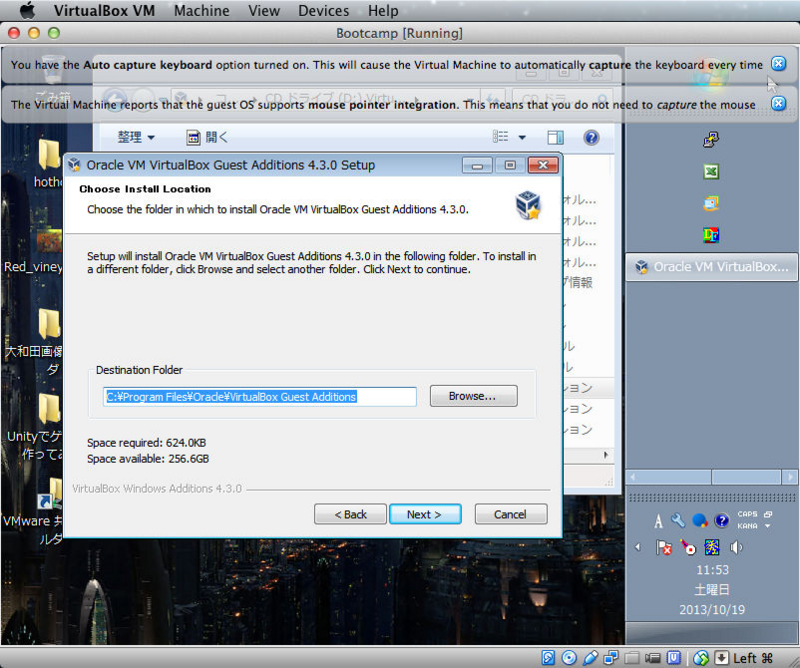
[Next]をクリック
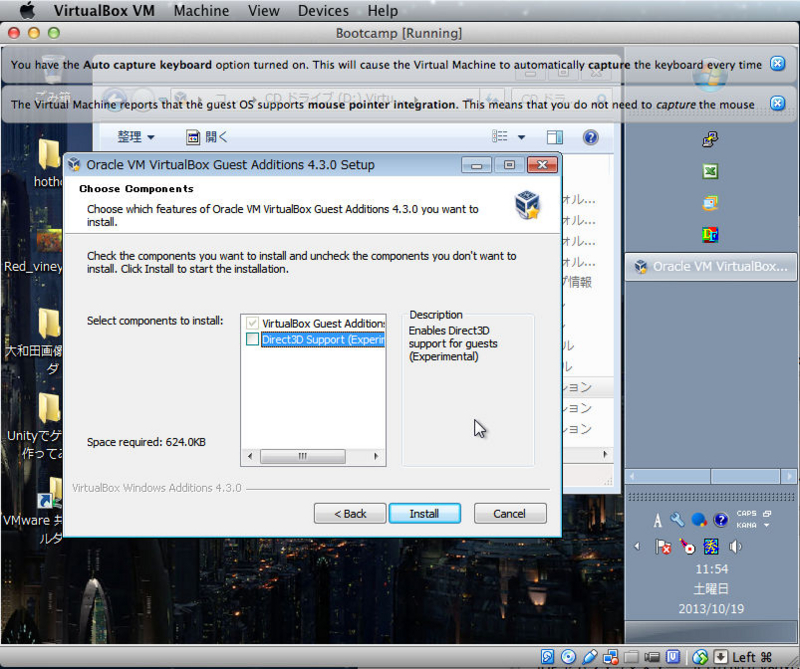
[Next]をクリックDirect3Dサポートを加えたい時はここでチェックを付けれます。
私の環境では「Direct3Dインストールできないよー」と怒られたので入れませんでした。
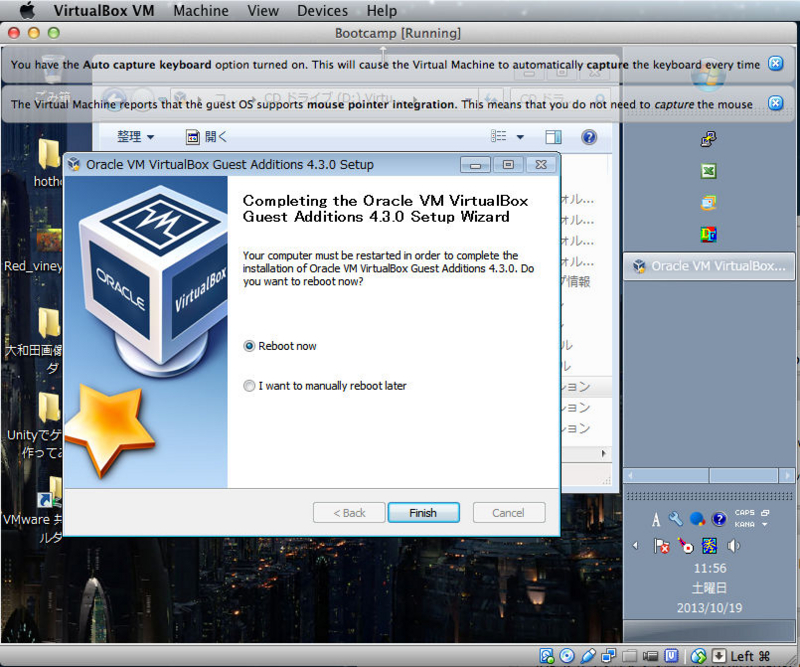
[Reboot Now]にチェックを入れ、[Finish]をクリック再起動します。
←こんな感じに変わりました(・ω・)ちなみに私がインストールした時はすぐには反映されず、原因を調査する間に何回か再起動しているうちにきちんと動くようになりました。
すぐには反映されなくても諦めずにいろいろやってみましょう。
- Extension Packのインストール
- VirtualBox.orgへアクセス
- Extension Packをダウンロード
- ライセンス同意
- 警告
- ポートの設定を有効に

URL=http://virtualbox.org/左ペインの[Downloads]をクリック
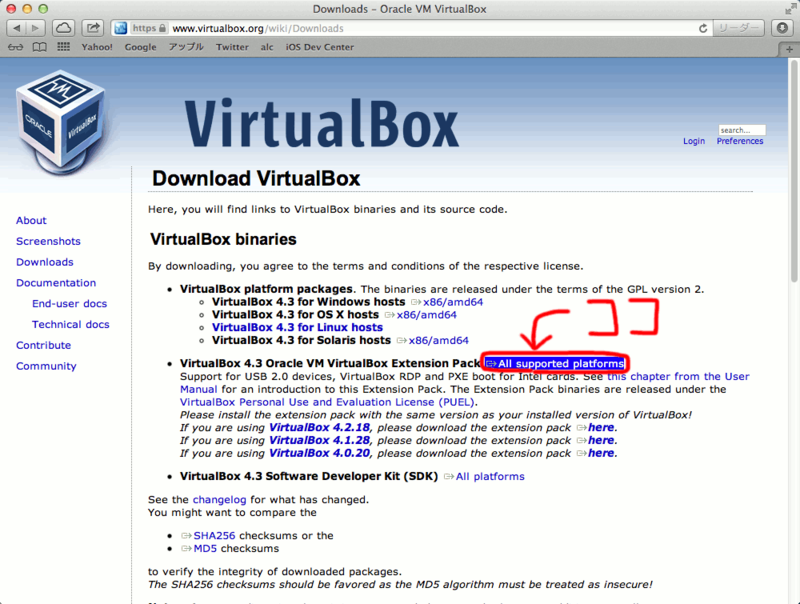
「VirtualBox Oracle VM VirtualBox Extension Pack」の隣にある[All supported platforms]をクリックこれでダウンロードが開始されます。
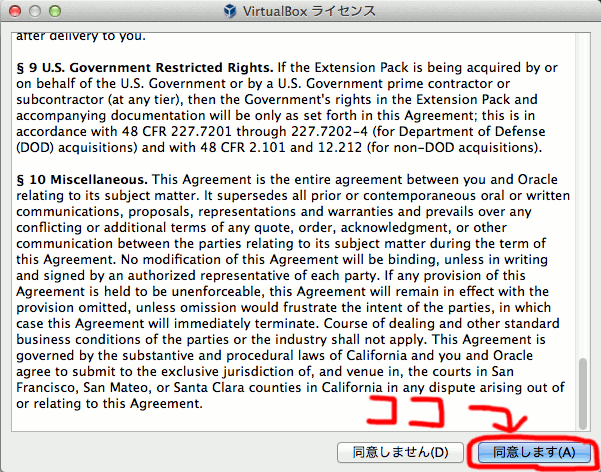
ダウンロードしてインストールしようとするとライセンス表示されます。[同意します]を押す
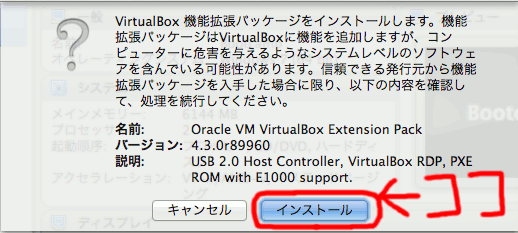
VirtualBoxでも警告が表示されます[インストール]をクリック。
インストール自体はこれで終了。
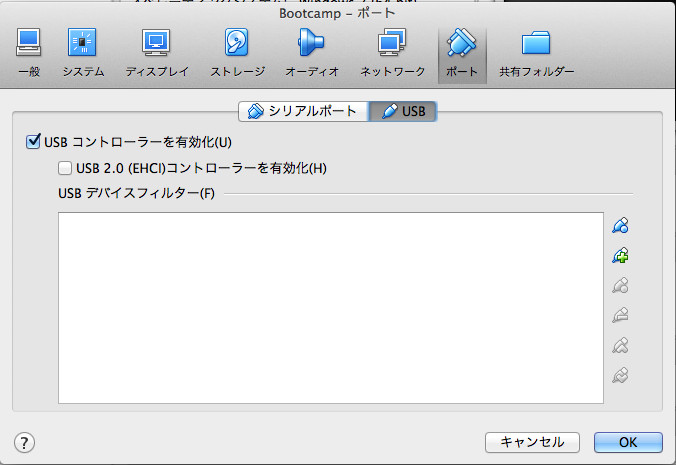
デフォルトでUSB2接続がOFFになっているのでONにします。これでUSB2接続ができるようになります。
- 起動スクリプトの作成
- 再起動後にエラーが発生
- 起動スクリプトの作成
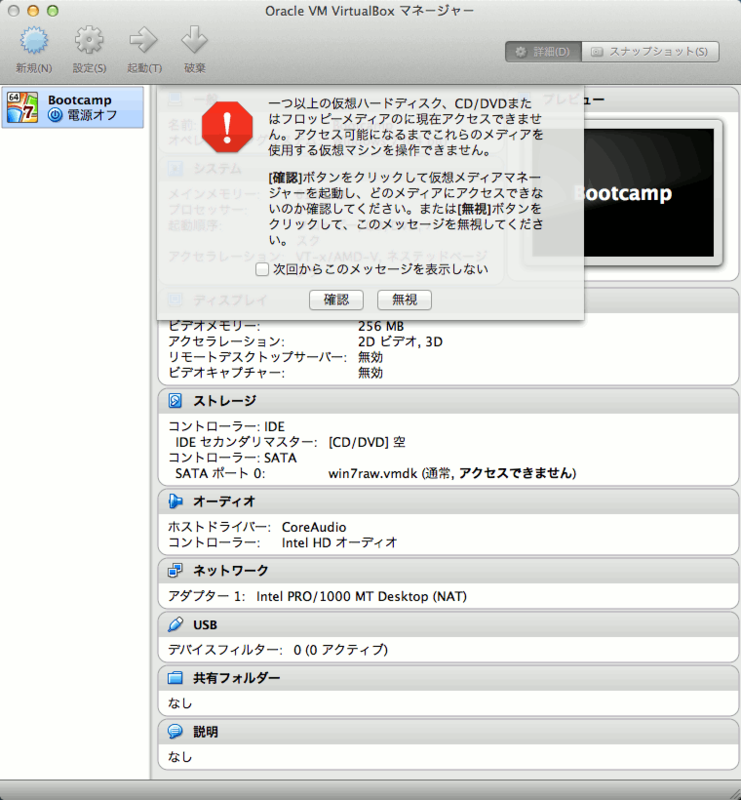
仮想マシン(VM)ファイル作成時にいろいろコマンドを打ちましたが、BootcampパーティションはMac OSが起動するたびにマウントしてしまうため
再起動後に仮想マシンを立ち上げようとするとエラーが発生してしまいます。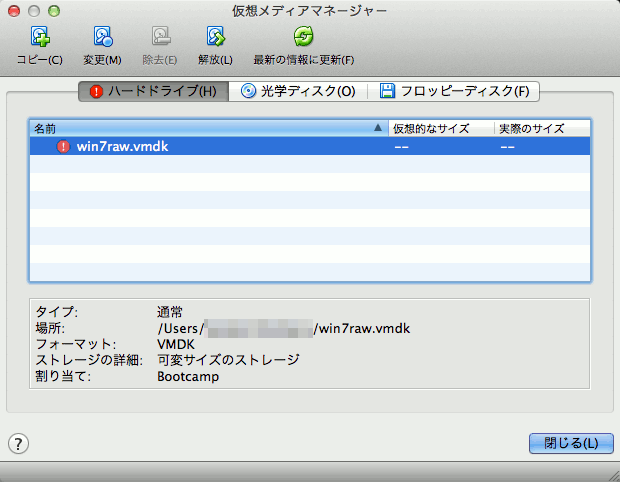
設定を見てみるとエラーが出ているのがわかります。そこでこんな起動スクリプトを作ります↓
do shell script "chmod 666 /dev/disk0s4" with administrator privileges do shell script "diskutil umount /volumes/bootcamp" do shell script "vboxmanage startvm 'Bootcamp'"
※一行目のディスク識別子「disk0s4」は環境に合わせて書き換えてください。
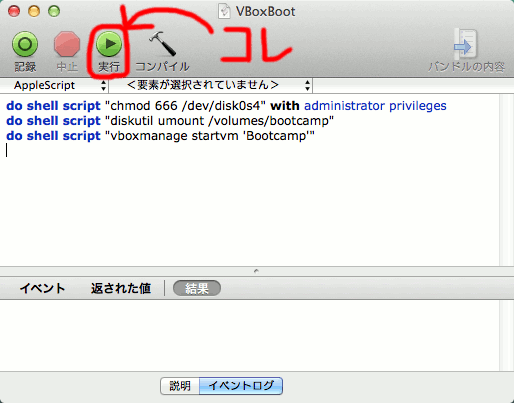
AppleScriptエディタを起動
※[アプリケーション] → [ユーティリティ] → [AppleScriptエディタ]スクリプトを貼り付けて、作成完了です。
[実行]をクリックするとVirtualBoxが起動します。
とりあえずBootcampの仮想マシン化は以上(*´Д`*)ノシ
Guest Additionsを入れるとウインドウサイズに合わせてWindowsの画面も大きくなります VMWareで言うVMWare Toolsに相当します。
Extension PackとはOracleから配布されている拡張パックで、適用すると↓こんな機能が追加されます。 ・USB2.0接続 ・リモートデスクトップ
| 役に立ったと思った人はコチラをぽちっと↓ | ||||
にほんブログ村 |
人気ブログランキング |
|||
| 押して頂けるとモチベーションが上昇します!(゚◇゚)ゞ | ||||
VirtualBoxのインストールについてはこちら↓で書いてます!(゚◇゚)ゞ 「Mac上でBootcampのWindows7をVirtualBoxで動かす」関連リンク
「Mac上でBootcampのWindows7をVirtualBoxで動かす」関連リンク- (1)Virtualboxのインストール
- (2)Bootcampパーティションの権限変更〜VMの起動
- (4)BootCamp、VMWareFusion、VirtualBoxの性能比較(※予定)